【VirtualBox虚拟器下载】VirtualBox中文版 v5.2.22 绿化免安装版
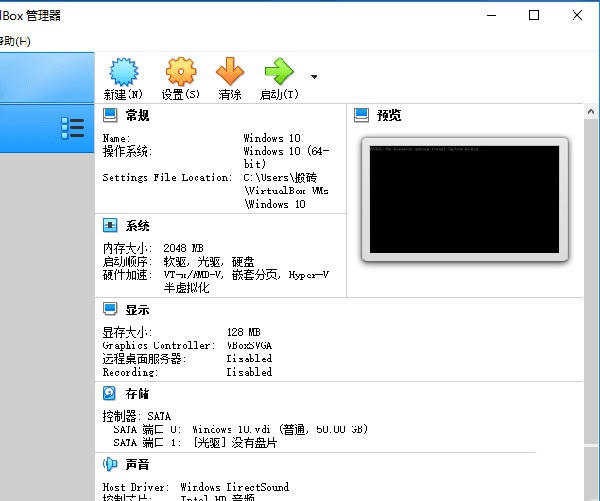
- 软件类型:系统软件
- 软件语言:简体中文
- 授权方式:免费软件
- 更新时间:2024-12-20
- 阅读次数:次
- 推荐星级:
- 运行环境:WinXP,Win7,Win10,Win11
软件介绍
VirtualBox中文版是由德国的Innotek公司开发的开源性模拟器软件,软件为用户们带来了Linux、Windows和Solaris等常用的操作系统的模拟运行,就连安卓系统都可以通过VirtualBox中文版在其他系统上运行。有需要的小伙伴们,可以在本站下载VirtualBox中文版。
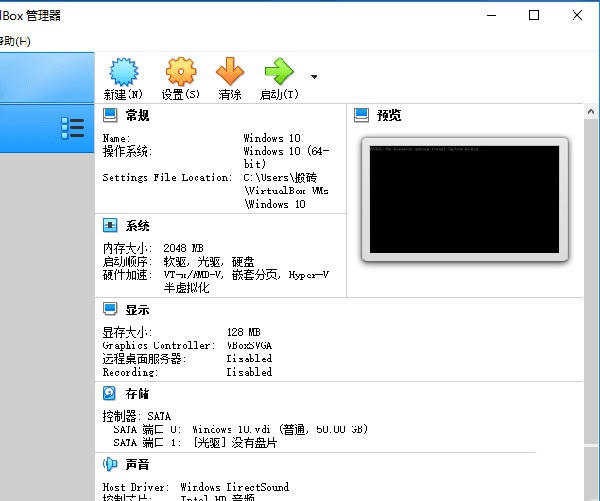
软件特点
1:支持64位客户端操作系统,即使主机使用32位CPU
2:支持SATA硬盘NCQ技术
3:虚拟硬盘快照
4:无缝视窗模式(须安装客户端驱动)
5:能够在主机端与客户端共享剪贴簿(须安装客户端驱动)
6:在主机端与客户端间建立分享文件夹(须安装客户端驱动)
7:内建远端桌面服务器,实现单机多用户 - 支持VMware VMDK磁盘档及Virtual PC VHD磁盘档格式
8:3D虚拟化技术支持OpenGL(2.1版后支持)、Direct3D(3.0版后支持)、WDDM(4.1版后支持)
9:最多虚拟32颗CPU(3.0版后支持)
10:支持VT-x与AMD-V硬件虚拟化技术
11:iSCSI支持
12:USB与USB2.0支持
VirtualBox安装方法
1.等待VirtualBox下载完成,然后解压并点击VirtualBox虚拟机中文版安装文件
2.点击Next按钮进入下一步:
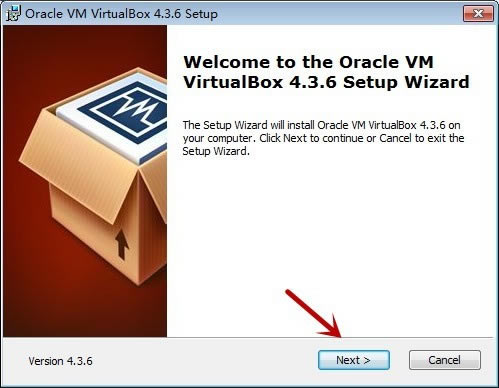
3.在这里我们选择要安装的路径;如需指定安装路径请点击“Browse”按钮进行选择,选择好安装路径后点击OK回到本界面,小编直接默认安装在了系统盘,因为安装在其他硬盘有可能导致无发切换为中文版本!然后点击Next下一步:
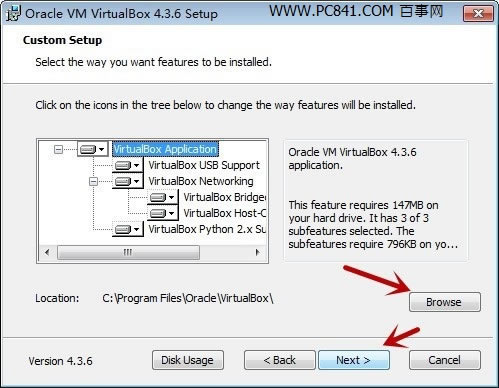
Oracle VM VirtualBox安装路径选择
4.下面我们按着提示一路确定即可,中间会弹出三次对话框询问是否安装,点击安装即可。如下图:
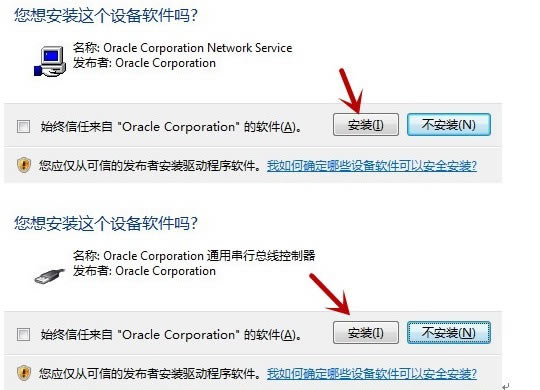
Oracle VM VirtualBox安装示意图
5.最后我们点击Finish按钮就完成了整个Oracle VM VirtualBox的安装!
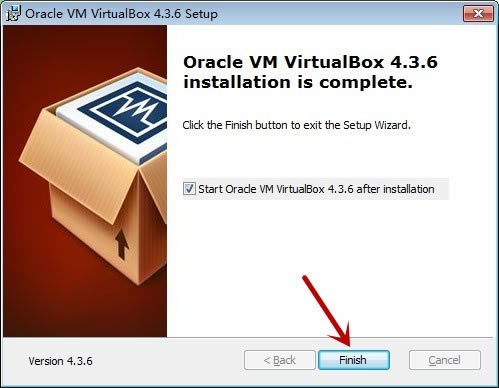
VirtualBox中文版设置——网络设置
VirtualBox提供了多种网络接入模式,他们各有优缺点,用户可以根据自己的需要进行选择。
1、NAT模式:最简单的实现虚拟机上网的方式,无需配置,默认选择即可接入网络。虚拟机访问网络的所有数据都是由主机提供的,访问速度较慢,和主机之间不能互相访问。
2、Bridged Adapter模式:即网桥模式,可以为虚拟机模拟出一个独立的网卡,有独立的IP地址,所有网络功能和主机一样,并且能够互相访问,实现文件的传递和共享。(注: Windows 7系统选择网桥模式时,需要手动安装VirtualBox 的桥接服务驱动。在本地连接的属性选项中,选择“Microsoft网络客户端”点击安装,网络功能类型选择“服务”点击添加,选择从磁盘安装,找到驱动路径“Oracle\VirtualBox\drivers\network\netflt”,选择VBoxNetFlt_m文件安装完成。)
3、Internal模式:即内网模式,虚拟机与外网完全断开,只实现虚拟机于虚拟机之间的内部网络模式,和主机之间不能互相访问,就相当于虚拟机之间架设了一个独立的局域网。
4、Host-only Adapter模式:即主机模式,是所有接入模式中最复杂的一种,需要有比较扎实的网络基础知识才行。前面几种模式所实现的功能,通过虚拟机及网卡的设置都可以被实现。
【虚拟机参数】
1、虚拟机名称和系统类型:为将要创建的虚拟机命名,要求是唯一的标识,用来区分该虚拟机硬件配置、操作系统、软件等数据。并选择将要安装的操作系统类型和版本,以便VirtualBox自动配置合适的硬件环境;
2、内存:指定虚拟机可用内存大小,系统会自动分配,也可自行设置;
3、虚拟硬盘:选择一个虚拟硬盘作为主硬盘,也可以新建一个,第一次创建,默认即可。如果是选择新建,将进入硬盘类型选择界面(VDI:VirtualBox的格式,VMDK:VM虚拟机的格式,VHD:微软VirtualPC虚拟机的格式,HDD:Parallels虚拟机的格式),默认选择VDI即可。另外,几种格式都可以相互转换,网上有相应的转换软件;
4、硬盘存储类型:分为动态扩展和固定大小两种,其中动态扩展类型最初只需占用非常小的物理硬盘空间,然后根据虚拟机的实际需求动态分配,固定大小类型就是建立时就分配指定的大小给虚拟机使用。后者在性能上有一定优势,但建立时间较长;
5、摘要:显示虚拟机的各项数据情况,确定后完成虚拟机的创建。
以上就是本站为用户们提供的Oracle VM VirtualBox虚拟机设置。
VirtualBox中文版使用教程
页面
点击“新建”,名称 随便
列 :rdf
类型 Linux
版本 2.6-4.0
点击“下一步”,内存根据自己的需求给予
点击“下一步”,创建硬盘根据自己的需求来创建
点击”创建”,创建虚拟硬盘 保持默认就可以 “点击下一步”,根据自己的需求来选择
点击创建,挂系统镜像
点击 “设置-存储”,然后点击启动就好了,后面的操作和装linux操作系统一样。
配置
点击-设置-常规-高级
把备份的位置换盘,不要存储在C盘占用系统盘,点击oK,就好了。
以上就是为用户们带来的Oracle VM VirtualBox使用教程。
常见问题
1、电脑和VirtualBox虚拟机之间怎样实现文件共享?
打开虚拟机,进入系统,菜单栏-设备-安装增强功能。安装完成后,选择 设备-分配数据空间,弹出一个窗口,右上角有个加号单击,弹出添加数据空间-数据空间位置选择其他,指点你的主机盘符,把固定分配 沟起来,下次就不用在设置了,之后右击 我的电脑-映射网络驱动器-文件夹选择“浏览”,在浏览文件夹 窗口中选中 VirtualBox Shared Folders-\\Vboxser,下面就是你在主机分配的磁盘。单击确定,单击完成。打开我的电脑,下面就显示出逻辑盘。
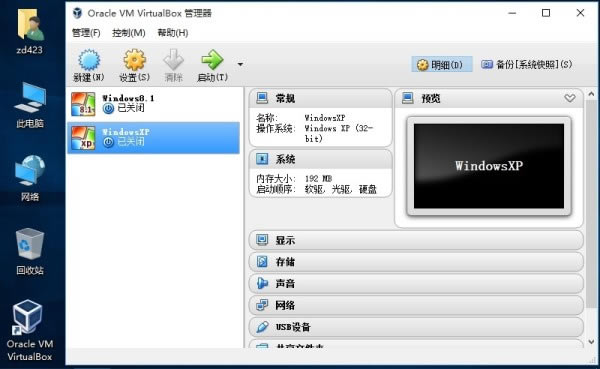
2、VirtualBox虚拟机xp怎么调分辨率?
VirtualBox虚拟显示器可调的分辨率是在当前窗口大小以内的,即你想调到1024*768的分辨率,虚拟机窗口的屏幕大小必须大于1024*768. 另外,1366*768的屏幕如果显示1024*768的虚拟显示器的话,会有一部分图像跑到屏幕外,所以有可能安装增强功能后自动限制不让显示溢出。
建议采用全屏,最大化,无缝模式,或手动拖动VirtualBox窗口大小的方法。
安装增强功能后,拖动改变VirtualBox窗口大小,分辨率会随之变化。
更新日志
实施了对将虚拟机导出到Oracle Cloud Infrastructure的支持
用户界面:极大地改进了HiDPI和扩展支持,包括更好的检测和每台机器配置
用户界面的主要返工,更简单,更强大的应用程序和虚拟机设置
用户界面:一个新的文件管理器,使用户能够控制来宾文件系统并在主机和来宾之间复制文件。
图形:Windows客户机的3D图形支持的主要更新,以及Linux和Solaris客户机上的VMSVGA 3D图形设备仿真
增加了对环绕扬声器设置的支持(Windows 10 Build 1809使用)
在Apple主机上添加了实用程序vboximg-mount,以访问主机上的guest虚拟机磁盘的内容
添加了对在Windows主机上使用Hyper-V作为回退执行核心的支持,以避免以降低性能为代价无法运行VM
此外修复和/或添加了以下项目:
执行核心:在某些情况下修复单步(bug #17316)
用户界面:现在可以单独启用视频和音频录制
音频/视频录制修复和改进
音频:更好地支持附加和分离远程桌面连接
串口仿真修复
串口:允许在机器运行时更??改串口附件(bug #6115)
网络:为较旧的guest虚拟机添加了一种解决方法,它不支持virtio PCI设备的总线主控
网络:使用–natdnshostresolver1修复了来自DNS AAAA查询的错误RCODE(错误#18171)
iSCSI:在没有歧义的情况下,对于具有非零LUN的目标,将自动确定iSCSI目标的LUN
如果可能,在合并时透明地调整磁盘映像的大小
VBoxManage:支持DHCP选项
修正了VNC / RDP(错误18153)
访客控制:各种新界面和功能(请参阅SDK文档)
Linux主机:支持Linux 4.20(谢谢Larry Finger)
Solaris:安装程序修复程序
共享文件夹:性能改进
访客添加:改进的共享文件夹自动安装
Windows Guest Additions:使用最新的Windows 10版本修复错误的平板电脑协调处理
Linux Additions:修复了在EL 7.6标准内核上构建vboxvideo,由Robert Conde提供(bug #18093)
Linux客户:支持Linux 4.20(谢谢Larry Finger)
Linux客户:在Linux和X11 Additions中支持VMSVGA
MacOS Guest Additions:初步支持
OS / 2 Guest Additions:初始共享文件夹支持
BIOS修复
ACPI:现在可以为VM配置最多四个自定义ACPI表

