Symantec Ghost-Symantec Ghost下载 v12.0.0.4112集成精简版
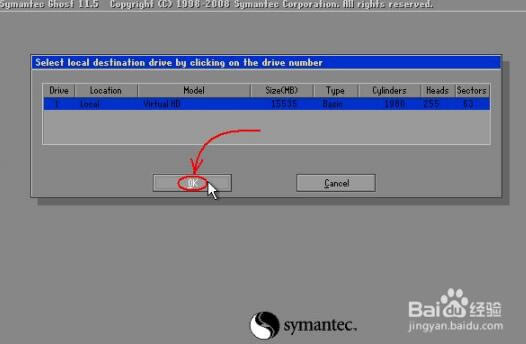
- 软件类型:系统软件
- 软件语言:简体中文
- 授权方式:免费软件
- 更新时间:2023-05-31
- 阅读次数:次
- 推荐星级:
- 运行环境:WinXP,Win7,Win10,Win11
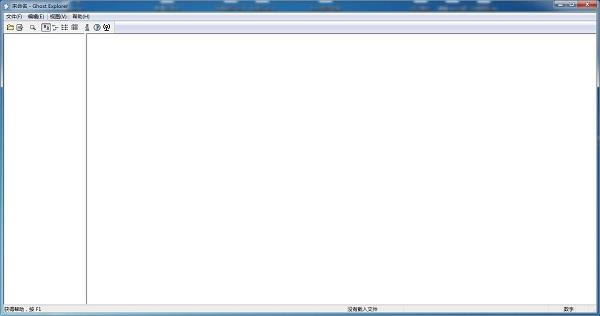
Symantec Ghost是一款硬盘备份工具,它能把一个磁盘上的全部内容复制到另一个磁盘上,能在最大限度上减少你的时间。Symantec Ghost使用起来会变得十分简单,功能是非常强大的,让你的电脑重换容颜,有需要的朋友们赶紧来下载。
Symantec Ghost功能特色:
- Ghost在DOS下运行,可以从一张DOS引导盘上运行,支持从NFTS中恢复镜像文件
- 能把一个磁盘上的全部内容复制到另外一个磁盘上,也可以把磁盘内容复制为一个磁盘的镜像文件
- 可以最大限度上减少每次安装操作系统的时间,使用Ghost可以让事情变得简单
Symantec Ghost安装步骤:
1、首先在本站下载该软件,解压后双击.exe运行,进入一个安装向导,阅读之后点击下一步
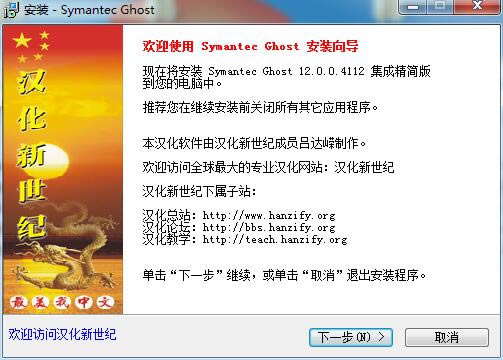
2、安装之前阅读下列重要信息,点击下一步继续
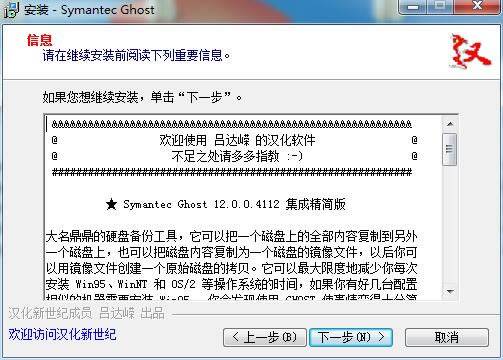
3、默认的话会自动安装在C盘,这里建议点击浏览将文件安装在D盘,点击下一步
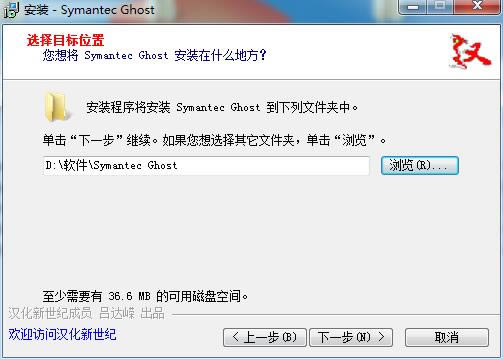
4、安装程序将在下列开始菜单文件夹中创建程序的快捷方式,点击下一步
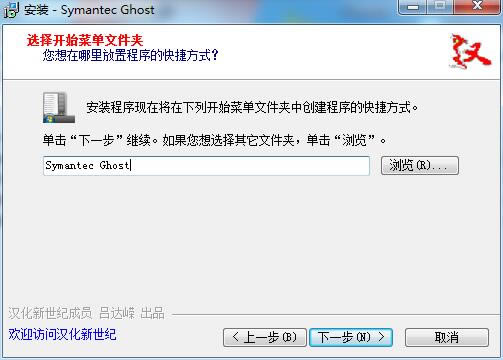
5、勾选“创建桌面快捷方式”,点击下一步
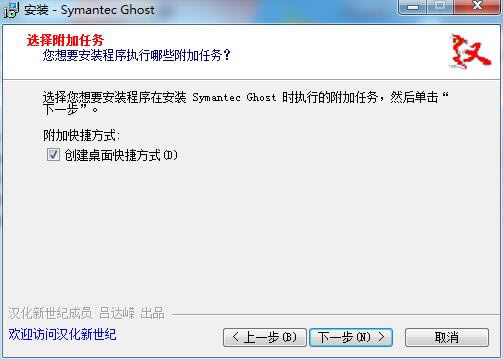
6、单击“安装”继续此安装程序,点击安装即可进入下一步
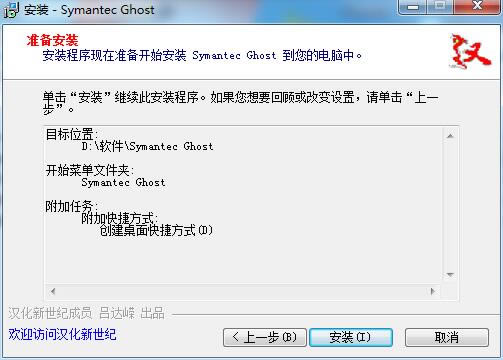
7、Symantec Ghost正在安装到您的电脑中,请耐心等候
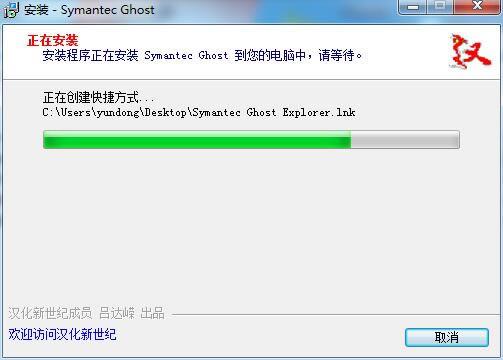
8、Symantec Ghost安装向导已经完成,勾选“Symantec Ghost Explorer”、“Symantec GhostCast Server”,点击完成开始使用
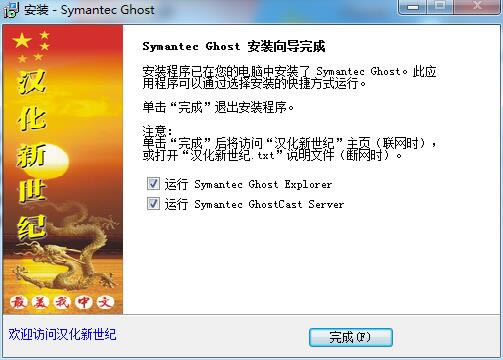
Symantec Ghost使用方法:
Symantec Ghost如何还原恢复系统?
1、启动Symantec Ghost后显示“关于Ghost”信息,点击“OK”
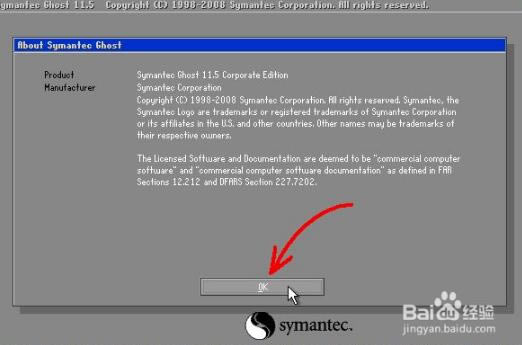
2、依次单击“Local”-“Partition”-“From Image”(即:本地-分区-从镜像文件)
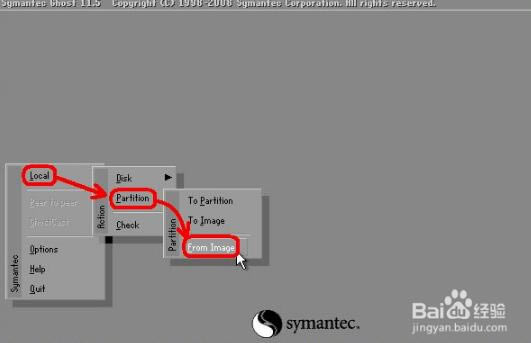
3、在弹出的界面中,单击倒三角按钮,再从下拉列表中选择D盘(这里以D盘为例,实际操作时要选择存放备份文件的磁盘分区,1.1代表第一磁盘第一分区,1.2代表第一磁盘第二分区,依此类推。)。小黑三角按钮后面的两个黄色图标按钮分别为“向上”和“新建文件夹”(下同)
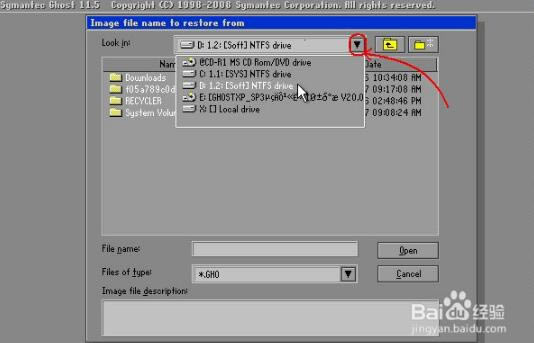
4、单击“某文件夹”(如备份文件存放在“某文件夹”内)内的*.gho文件,或用下光标键选好以后再单击“Open”按钮。如镜像文件有多个,请看准文件的生成日期,通常最靠后的比较好
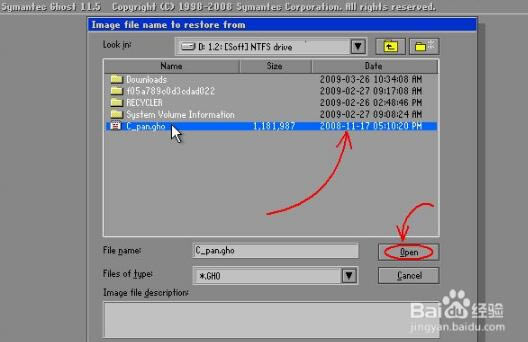
5、新的窗口弹出,显示镜像文件的一些信息,点“OK”按钮继续,“Cancel”意为中止、取消
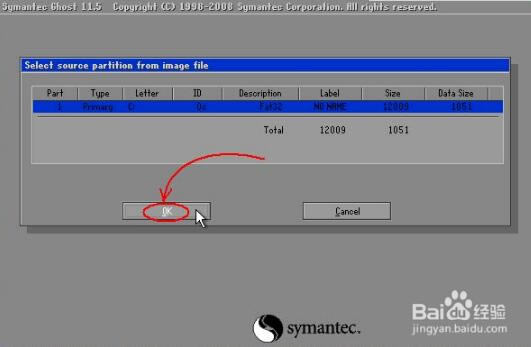
6、选择要恢复的硬盘。一个硬盘直接“OK”,多硬盘的朋友要选对磁盘(启动系统的硬盘为1号,光盘启动要看主从关系)
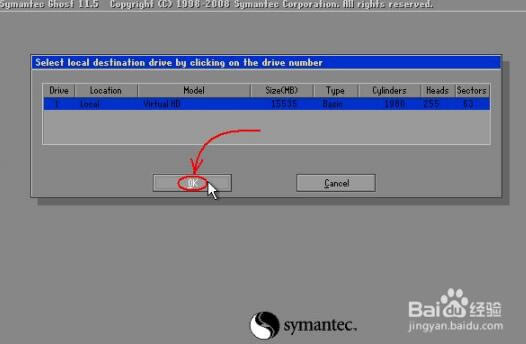
7、选择要恢复的分区,通常系统分区就是1区(也就是C盘)
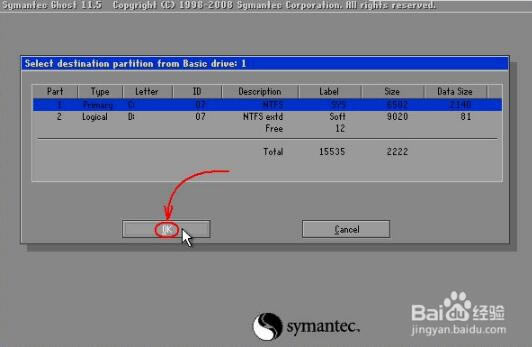
8、弹出对话框,询问我们是否确认覆盖所恢复的分区数据,此时若发觉上述某步骤有误,可单击“No”取消,然后重来,确认无误选“Yes”。默认为“No”被选中,若键盘操作时直接按回车键则立即回到Ghost的初始界面,用左右箭头键即可切换选中项(白字)
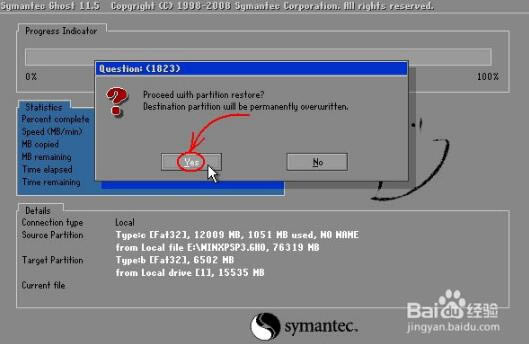
9、等待蓝色进度条走到100%(此过程中鼠标指针隐藏,时间长短由机器配置及数据量大小等因素决定,一般2至20分钟不等)。下图中部蓝色区域6项动态数值从上到下依次为:完成进度百分比、速度MB/每分、已经拷贝数据量、剩余数据量、已用时间、剩余时间
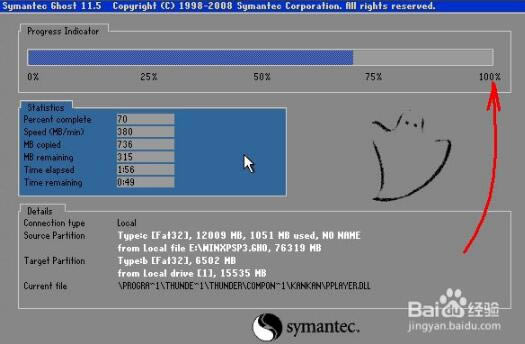
10、弹出成功完成对话框,点什么都行,此时系统已经恢复如初了。单击“Reset Computer”重新启动电脑,单击“Continue”(意为:继续)则回到Ghost的初始界面
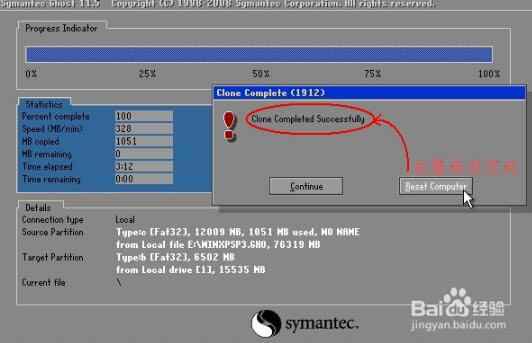
Symantec Ghost常见问题:
1、如何用Symantec Ghost备份?
1)重启进入DOS系统,转到备份盘(输入命令 “E:”打回车),进入备份目录(输入命令“CD GHOST”打回车),运行GHOST程序(输入命令“GHOST”打回车)即可启动GHOST程序,OK按回车后后进入下图画面,按光标键,依次选择“Local(本地)→Partition(分区)→To Image(生成映像文件)”项。
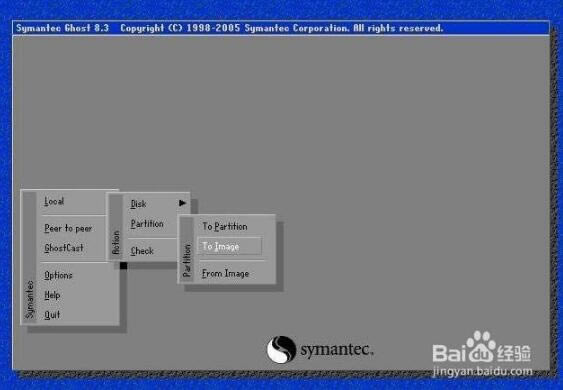
2)屏幕会显示出硬盘选择画面,选择分区所在的硬盘“1”,如果你只有一块硬盘,可以直接按回车键。
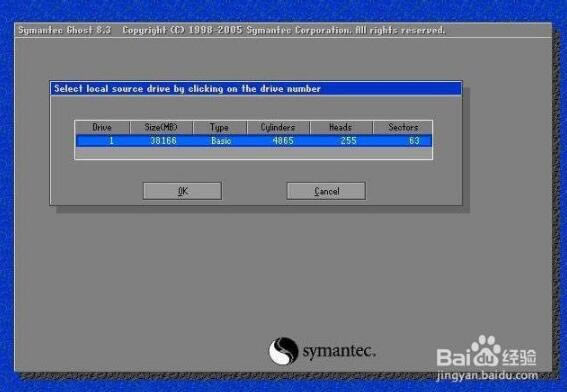
3)选择要制作镜像文件的分区,这里用上下键选择分区“1”(即C分区),再按Tab键切换到“OK“按钮,再按回车。
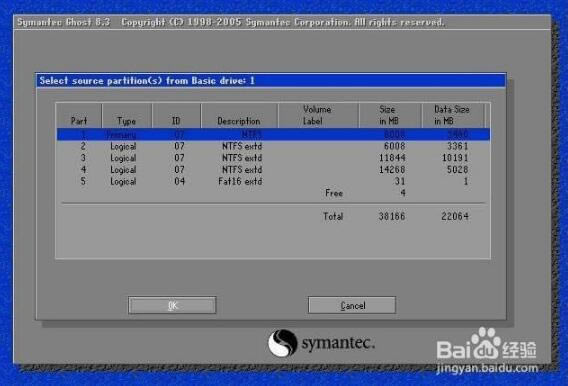
4)选择镜像文件保存的位置,此时按下“Shift+Tab”键可以切回到选择分区的下拉菜单,按上下键选择分区。
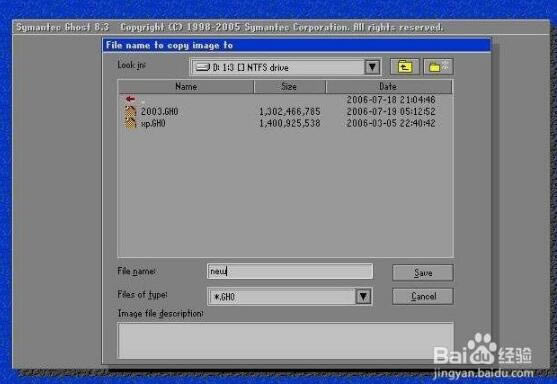
5)这个时候Symantec Ghost会询问你是否需要压缩镜像文件,这里只能用左右键选择,“No”表示不作任何压缩,“Past”是进行小比例压缩但是备份工作的执行速度较快。“High”是采用较高的压缩比但是备份速度相对较慢,一般都选择“High”。
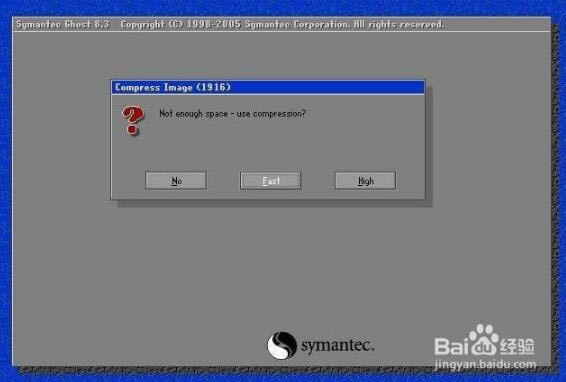
6)准备工作做完之后,会问你是否进行操作,选择“yes”,按回车,为你制作镜像文件,一般10分钟就可以完成,等进度条走到100%,表示备份制作完毕了。
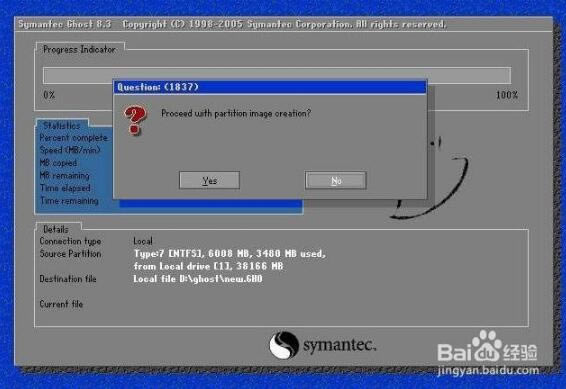
7)到这来我们已经制作了一个C盘的备份,在系统出现不能解决问题的时候,我们就可以很轻松来恢复系统。

