Techsmith Camtasia Studio-屏幕捕捉工具-Techsmith Camtasia Studio下载 v20.0.8.24521中文版
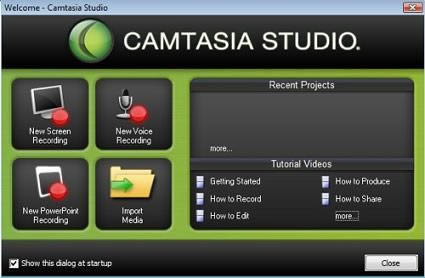
- 软件类型:游戏软件
- 软件语言:简体中文
- 授权方式:免费软件
- 更新时间:2023-03-31
- 阅读次数:次
- 推荐星级:
- 运行环境:WinXP,Win7,Win10,Win11
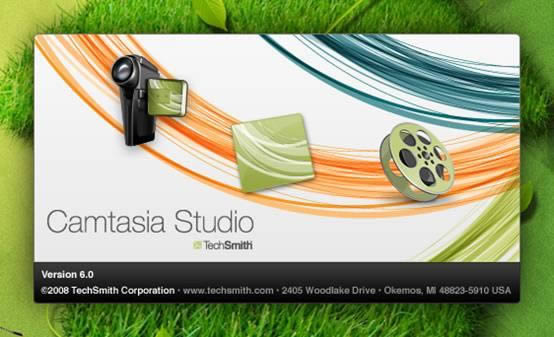
camtasia studio是一款功能强大的视频编辑软件,为用户提供录屏、视频剪切、视频编辑、视频特效等功能,附带一个功能强大的屏幕动画抓取工具,为视频增加多样化的特殊效果,支持包括GIF、AVI、RM、QuickTime还有EXE在内的所有输出格式。在录制屏幕后,可基于时间轴对视频片段进行各类剪辑操作、如添加各类标注、媒体库、Zoom-n-Pan、画中画、字幕特效、转场效果、旁白、标题剪辑等。当然也可以导入现有媒体视频进行编辑操作,包括各类视频文件、音频文件、图像文件以及 PPT/PPTX 演示文档。
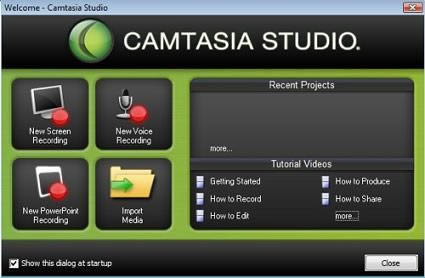
camtasia studio特色
1、屏幕录制器
记录屏幕的任何部分,直到像素。
2、摄像头
网络摄像头可以为您的视频添加个性化触摸。
3、媒体
将图像,音频和视频导入到4K分辨率。
4、多轨时间表
使用多个轨道快速制作图片,视频,文字和音频。
5、注释
箭头,标注,形状等更有助于您理解。
6、转换
将剪辑/图像,形状或文本的开头或结尾添加一个介绍/外部。
camtasia studio安装步骤
1、到本站下载安装camtasia studio,打开安装程序,我们鼠标左键点击运行进入到下图中的安装界面。我们需要先勾选界面中的“I accept the Lincense Terms”选项。
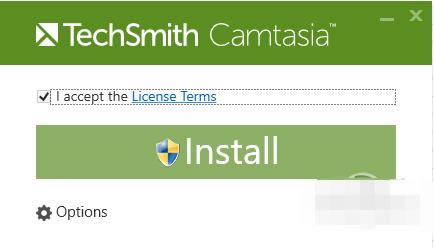
2、点击界面左下角的“Options”选项,选择安装位置,注意默认勾选的附加选项,可以根据自己的需要进行选择。
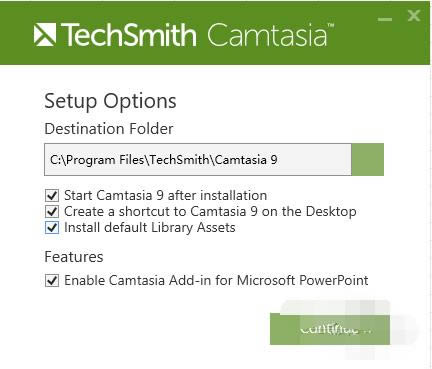
3、点击界面的Install选项就可以开始安装了,稍等片刻
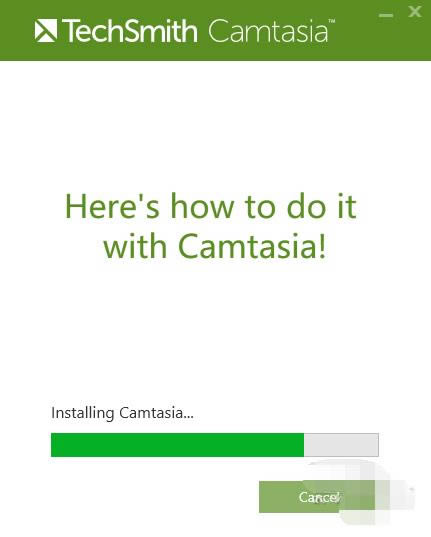
4、安装完成,这里需要注意的是Camtasia Studio9试用期只有30天,必须使用产品秘钥才能继续使用,下方注册码大家可以试试。
试用key: HLMC5-NGSX4-GYAWC-CLQ2N-D54B5。
Camtasia Studio9怎么录屏?
1、打开Camtasia Studio,点击“Record the screen”(录制屏幕),full screen是录制全屏,custom是录制自定义选区。
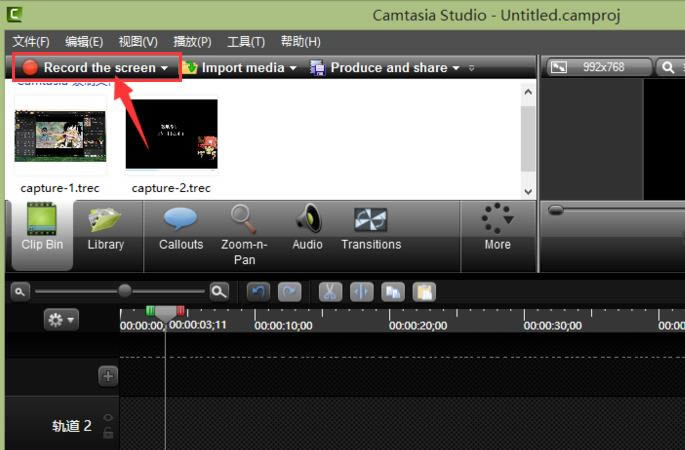

2、选择录制类型,点击“rec”选项开始录制,录制过程中可以进行删除、暂停和停止操作。
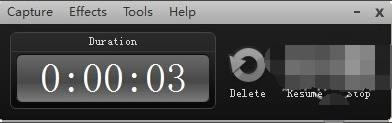
3、停止录制后,有保存编辑,生成和删除三个选项。点击界面中的“save and edit”选项后,就可以对录制的视屏进行编辑。
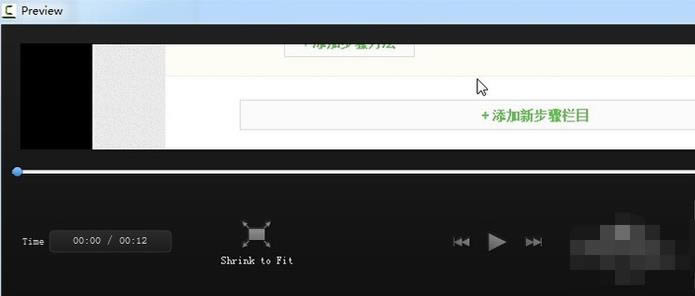
4、视频编辑完成后,点击“produce and share”选项,将这个视频转换成自己想要的格式。
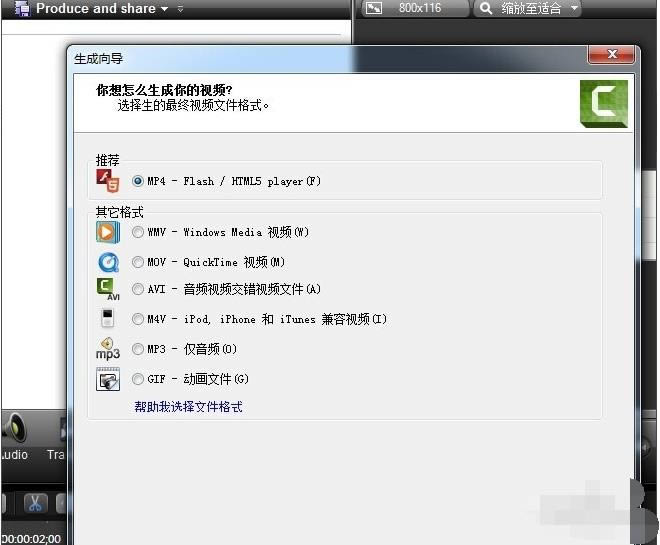
Camtasia Studio与同类软件BB FLashBack之间哪个好?
Camtasia Studio率先支持 Windows 10 系统,但不支持XP以下的系统,在要求配置上,Camtasia远高于 FlashBack。功能上两者全部支持全屏/区域录制视频、录制麦克风声音、设定修改快捷键等,在媒体时间轴上的操作都很方便。相比Camtasia Studio的界面,虽然FlashBack的界面略显古朴,不过该有的基本都有了。总体在视频编辑概念上和 Camtasia 高度一致。
总的来说,BB FLashBack简单朴素,一步到位,Camtasia Studio功能强大,拓展性强。

