【海豚模拟器下载】海豚模拟器电脑pc版 v5.0 官方最新版
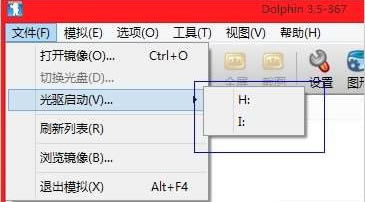
- 软件类型:应用软件
- 软件语言:简体中文
- 授权方式:免费软件
- 更新时间:2024-11-13
- 阅读次数:次
- 推荐星级:
- 运行环境:WinXP,Win7,Win10,Win11
软件介绍
海豚模拟器是一款非常强大的游戏主机模拟器软件,它能够在电脑上模拟任天堂GameCube和Wii的主机系统,让玩家能够以1080P的高清画质体验任天堂主机游戏,而且还支持连接手柄和多人联网,给玩家带来原汁原味的任天堂主机游戏体验,喜欢的玩家快来下载吧。
使用教程
界面与配置
启动模拟器后我们可以看到下面的界面,游戏列表区域暂时为空白,上面有一排按钮,为设置区域。为了适应不同电脑的情况,我们可能需要进行一些基本的配置。针对每个按钮对应的选项,接下来逐一进行讲解。
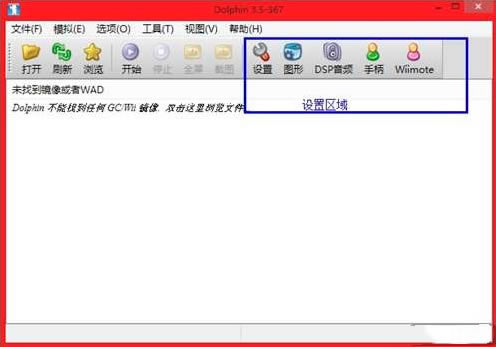
设置按钮
主窗口工具栏的设置按钮区域,第一个按钮为基本设置,其实这里的内容大多我们不需要去管它,保持默认即可。
唯一需要注意的一点是,当你玩某些日语Wii游戏的时候,如果出现乱码,那么你得找到“Wii”选项卡下面的“系统语言”,把它设置为“日语”。
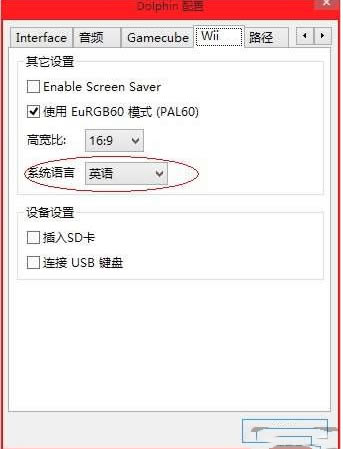
建议,玩家可以现在就设为“日语”然后点OK保存,因为日语界面下基本可以兼容英文游戏,但是英文界面下对日语游戏的兼容性不是太好。
图形设置按钮
这里可以对游戏的画面输出,例如窗口或全屏的分辨率进行设置。如下图。
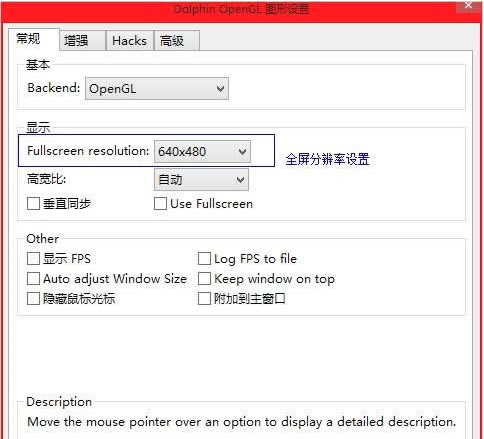
上图“常规选项卡”中蓝框框出的一项,可以设置在全屏的情况下使用多少分辨率。注意这个分辨率和PC游戏不同,它不涉及到实际游戏渲染出来的分辨率,只是对Wii模拟的内部分辨率拉伸后的效果,对性能影响不大,所以大家按照自己显示器常规来设置就好。
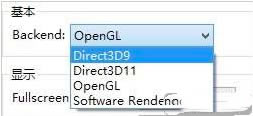
而“Backend”一项玩家可以根据自己显卡支持的程度来设置,D9具有较好的兼容性,尤其是在XP系统下。而针对XP之后的系统(Vista、Win 7、Win 8),现在大多数显卡都支持DX11了,我们可以将它设为D3D11。使用OpenGL在某些PC上运行游戏会没有画面,不过如果你觉得速度太慢,也可以改成这个来试试运气。
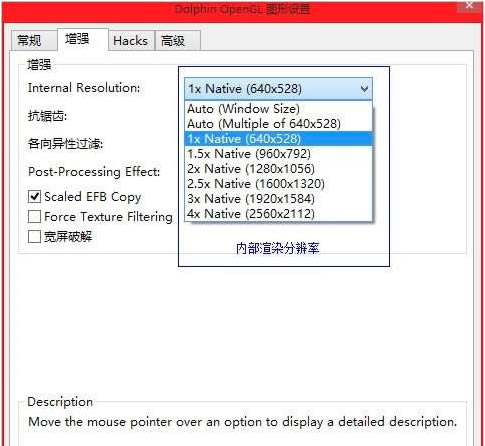
上图“增强”选项卡下的“Internal Resolution”一项是设置游戏内部渲染分辨率,这里设置的越高,游戏也会实现对应的“高清化”效果,体现模拟器在PC上增强画质的优势。不过要注意,越高越吃机器性能也是肯定的。
其中前两个“Auto”分别是在窗口模式下按尺寸自动调节分辨率、以及按照固定内部分辨率(640x528)倍增,下面则是按照不同倍率进行渲染。根据自己PC能适应的级别设置即可,具体流畅度需要玩家自己针对不同游戏来试。
除了上面提到的设置之外,其它部分普通玩家基本不需要去动了,对性能也没有更好的影响。如果你理解各选项的含义并且知道对应的效果,那么可以自行优化配置。
DSP音频配置按钮
音频配置这部分暂时没什么好说的,直接略过。
手柄配置按钮
先请大家了解这个按钮的含义是只对“NGC手柄键位进行配置”,不包括Wii手柄设置。点出来之后是对NGC手柄键位进行逐一对应,如下图。
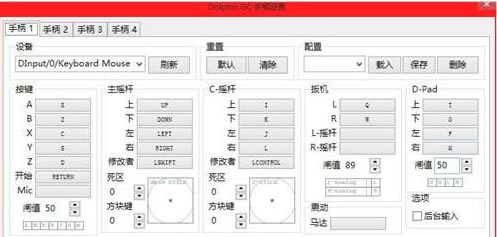
如果你使用手柄玩模拟器,那么要在“设备”那里将输入选成手柄,没识别到的话点“刷新”尝试。然后点窗口中每一个键位对应的按钮,并按下对应的键,就会映射到键位上了。模拟器最多支持配置四个手柄,与NGC真机相同。
Wiimote配置按钮
点这个按钮会先弹出一个Wii遥控器配置窗,玩家需要先设置每个Wiimote的状态,然后才点“设置”进入具体的设置。
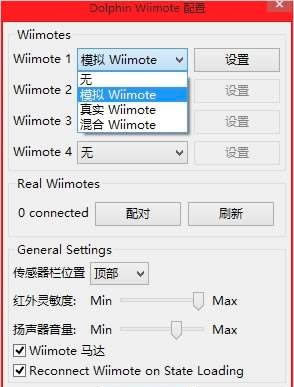
模拟器同样支持最多设置四个Wiimote,首先你要设置每个Wiimote的属性。
“模拟Wiimote”指用键盘、USB手柄或其它的什么来映射键位,也是我们最常用的方法。
“真实Wiimote”指你拥有一个原版Wii遥控器,并且电脑支持蓝牙,可以实现1比1的体感还原。
“混合Wiimote”指键盘鼠标和原版Wii遥控器混用的情况,这种情况一般是你有一个原版遥控器,但是没办法接红外感应条或没买鸡腿摇杆,只能用键鼠来补充混用的时候。
连接原版遥控器的方法我们在本教程的最末会附上,接下来我们先看看设置键盘鼠标定位的方法。先将遥控器属性设置为“模拟Wiimote”,然后点后面的“设置”按钮,进入具体的键位设置窗口。
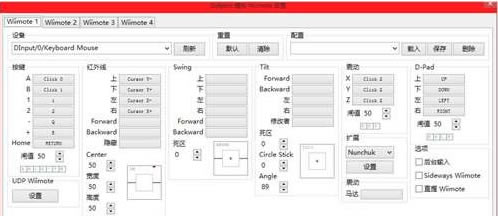
这里如果你使用手柄玩模拟器,那么要在上面“设备”下拉菜单那里将输入选成手柄,没识别到的话点“刷新”尝试。然后点下面每一栏中键位对应的按钮,并按下对应的键,就会映射到键位上了。在这里
顺便说明一下,在右边“扩展”一栏,你可以选择是否要模拟遥控器连接的其它周边,例如经典手柄、鸡腿摇杆等,依然是通过点下面的“设置”按钮,进入更具体的键位设置。方法大致相同。
在玩某些特殊操作的体感游戏,例如《瓦里奥制造》等时,也许遥控器的使用方法和平时不同,你需要视情况,在这里的最右边勾选“Sideways Wiimote(横握)”或“直握Wiimote”,键位会自动转换,而不需要重新设置。
配置完每一个按键对应的键位后,你就可以点OK关闭窗口了。
运行游戏
对基本功能和键位配置完毕后,我们可以直接运行游戏了,到这里为止如果PC配置和游戏兼容都没有问题的话,后面你可能没有什么需要注意的地方了,好好享受模拟器吧!
运行游戏的方法非常简单,但是也分为多种情况:
·Wii光盘镜像、wbfs格式压缩镜像(iso格式、wbfs格式)
·Wiiware下载版游戏(wad格式)
·NGC游戏(iso格式、gcm格式等)
·NGC或Wii光盘
·某些不被模拟器识别的光盘镜像(如NERO或酒精等软件生成的镜像)
下面我们来分情况说明。
如果是模拟器支持的镜像或文件,如ISO、wbfs、wad、gcm之类,那么所有的格式都可以通过直接点击主界面工具栏最左侧的打开按钮来打开,非常方便。我们以游戏《太鼓达人5代目》为例来示范一下打开并运行游戏的方式:
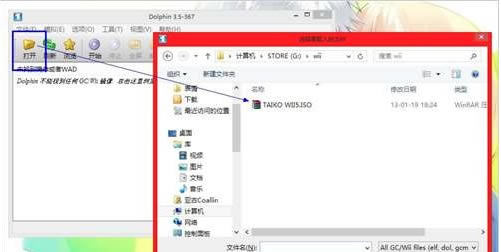
点打开按钮并选择ISO文件,片刻后游戏便开始执行了。真是简单到没有什么好说,用你刚才设置的键位来操作玩游戏吧!

运行NGC游戏、Wiiware游戏方法同理,也是通过点击打开,来选择你的游戏文件运行。
如果你的游戏是游戏光盘,那么先将游戏放入光驱中,然后点击模拟器“文件”——“光驱启动”,然后点光驱所在的盘符,即可运行游戏。
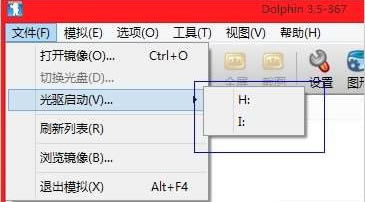
对于模拟器不支持的光盘镜像格式,我们就要用到虚拟光驱了。例如NRG这种,你需要在电脑上安装虚拟光驱并加载镜像文件,然后使用上述光驱启动大法,来运行这款游戏。
下面是刻录光盘运行NGC游戏《塞尔达传说:风之杖》汉化版的效果。
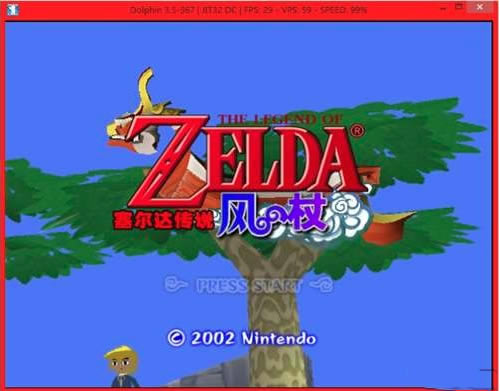
补充一些技巧,关于游戏的运行情况,可以在游戏运行窗口的标题中实时看到,fps是当前帧率,SPEED的百分比是运行速度。帧速大多情况下60fps为满,但是也有不同的情况,总之只要SPEED是100%,那么就是全速无误了。
如果游戏中想要切换到全屏运行,可以按下键盘快捷键alt+回车,再按一下可以切回窗口。全屏分辨率的设置前面设置篇我们已经提到了。
模拟器所有的设置都是即时生效的,包括游戏渲染分辨率更改、键位更改等,无需退出游戏,直接点击设置按钮设置,就可以在运行画面中实时看到效果,十分方便。
存档位置
3.5版本在模拟器目录内
4.0以上版本在C\Uses【用户】\xxx( 【你建立的用户名】\Documents【我的文档】\Dolphin Emulator\各项设置保存在User\Config目录, NGC的记忆卡在User\GC目录,WII的存档在User\WII目录,补丁包和金手指在User\GameConfig目录,即时存档在User\StateSaves目录,抓图在User\ScreenShots目录。
如果要将3.5版本的游戏记录用在4.0以上。只要拷贝3.5下User\wii文件夹拷贝到4.0里相同的目录下覆盖进去。
系统需求
在开始之前,首先需要确认你电脑的配置足以运行游戏,可以参照以下说明进行对照。
CPU:台式机推荐在双核AMD 6000+以上的级别,笔记本则至少需要i3或者同等水平,否则可能连一些2D游戏都不足以流畅运行。
显卡:DX9显卡是基本,此外要求不高,模拟器主要吃CPU资源。老因特尔集显可能直接无法启动模拟器,这点请注意。
内存:要求不高,2G左右足够,1G内存也可以试试。
注:你可能需要安装DX9的完整补丁,否则可能会遇到启动报缺少DLL文件的情况。如果安装补丁后启动仍然报错,请检查自己的显卡是否不符合模拟器要求。

