金山PDF阅读器-PDF阅读器-金山PDF阅读器下载 v11.6.0.8785官方版本
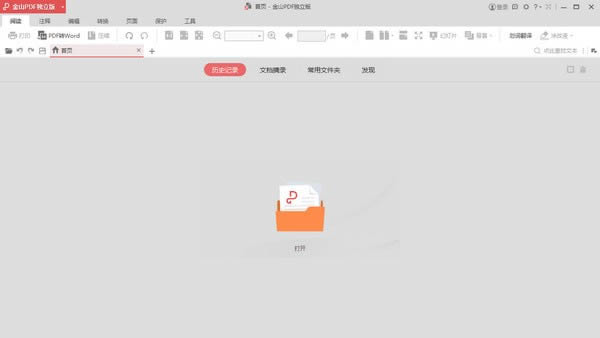
- 软件类型:应用软件
- 软件语言:简体中文
- 授权方式:免费软件
- 更新时间:2022-09-12
- 阅读次数:次
- 推荐星级:
- 运行环境:WinXP,Win7,Win10,Win11
金山pdf阅读器是一款很棒的PDF阅读器,金山的产品用着一直都不错,这款PDF阅读器拥有支持多种浏览模式、新增添加书签、阅读记录等功能,简单好用,赶快下载吧!
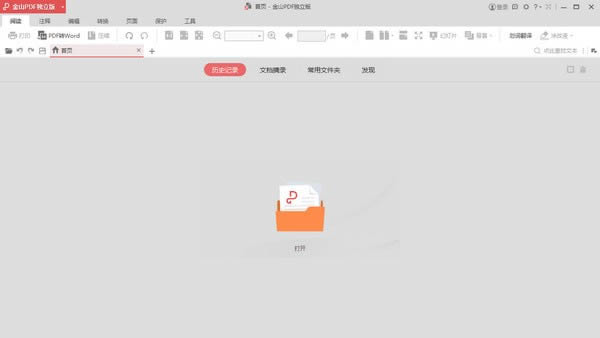
软件特色
非凡的阅读体验
划词翻译
护眼和夜晚阅读模式
幻灯片播放
上下文截图对比
全新的注释功能
插入文字
添加图片
高亮、下划线、形状
涂改液
优异的转换效果
pdf转word、EXCEL、PPT
图片转PDF
PDF转图片
AI识别扫描件中的文字
功能介绍
编辑文字
让PDF像Word一样自由编辑,快速修改PDF文档内容
格式转换
支持PDF转WORD、图片、EXCEL、TXT、PPT,支持图片转PDF
一键压缩
大幅度缩小文档体积,方便上传和发送
页面处理
PDF合并、PDF拆分、提取页面
旋转文档、删除页面、插入页面
阅读
调整页面比例、添加和修改目录
缩略图、全屏查看、单双页切换
安全
加密、签名、涂改液
使用方法
安装完成后,您就可以开始阅读pdf文件了。金山PDF支持跳转到指定页面、调整文档页面显示尺寸等功能。
1.跳转到指定页面
点击“开始”或“视图”选项卡下的“首页”、“尾页”、“前一页”、“后一页”按钮,跳转到相应页面。您也可以直接在框中输入页码进入指定页面。
通过左侧导航窗“缩略图”可以跳转至指定页面。拖拽移动缩略图中的方框,可以跳转至当前页面的指定位置。缩略图窗口顶部可以放大或缩小缩略图。
通过目录可以进入指定的标题阅读。点击左侧导航窗“目录”按钮,点击相应目录跳转至指定位置。点击书签前面的“+”或“-”可以展开或收起目录。
2.调整文档查看模式
金山PDF提供多种查看模式。您可以单击“开始”选项卡下的“放大”、“缩小”来缩放PDF文档,或直接选择缩放比例进行缩放。
单击“开始”选项卡下“实际大小”(图)和“适合宽度”(图)可以设置页面布局。此外,您还可以单击“视图”选项卡使用更多页面布局设置。
打印
1.如何打印PDF文档
1、请确认您已正确安装打印机
2、选择“金山PDF”菜单 —“打印”或“开始”选项卡—“打印”
3、选择打印机、打印范围、打印份数以及其他选项
4、点击“打印”
2.打印对话框
您可以在“金山PDF”菜单 —“打印”或“开始”选项卡—“打印”打开打印对话框并更改打印选项。按照打印对话框的内容,完成打印设置。
常见问题
怎么编辑文字 ?
打开你要修改的文件,在表头的右侧,可以看到“工具”按钮,点一下,就将它下面的工具全部展开了。
我们要用的是“内容编辑”→“编辑文本和图像”;点一下,会发现文档中能修改的部分已经自动转成框框了。
接下来,凡是框中的内容,你都可以随意编辑,和编辑word文档并没有太多不同;例如下图中的“从明天起:”就是我加进去的;而“黎明即起”也被改成了“黎明就起床”。
甚至你也可以调整字体大小、颜色、加粗、下划线等等。
怎么合并文档?
点一下打开按钮,然后选择自己想要编辑的文档。
点击页面左上角的菜单,然后选择转换为word文档。
在上方菜单栏中选择PDF合并,然后点击添加文件。
文件添加完成之后,点击页面右下角的开始合并,这样就可以把多个PDF文件合成为一个了。
更新日志
1.新增支持页码设置
2.书签列表支持颜色、加粗等设置
3.新增支持功能查找
4.支持预设图章的添加以及自定义图章
5.打印界面布局优化

