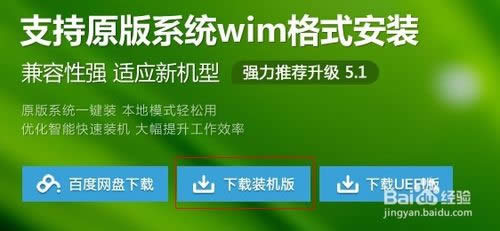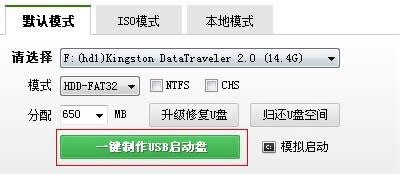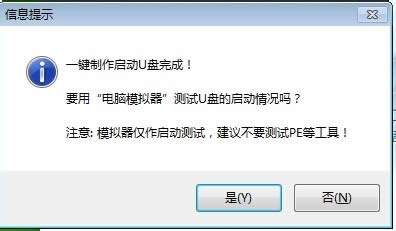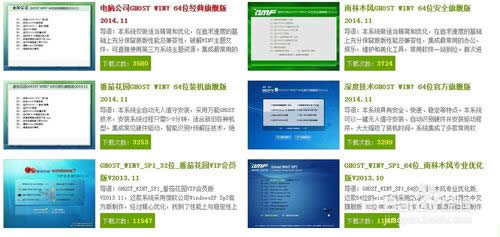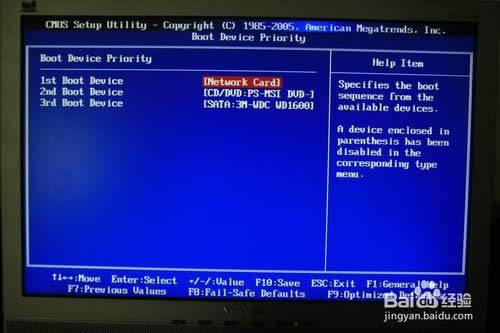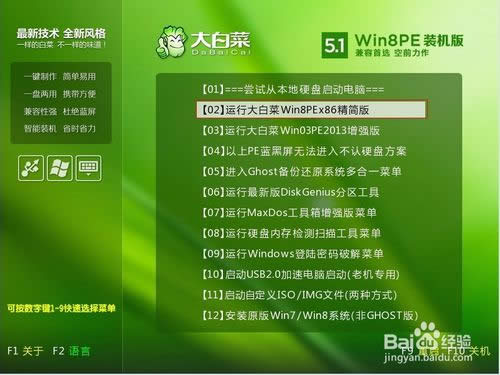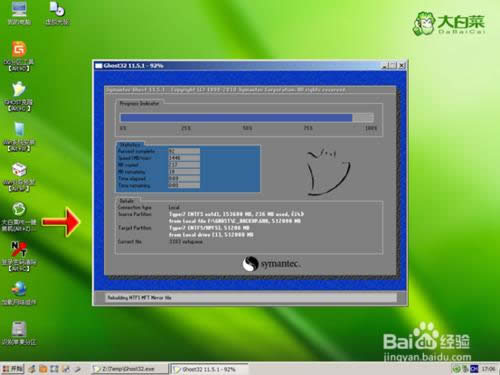U盘安装windows 7专业版图文教程(图解)
发布时间:2021-02-13 文章来源:xp下载站 浏览: 85
|
系统软件是指控制和协调计算机及外部设备,支持应用软件开发和运行的系统,是无需用户干预的各种程序的集合,主要功能是调度,监控和维护计算机系统;负责管理计算机系统中各种独立的硬件,使得它们可以协调工作。系统软件使得计算机使用者和其他软件将计算机当作一个整体而不需要顾及到底层每个硬件是如何工作的。 U盘安装windows 7专业版相对比光盘安装windows 7的专业版而言节省下了许多不必要的耗费成本。加上u盘的体积小巧,便于携带,是不可多得的win7安装专业版的方法,今天小编就为大家介绍如何使用U盘安装windows 7专业版的方法吧,希望大家会喜欢。 首先我们去下载一个“大白菜超级U盘制作工具”。在百度可以直接搜索得到。我们选择如下图红色方框所标示的官网地址下载。
U盘安装windows 7专业版图文教程图1 进入网站后我们选择网站顶部的下载链接,选择装机版下载安装即可。如下图所示:
U盘安装windows 7专业版图文教程图2 安装好后,插入自己准备好的U盘。然后打开桌面上的名为“大白菜V5.1装机维护版”工具图标。待工具检测完成后点击“一键制作USB启动盘”,工具将会自动开始制作U盘PE。
U盘安装windows 7专业版图文教程图3 制作完成后会有如下图所示的成功提示。根据个人需要选择是或否即可;
U盘安装windows 7专业版图文教程图4 然后我们去下载所需要的系统文件。可以根据自己电脑内存大小下载所需的版本。4G以下内存可下载32位,4G以上内存可下载64位。下载完的文件是ISO文件。我们可使用电脑上自带的解压缩文件,如winrar等解压文件到D盘。然后在解压出来的文件夹中找到体积最大并且扩展名为gho的文件。然后将其复制到U盘的根目录底下即可。
U盘安装windows 7专业版图文教程图5 重启计算机。在开机过程中不停的按键盘上的“Delete”键。此时会进入到BIOS界面,将开机启动项设置成从U盘启动后按F10保存即可。电脑会自动重启的。
U盘安装windows 7专业版图文教程图6 进入大白菜PE界面,我们直接按数字键2选择编号为2的“运行大白菜Win8PE精简版”或者使用方向键移动光标到2处并按回车键也行。
U盘安装windows 7专业版图文教程图7 此时进入桌面后会自动弹出“大白菜PE一键装机”。软件同时会自动搜索硬盘和U盘上的所有gho文件出来。我们只要选择存放在U盘中的系统文件即可。详细介绍如下图所示:
U盘安装windows 7专业版图文教程图8 都选择好后,点击确定后出现一个对话框请选择是即可。
U盘安装windows 7专业版图文教程图9 此时系统将会进入到全程无人值守安装过程,我们可以喝杯水休息下。
U盘安装windows 7专业版图文教程图10 GHOST进度条走完后,会倒数10s提示是否重新启动计算机。我们选择是。当然你也可以不予理会的。说好的是全程无人值守安装嘛!
U盘安装windows 7专业版图文教程图11 重启后系统将会自动安装系统和驱动程序了。只要等到进入到windows 7桌面的时候就代表我们大功告成了。
U盘安装windows 7专业版图文教程图12 以上就是小编为大家介绍的U盘安装windows 7专业版图文教程,U盘安装windows 7的专业版图文教程到这里也全部结束了,好了,如果大家还想了解更多的资讯敬请关注小鱼官网吧。小鱼官网为大家提供更多的资讯。 系统软件一般是在计算机系统购买时随机携带的,也可以根据需要另行安装。 |
相关文章
上一篇:一键换系统大师使用办法