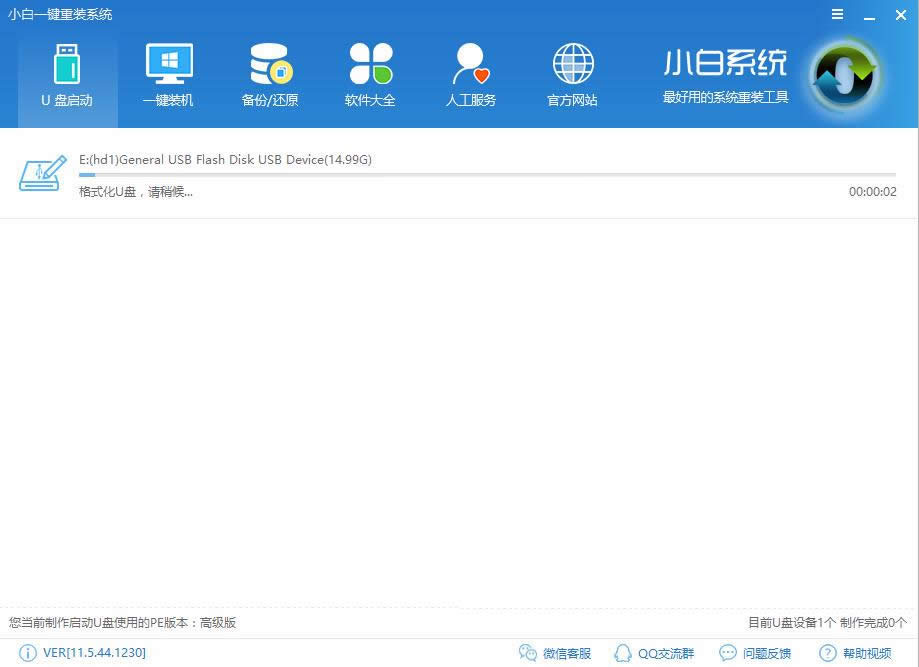#用u盘安装windows10制作详细说明
发布时间:2020-12-06 文章来源:xp下载站 浏览: 65
|
Windows 10是美国微软公司研发的跨平台及设备应用的操作系统。是微软发布的最后一个独立Windows版本。Windows 10共有7个发行版本,分别面向不同用户和设备。2014年10月1日,微软在旧金山召开新品发布会,对外展示了新一代Windows操作系统,将它命名为“Windows 10”,新系统的名称跳过了这个数字“9”。截止至2018年3月7日,Windows 10正式版已更新至秋季创意者10.0.16299.309版本,预览版已更新至春季创意者10.0.17120版本 u盘快速安装windows10是目前最简单、最安全、最实用的安装win10系统的方法,满足绝大部分用户的基本需求,如果你不知道该怎么制作U盘、安装,那么小编我今天将分享教程给大家。 很多朋友都想要知道u盘安装win10的方法是什么,其实u盘安装win10系统的方法是非常简单的,如果大家想要学习的话,小编当然会教大家u盘安装win10的方法!下面就给大家带来u盘安装windows10图文教程吧。 如何用U盘安装windows10 我们搜索【小白一键重装系统】 下载并打开,注意,在打开之前关闭安全软件,以免安装失败,
u盘安装windows10图解详情(1) 点击U盘模式
u盘安装windows10图解详情(2) 插入U盘,并选择U盘
u盘安装windows10图解详情(3) 点击一键制作u盘
u盘安装windows10图解详情(4) 选择格式化模式,建议不丢失数据,点击确定
u盘安装windows10图解详情(5) 选择windows10系统镜像下载并制作,如果你已经有了则可以取消下载,只制作U盘,
u盘安装windows10图解详情(6) 制作中,
u盘安装windows10图解详情(7) 制作成功后,我们重启电脑,进入bios设置,快捷启动键在下图
u盘安装windows10图解详情(8)
u盘安装windows10图解详情(9)
u盘安装windows10图解详情(10) 我们利用键盘【→,←】,将菜单选项移到BIOS
u盘安装windows10图解详情(11) 通过【↑,↓】将子菜单,如下图,带有(USB)的启动下置顶,方便检索启动,
u盘安装windows10图解详情(12) 按下enter
u盘安装windows10图解详情(13) 进去windows启动管理器,选择一个就可以启动了,如果还要进行高级选项,按F8,
u盘安装windows10图解详情(14) 进入安装界面
u盘安装windows10图解详情(15) 设置系统中
u盘安装windows10图解详情(16) 安装驱动
u盘安装windows10图解详情(17) 安装成功
u盘安装windows10图解详情(18) 以上就是用u盘安装Windows0系统教程的全部内容了,如果你感兴趣的话可以去小白官网下载哦 Windows 10系统成为了智能手机、PC、平板、Xbox One、物联网和其他各种办公设备的心脏,使设备之间提供无缝的操作体验。 |
相关文章
下一篇:win10官方地址最新推荐