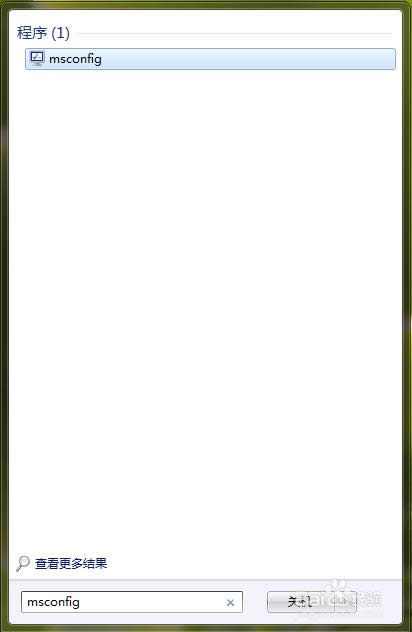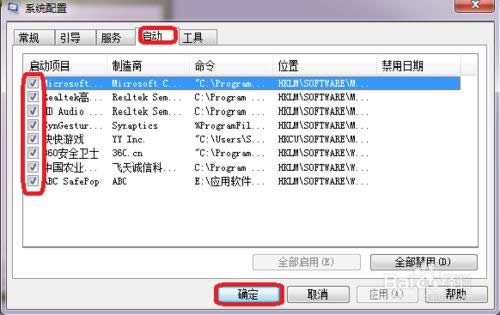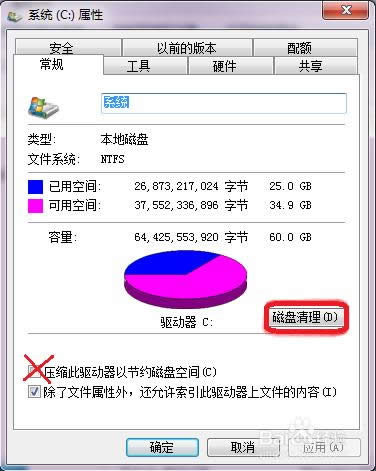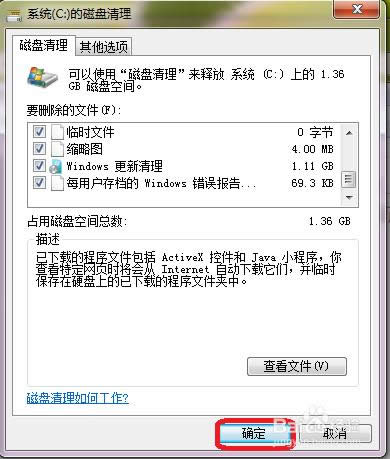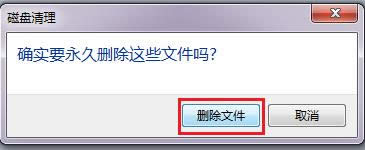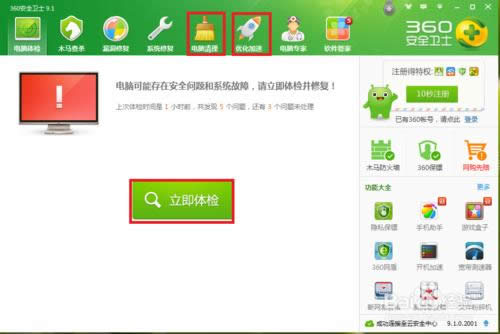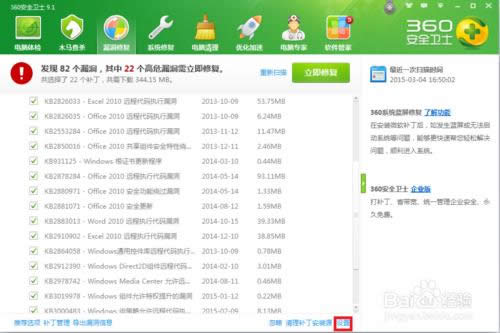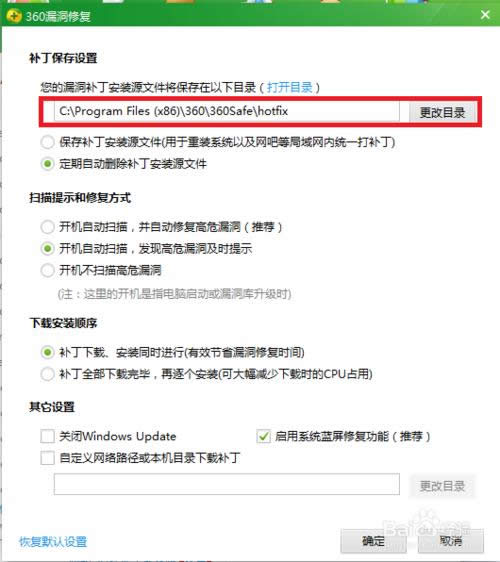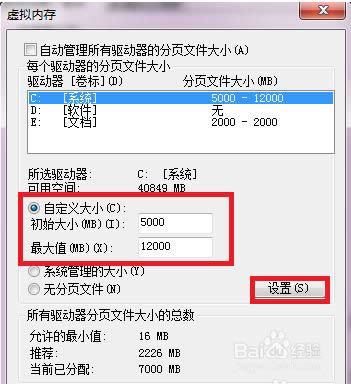系统重装提示内存不足怎么办
发布时间:2021-02-25 文章来源:xp下载站 浏览: 44
|
系统软件是指控制和协调计算机及外部设备,支持应用软件开发和运行的系统,是无需用户干预的各种程序的集合,主要功能是调度,监控和维护计算机系统;负责管理计算机系统中各种独立的硬件,使得它们可以协调工作。系统软件使得计算机使用者和其他软件将计算机当作一个整体而不需要顾及到底层每个硬件是如何工作的。 电脑打开多个网页窗口或者程序后,电脑的反应速度很慢,那系统重装提示内存不足怎么办呢?下面就让小编给大家介绍关于系统重装提示内存不足怎么办的方法吧。当然如果下面电脑提示内存不足的解决办法都没用的话,可能是你电脑内存实在太小了,建议增加内存条,或者干脆学习怎么装系统吧,把C盘空间分大一点哦。 关闭没必要的启动程序 很多时候,电脑变卡,是因为电脑里运行的程序太多,有些程序是很占cpu的。 所以一些没必要的程序关掉就好。 可以在开始,搜索程序和文件里面输入msconfig,然后打开这个程序。
系统重装提示内存不足怎么办图1 这样就打开了系统配置。 选择启动,把里面所有你想关闭的程序都打上勾,然后点确定。 没必要的启动程序就关掉啦~
系统重装提示内存不足怎么办图2 磁盘清理 定期你可以清理一下磁盘,优化磁盘。 选择你要清理的磁盘,右键属性。 打开后选择磁盘清理。 (警告:C盘千万别勾压缩驱动器节约磁盘,否则驱动被压缩很容易出问题!)
系统重装提示内存不足怎么办图3 接着请耐心等待一会儿~
系统重装提示内存不足怎么办图4 把要清除的垃圾文件都打上勾,点确定。
系统重装提示内存不足怎么办图5 确定删除文件。
系统重装提示内存不足怎么办图6 再等一会儿,磁盘就清理完毕啦~
系统重装提示内存不足怎么办图7 清理垃圾 定期清理垃圾是很必要哒! 可以下载使用相关软件清理垃圾,优化电脑,比如优化大师,超级兔子之类的…… 360安全卫士的话,打开后,可以选择立即体检,优化加速,电脑清理,来维护电脑。
系统重装提示内存不足怎么办图8 360体检之后,常常会修补一大堆补丁,这些补丁都是默认安装在C盘的,C盘实在太挤了,为了让系统少卡点,我通常把补丁设置在其它盘里。 打开漏洞修复,点下面的设置。
系统重装提示内存不足怎么办图9 更改补丁保存位置 点更改目录,选比较空D盘或E盘,建个文件夹,安放补丁。
系统重装提示内存不足怎么办图10 软件尽量别放C盘 一般计算机的C盘内存都是比较小的,但很多软件一般都默认安装在C盘。 所以我下软件的时候,都会更改安装目录,建议尽量不要下载在C盘。 如果C盘软件太多了的话,就剪贴一些到其它盘里。 如果C盘实在没救了,你就把一些重要文件软件备份一下,然后选择一建恢复系统吧,把系统恢复到早期还不卡的时候,我电脑出问题的时候,经常这么干!(喂!)
系统重装提示内存不足怎么办图11 其它措施 更改虚拟内存大小。 右键计算机属性,点高级系统设置,选高级里的性能设置。 再点高级里虚拟内存的更改,取消最上面框框里的勾。 点自定义大小,设置初始大小和最大值,数值设置大一点,弄好后点设置,确定。 详情可以搜索我写的另一篇经验:“笔记本电脑虚拟内存不足怎么办”
系统重装提示内存不足怎么办图12 关于系统重装提示内存不足怎么办教程到这里就全部结束了,相信大家通过上面的系统重装提示内存不足怎么办教程都有一定的了解吧,小编推荐大家使用小鱼一键重装系统大师,因为引领了一种全新的装机方式,简化了一个个用户不曾熟悉的流程。让您只需一键即可完成系统重装的所有环节。 系统软件一般是在计算机系统购买时随机携带的,也可以根据需要另行安装。 |