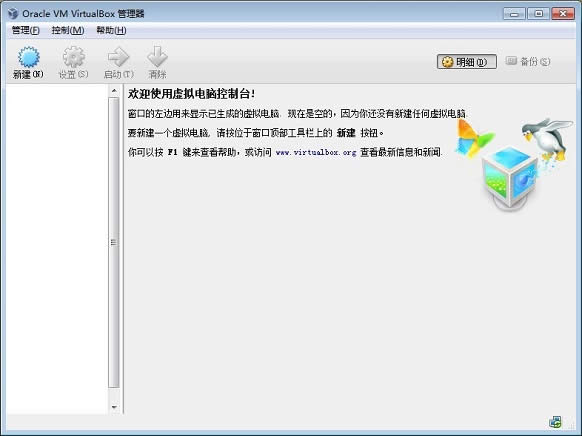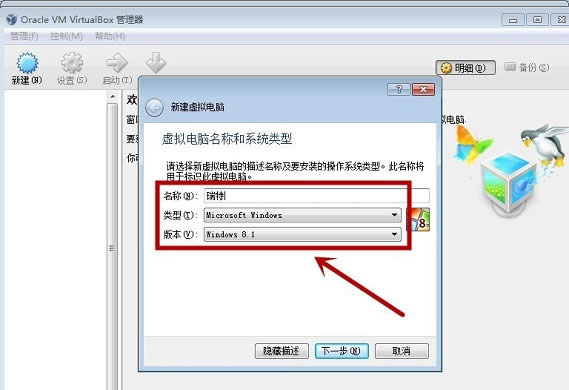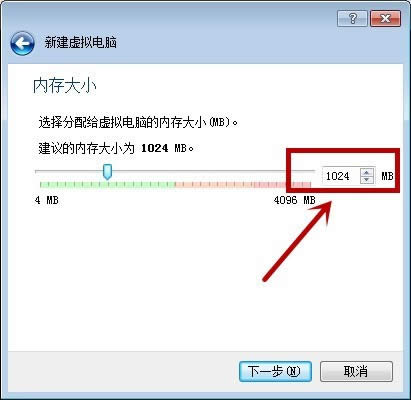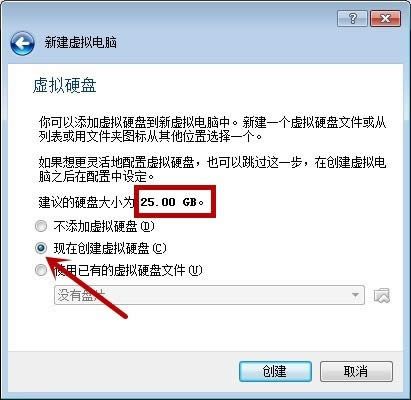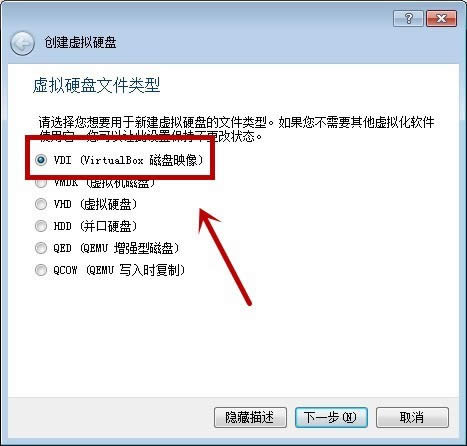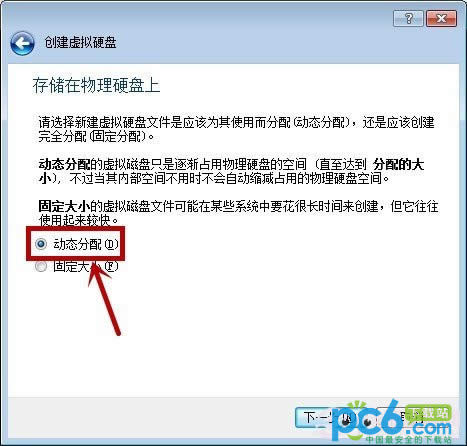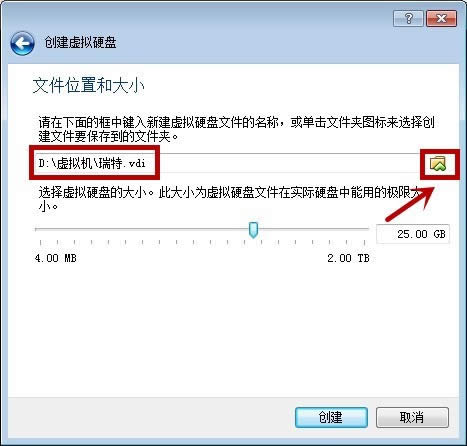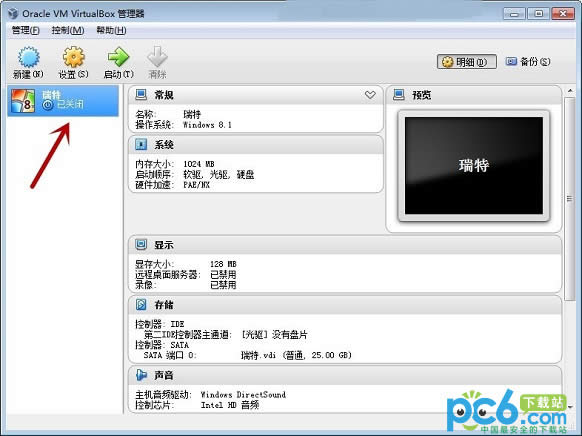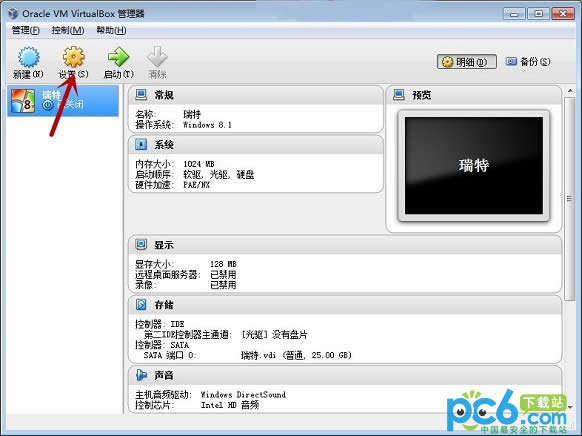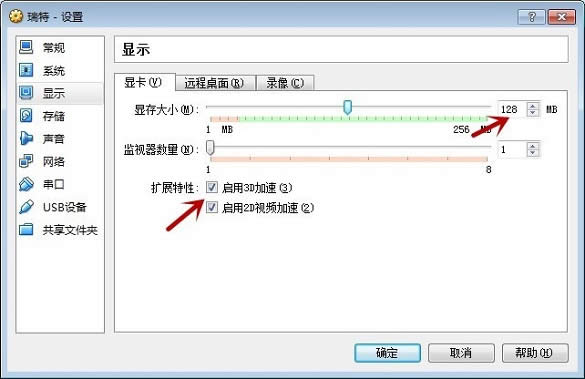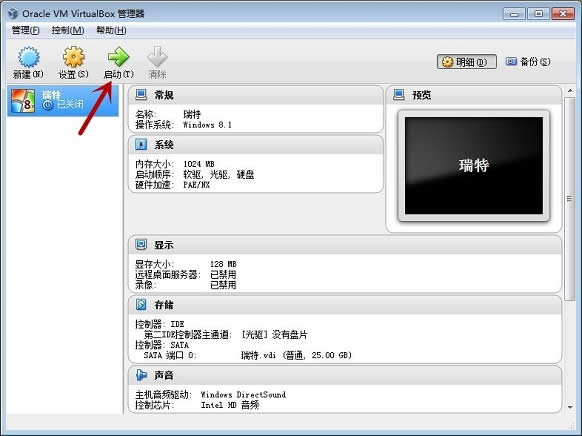virtualbox 重装系统(安装系统)图文教程(图解)
发布时间:2021-04-14 文章来源:xp下载站 浏览: 47
|
系统软件是指控制和协调计算机及外部设备,支持应用软件开发和运行的系统,是无需用户干预的各种程序的集合,主要功能是调度,监控和维护计算机系统;负责管理计算机系统中各种独立的硬件,使得它们可以协调工作。系统软件使得计算机使用者和其他软件将计算机当作一个整体而不需要顾及到底层每个硬件是如何工作的。 大家都知道在Win7系统下虚拟机来安装运行Windows8就可以用virtualbox 重装系统来重装,但是很多人都不知道virtualbox 重装系统的方法,那如何实现最简单的virtualbox 重装系统教程,下面就让小鱼小编给大家介绍关于virtualbox 重装系统教程吧。 1、在桌面或者开始菜单里面点击快捷方式,运行VirtualBox,进入主界面:
virtualbox 重装系统教程图1 运行VirtualBox虚拟机 2、在打开的 Oracle VM VirtualBox 界里面,点击左面第一个按钮“新建”。
virtualbox 重装系统教程图2 新建虚拟电脑 3、在这一步“虚拟电脑名称和系统类型”窗口里面,输入你为这个虚拟机起的名字,例如:Windows 8.1或者像小编一样用自己的名字,操作系统自然是 Microsoft Windows,版本里面选择 Windows 8.1,如果你要虚拟的是xp或者其他版本系统,那么点击“版本”选项在下拉框里面选择即可。接下来,点击进入下一步。
virtualbox 重装系统教程图3 填写新建虚拟电脑名称,选择需要安装的系统版版本 4、下面我们要选择分配给虚拟电脑(虚拟机)的内存大小,选择1024MB即可。示例电脑是4G物理内存,当然,您可以根据自己电脑的情况,设定为默认的512MB内存也可以,如果您是2G、4G内存以上,建议设定为1024M内存,具体跟自己电脑内存大小决定。然后再点击下一步!
virtualbox 重装系统教程图4 为虚拟电脑分配内存 5、在这一步里面,是要为虚拟电脑创建可引导的硬盘了,虚拟的,默认25GB,足够了,直接下一步即可,当然以后如果反悔还可以创建完毕后重新在设置的,来吧,下一步!
virtualbox 重装系统教程图5 为新建虚拟电脑分配硬盘 6、这时,会弹出一个选择新建虚拟硬盘的文件类型,默认第一项,如果无其他要求,按默认选择直接下一步就行了!
virtualbox 重装系统教程图6 选择创建虚拟硬盘类型 7、在虚拟硬盘类型这一步里面,有动态扩展和固定大小两个选项,选择动态扩展的比较好,这样其实并不会完全占用你指定的例如20GB的硬盘空间,而是根据实际需要不断的扩充。默认就是动态扩展,不用动,继续下一步!
virtualbox 重装系统教程图7 8、接下来的一步,是指定虚拟硬盘所在位置和空间大小,这儿有必要提醒大家一下,如果你当初把VirtualBox安装在C盘,它会默认把虚拟机占用的文件也放到C盘,而在这一步,你可以点击位置右面的那个资源管理器图标按钮(红色箭头所指),指定你存放虚拟机硬盘文件的位置,例如 D:\虚拟机\ 瑞特,等路径下。安装Win8或者Win7后,虚拟机文件可能达到10多G,所以,这一步根据你的硬盘空间情况,自行决定。设定完毕后,点击创建即可!
virtualbox 重装系统教程图8 VirtualBox虚拟电脑创建完成 9:在完成上面的步骤后,Oracle VM VirtualBox里面就多了这个您指定名称为“瑞特”的虚拟机了,如下图所示!
virtualbox 重装系统教程图9 三、对新建的虚拟机做重要的设定: 1、在Oracle VM VirtualBox里面点击下刚才建好的虚拟机,然后点下上面的黄色图标“设置”,或者右键菜单里面点击设置也可以(快捷键是Ctrl+S)
virtualbox 重装系统教程图10 Oracle VM VirtualBox虚拟机设置 2、在出来的设置页面里面,主要是设置两个项目,一个是系统,一个是显示,先在左面切换到系统设置,系统里面有3个标签,在主板标签里面,大家看到了这儿还是可以调整内存分配的,还有拓展特性。大家配置如下图即可,扩展特性里面的启用IO APIC是开启的。当然,大家可以把虚拟机的启动顺序里面用不到的软盘勾掉:
virtualbox 重装系统教程图11 VirtualBox虚拟机常规设置 3、设定好主板,再切换到“处理器”标签,在这个界面,大家应该可以看到,此处我勾选了两个CPU,如果大家是多核心CPU,像我这么设置即可,当然,两个CPU足够了。扩展属性里面,启用PAE/NX 打勾。
virtualbox 重装系统教程图12 VirtualBox虚拟机处理器设置 4、设定好处理器,再点击切换到右边的“硬件加速”标签,这儿的“启用 VT-x/AMD-V”和“启用 Nested Paging”都是勾选的。
virtualbox 重装系统教程图13 VirtualBox虚拟机硬件加速设置 5、然后,左边点击切换到“显示”,显存大小,推荐设置到128MB,如果你紧张,64MB也不是问题,下面的显示器数量就1个行了,记住扩展特性里面,勾选“启用3D加速”和“启用2D视频加速”。
virtualbox 重装系统教程图14 VirtualBox虚拟机显示设置 这样,基本就完成了新建Windows8虚拟机的设置了。其他的网络、usb、远程桌面、声音什么的根据你自己的要求去设置即可,不然就不用改动了。进入下一步操作即可! 四、“挂接”您下载的Win8系统ISO镜像文件,开始安装Windows 8 1、现在,Oracle VM VirtualBox Manager 里面创建好的虚拟机“瑞特”,点击窗体上面的那个绿色的大图标“开始启动”,如下图所示:
virtualbox 重装系统教程图15 启动Oracle VM VirtualBox 虚拟机 2、进行到了“选择安装介质”这个窗口,提示很明确,你如果之前已经兴致勃勃的刻好并插入了光盘,那么直接介质位置里面选择你的光盘驱动器,当然,我们不这么干,我们点击右边的“浏览”按钮,定位选择我们下载的ISO镜像。
virtualbox 重装系统教程图16 以上就是小编给大家讲的如何在Win7系统下安装虚拟机运行Win8,以及如何配置的方法,关于virtualbox 重装系统教程到这里也全部结束了,如果大家还是想重装系统那就可以学习起来,当然如果大家不喜欢virtualbox 重装系统的内容,小鱼官网还为大家提供更多电脑装系统的资讯哦。 系统软件一般是在计算机系统购买时随机携带的,也可以根据需要另行安装。 |
相关文章
上一篇:重装系统(安装系统)光盘安装步骤
下一篇:怎么系统重装最容易方便