最容易的重装系统(安装系统)xp图文教程(图解)
发布时间:2021-04-30 文章来源:xp下载站 浏览: 68
|
系统软件是指控制和协调计算机及外部设备,支持应用软件开发和运行的系统,是无需用户干预的各种程序的集合,主要功能是调度,监控和维护计算机系统;负责管理计算机系统中各种独立的硬件,使得它们可以协调工作。系统软件使得计算机使用者和其他软件将计算机当作一个整体而不需要顾及到底层每个硬件是如何工作的。 小编最近整理了一篇相关最简单的重装系统xp教程,xp系统稳定兼容性也特别好,非常适合玩游戏,很多游戏玩家都想重装系统xp教程来重装系统吧,不过重装系统方法那么多。哪一种重装系统xp教程比较好呢?在此,小编推荐的是最原始有效的系统光盘装xp系统方法。 1.开系统下载页面下载最新版XP镜像文件。 2 把下载好的镜像文件放置硬盘的分区内(除C盘其他磁盘都可以)。 进入PE系统。(可用系统光盘的PE,或者U盘启动PE 如下图1) 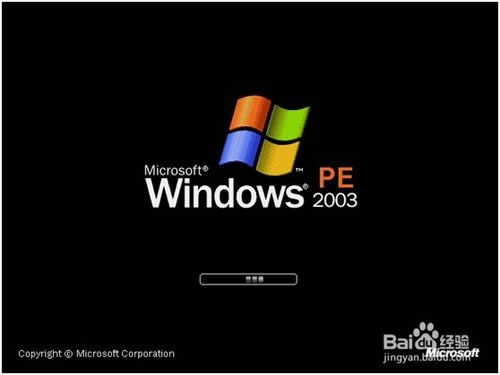 最简单的重装系统xp教程图1 进入PE系统后,启动GHOST镜像还原。(菜单选1-2-3步骤 如下图2) 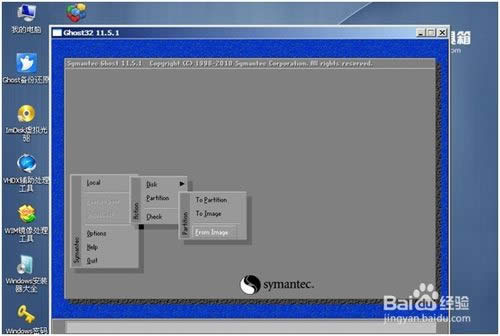 最简单的重装系统xp教程图2 进入还原界面后会提示选择还原镜像。(选择还原镜像,选择前下载放置的镜像 如下图3)  最简单的重装系统xp教程图3 选择还原镜像后,选择还原到的硬盘、分区,(这里要注意,如果选择错会把整个磁盘分区覆盖掉,所以选择的时候要注意查看,特别是多硬盘电脑,多硬盘电脑可以先把其他的硬盘先拔掉留下装系统的硬盘,以免失误弄丢数据。本例应选第二个(硬盘)。如下图4) 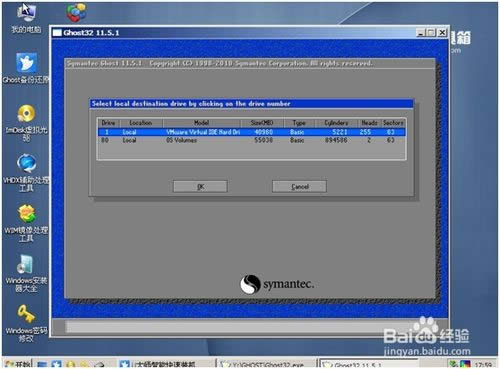 最简单的重装系统xp教程图4 选好硬盘后选分区,一般情况下都是第一分区为系统分区。如下图5 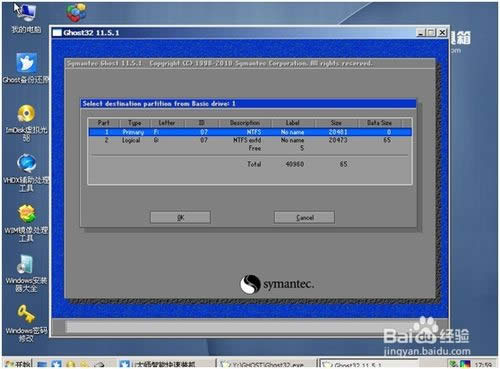 最简单的重装系统xp教程图5 选好后选是(yes)。开始还原系统。如下图6 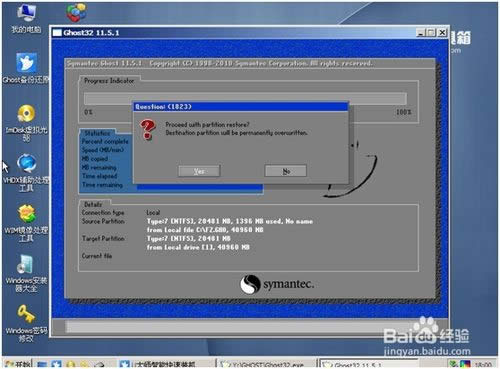 最简单的重装系统xp教程图6 系统镜像还原完毕后会提示重新启动,重启系统开始安装(如下图7)。 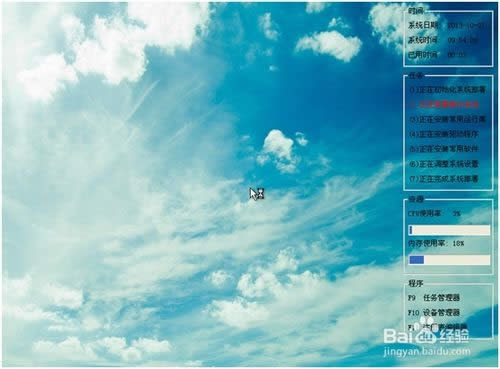 最简单的重装系统xp教程图7 按照自己的需求设置安装向导,一般选择默认,直接下一步。(如下图8)  最简单的重装系统xp教程图8 设置完向导后,系统自动安装驱动。(如下图9) 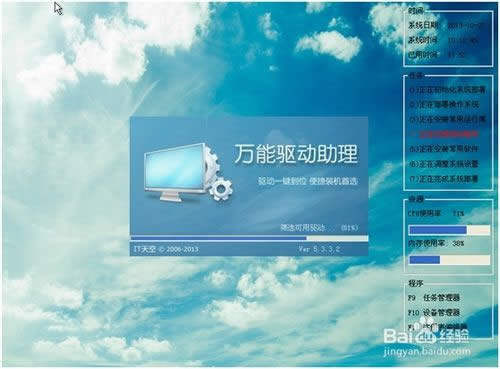 最简单的重装系统xp教程图9 安装完后,系统自动重启进入系统界面,安装系统大功告成!(如下图10) 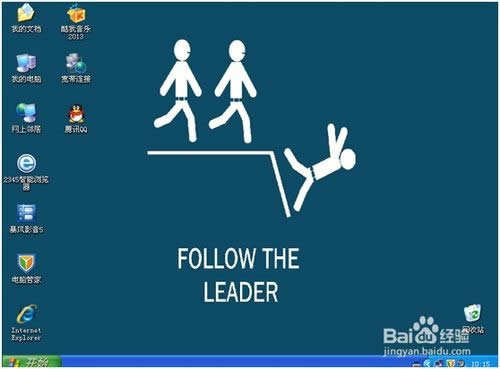 最简单的重装系统xp教程图10 小编为大家分享的最简单的重装系统xp教程分享到此就结束了,如果大家对系统盘安装xp系统方法有兴趣的话,就可以勇敢去尝试安装系统,这样你就可以装上经典的xp系统,更加畅快地玩游戏了。其他网友们听着心动了吗?那就赶紧行动起来吧! 系统软件一般是在计算机系统购买时随机携带的,也可以根据需要另行安装。 |
相关文章
上一篇:系统之家一键重装失败原因区分
下一篇:Windows7怎么还原系统步骤

