用u盘安装Windows7系统图文教程(图解)
发布时间:2021-05-07 文章来源:xp下载站 浏览: 57
|
系统软件是指控制和协调计算机及外部设备,支持应用软件开发和运行的系统,是无需用户干预的各种程序的集合,主要功能是调度,监控和维护计算机系统;负责管理计算机系统中各种独立的硬件,使得它们可以协调工作。系统软件使得计算机使用者和其他软件将计算机当作一个整体而不需要顾及到底层每个硬件是如何工作的。 目前使用u盘安装win7系统是最多网友安装windows7系统时的首选方法,所以今天小编就要为网友们带来用u盘安装win7系统教程,目的是希望网友们都能学会使用u盘安装系统,大家学会使用u盘安装win7系统以后,吃饭都不愁了,饭碗都有啦。 首先到网上下载并安装U盘制作软件“一键U盘装系统V3.3”,并将U盘插入电脑中,建议插入台式机后置USB接口; 然后从“开始”菜单或桌面上启动“一键U盘装系统V3.3”软件:  用u盘安装win7系统图一 软件启动后首先会检测插入的U盘,检测到后会显示出来: 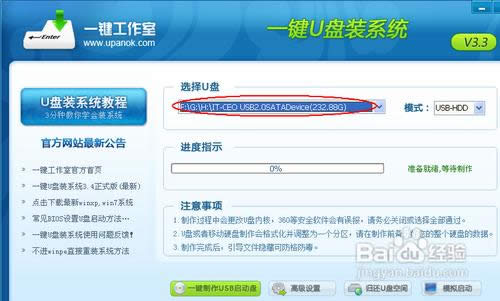 用u盘安装win7系统图二 直接点击“一键制作USB启动盘”按钮即可,稍等一会即弹出成功的提示信息(注意,U盘会被格掉): 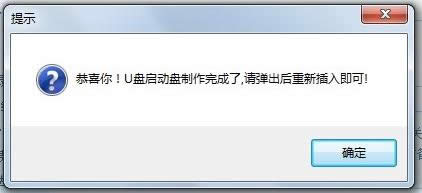 用u盘安装win7系统图三 然后,根据提示拔插一次U盘,在重新插入之后,将你准备好的GHO文件复制到U盘的GHO或根目录下: 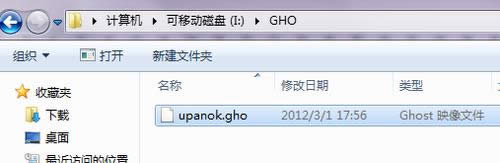 用u盘安装win7系统图四 好了,到这里你的U盘已经可以用来安装系统或维护电脑了。 然后将这个制作好的U盘插到需要用U盘安装的电脑中,然后从U盘引导系统(有的电脑在刚开机时按F9或F12可选择从USB启动); 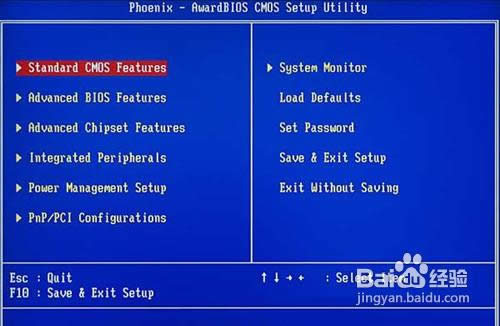 用u盘安装win7系统图五 成功从U盘启动后,我们选择第一项,进WinPE: 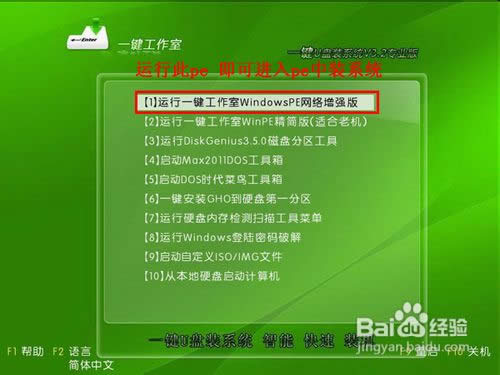 用u盘安装win7系统图六 进入WinPE后,我们直接双击桌面上的“ONEKEY(一键还原)”图标,程序会自动找到你刚放到U盘根目录下的GHO文件: 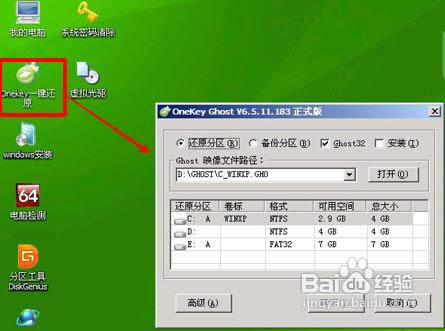 用u盘安装win7系统图七 如果不是这个GHO文件,则可以选择后面的“打开”按钮,找到你需要的GHO文件:  用u盘安装win7系统图八 选好正确的GHO后,则再在下面选择“还原分区”(你的系统要安装在哪个分区),最后单击“确定”按钮,弹出确认的对话框:  用u盘安装win7系统图九 选择“是”按钮后继续,开始安装系统了: 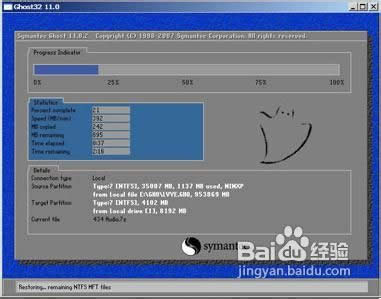 用u盘安装win7系统图十 综上所述的全部内容就是小编为网友们带来的用u盘安装win7系统教程,相信网友们看完上面的教程都已经对u盘安装系统有了一定的了解,那大家就尽情的去使用u盘安装系统吧。小编还把网友们最喜欢的电脑怎么重装系统的教程为网友们带来了,别忘记去访问下哦。 系统软件一般是在计算机系统购买时随机携带的,也可以根据需要另行安装。 |

