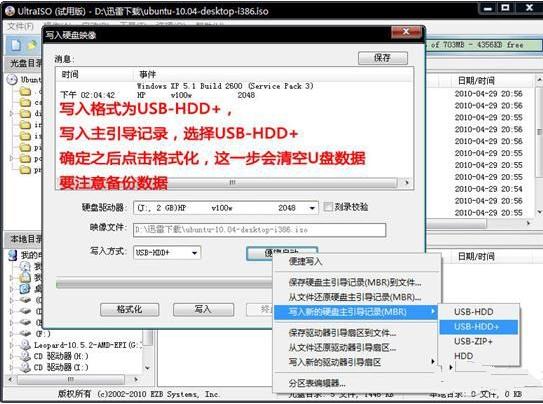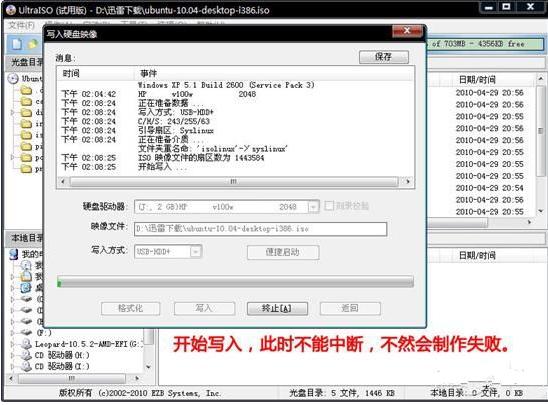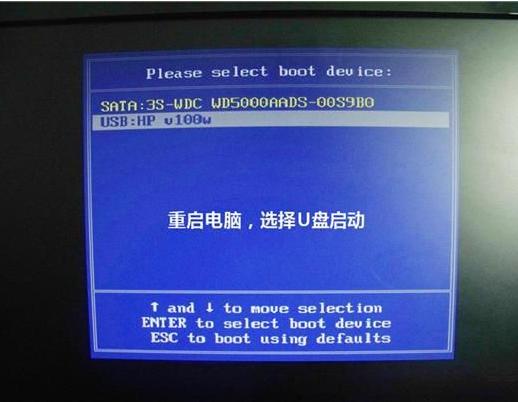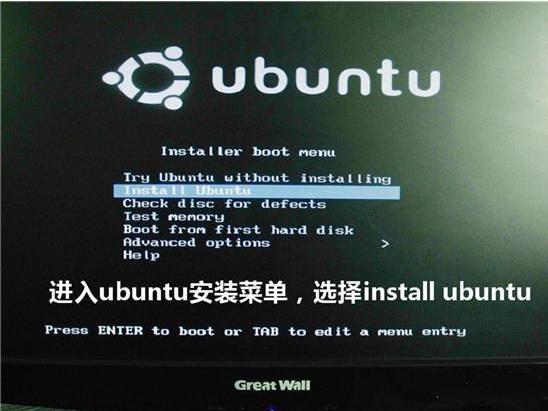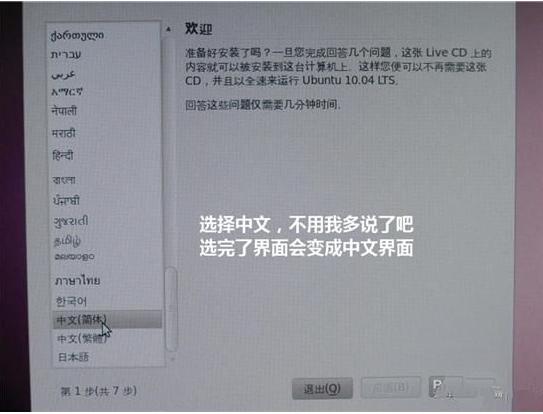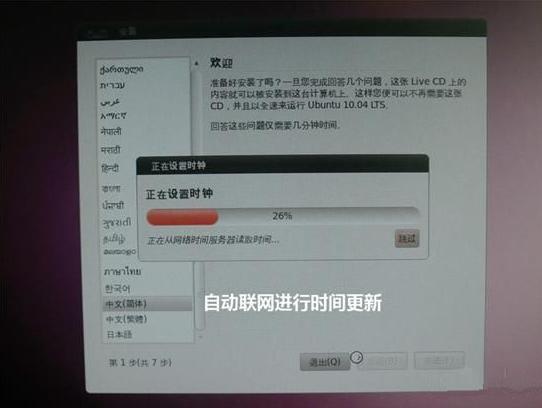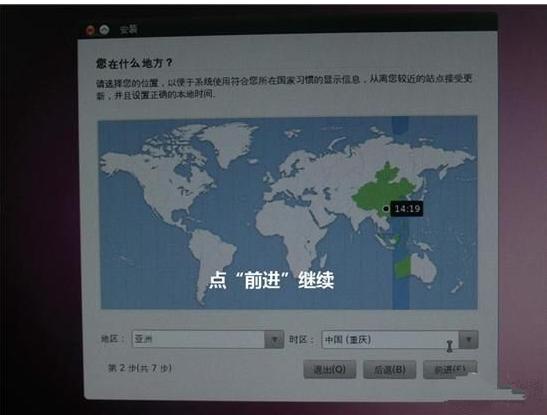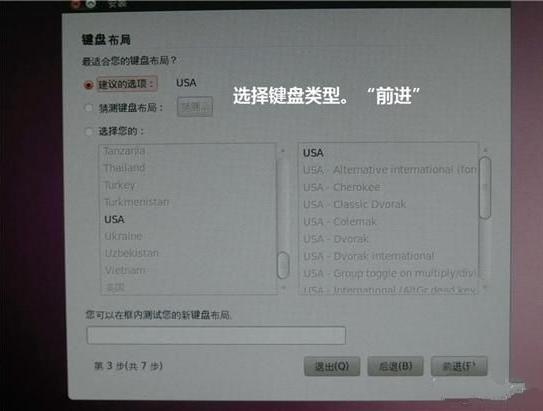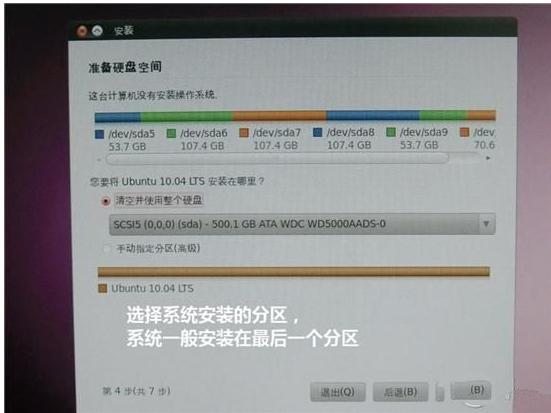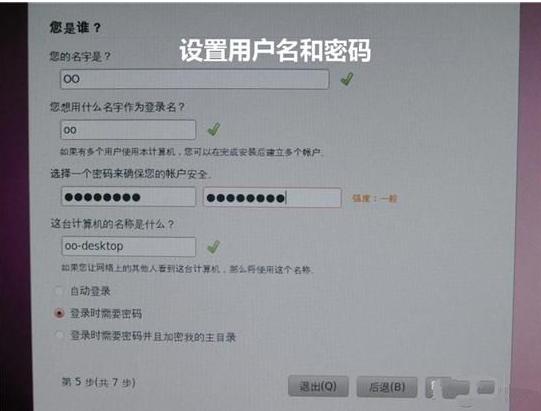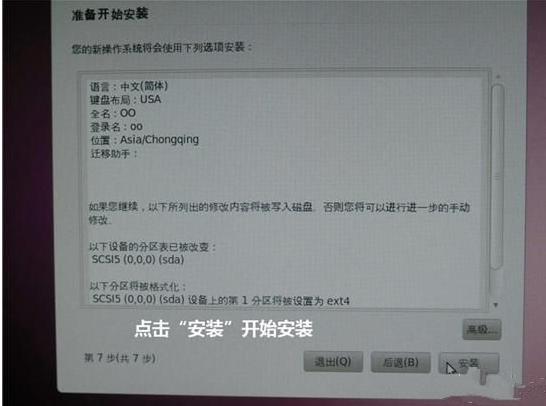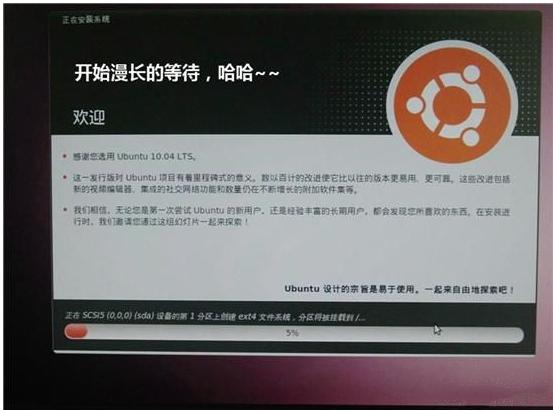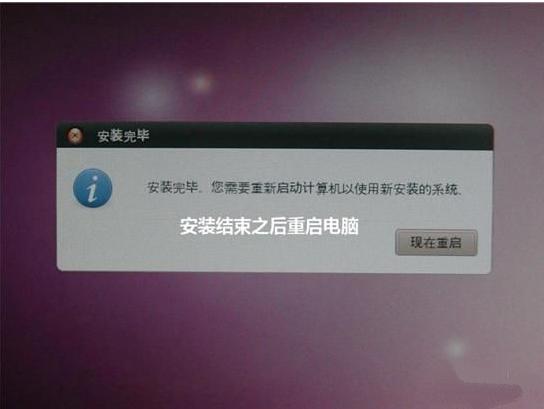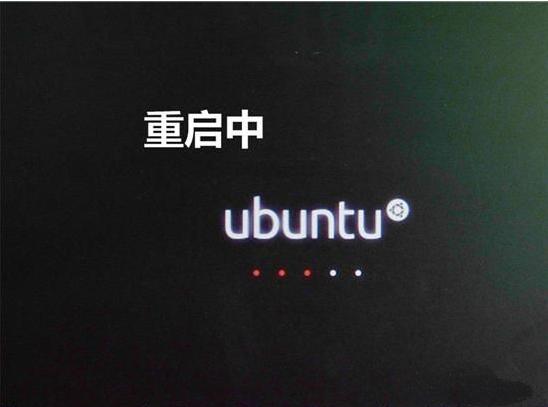ubuntu安装图文教程(图解),图文详细说明使用u盘安装Ubuntu的办法
发布时间:2021-05-07 文章来源:xp下载站 浏览:
|
U盘的称呼最早来源于朗科科技生产的一种新型存储设备,名曰“优盘”,使用USB接口进行连接。U盘连接到电脑的USB接口后,U盘的资料可与电脑交换。而之后生产的类似技术的设备由于朗科已进行专利注册,而不能再称之为“优盘”,而改称“U盘”。后来,U盘这个称呼因其简单易记而因而广为人知,是移动存储设备之一。现在市面上出现了许多支持多种端口的U盘,即三通U盘(USB电脑端口、iOS苹果接口、安卓接口)。 想必的将都知道使用u盘进行安装Ubuntu吧,但要是有如果手边没有U盘那又该怎么办呢。小编告诉你们吧!其实我们是可以不借助外部硬件而单纯只靠电脑的硬盘就能顺利完成对ubuntu安装的。所以接下来就随小编一块来看看使用硬盘进行安装Ubuntu的操作步骤吧! 小伙伴你们知道安装Ubuntu的操作方法吗?估计大部分的人都不知道该如何安装Ubuntu吧,其实安装Ubuntu的方法并有大家想象当中的那么复杂,反而还挺简单,那么事不宜迟赶紧来看看小编发现给你们安装Ubuntu的操作办法吧。 u盘安装ubuntu 1、从官网下载一个ubuntu10.04的镜像 2、一个大于等于1G的支持启动的U盘 3、UltraISO最新版 1,打开工具,选择启动,再选择写入硬盘映像
ubuntu安装教程示例1 2,之后弹出一个小窗,选择格式为USB-HDD+,写入主引导记录,选择USB-HDD,确定后点击格式化,注意了,点击后要格式化U盘,如果U盘的资料还需要的话,建议转移出来
u盘示例2 3,工具正在写入镜像,中断会导致制作失败以及U盘会损坏
u盘安装Ubuntu示例3 4,完成后点击退出,
ubuntu示例4 5,点击重启电脑,进入bios,相关电脑型号进Bios的启动键可以自行百度,由于每种都不一样就不一一说明了,进入后选择USB启动
ubuntu安装教程示例5 6,选择【install ubuntu】进入ubuntu安装菜单
u盘安装Ubuntu示例6 7,选择中文语言安装
u盘安装Ubuntu示例7 8,接下来做一些简单的设置
ubuntu示例8 9,设置时间
ubuntu示例9 10,设置键盘
ubuntu安装教程示例10 11,设置硬盘空间,至于怎么分配,可根据自己所需空间完成分配
u盘示例11 12,设置账户与密码,不设密码可以留着空白
u盘安装Ubuntu示例12 13,完成设置后,点击安装
u盘示例13 14,安装的过程中,不要中止安装,否则安装失败,需要重新再来一次
u盘安装Ubuntu示例14 15,安装完后重启电脑即可
u盘安装Ubuntu示例15 16,成功开机即可使用
u盘安装Ubuntu示例16 U盘有USB接口,是USB设备。如果操作系统是WindowsXP/Vista/Win7/Linux/PrayayaQ3或是苹果系统的话,将U盘直接插到机箱前面板或后面的USB接口上,系统就会自动识别。 |