苹果电脑 系统重装图文教程(图解)
发布时间:2021-05-07 文章来源:xp下载站 浏览: 57
|
系统软件是指控制和协调计算机及外部设备,支持应用软件开发和运行的系统,是无需用户干预的各种程序的集合,主要功能是调度,监控和维护计算机系统;负责管理计算机系统中各种独立的硬件,使得它们可以协调工作。系统软件使得计算机使用者和其他软件将计算机当作一个整体而不需要顾及到底层每个硬件是如何工作的。 苹果电脑速度更快,更容易使用。不过再好的系统也会出现问题,如果苹果电脑 系统重装,我们手上没有系统重装教程,苹果电脑 系统重装,我们如何着手进行安装系统呢?不过,小伙伴们都别急,小编就把珍藏已久的苹果电脑 系统重装教程分享给大家。 关机状态下,按住Command +R键不放, 再按一下开机键松手,注意此时Command +R键不能松开。直到出现下图所示; 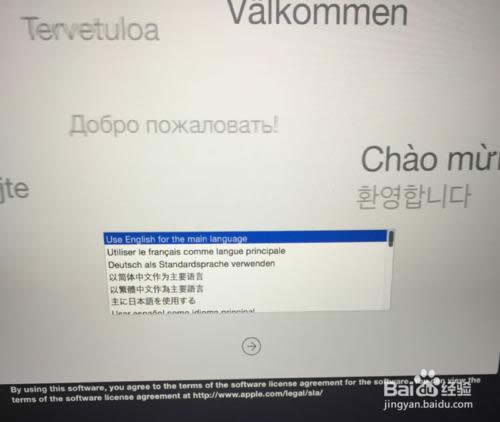 选择将要安装的系统语言,点击“→”继续 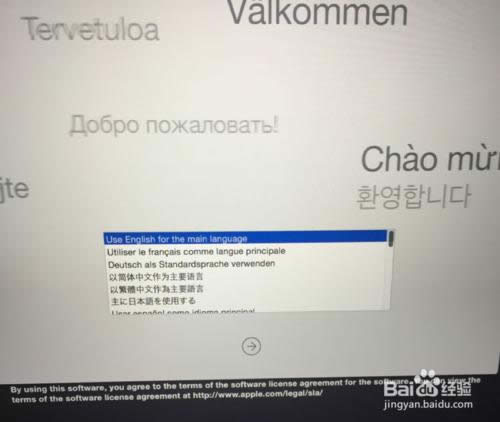 连Wi-Fi(【提前透露】重装大概需要6个小时,会自动下载美国苹果官网5个GB的安装包,所以用无线网卡的同志要注意流量了。在家里或公司的同志们没事); 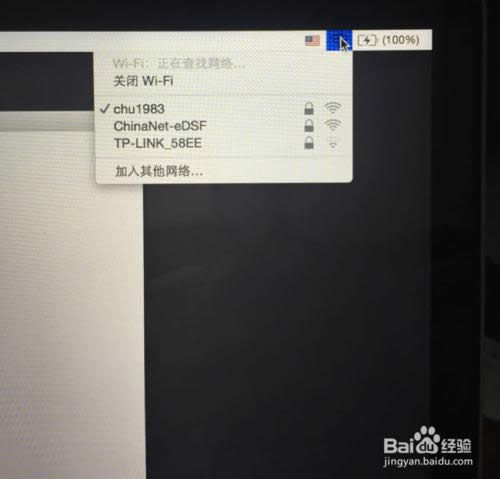 点击【磁盘工具】; 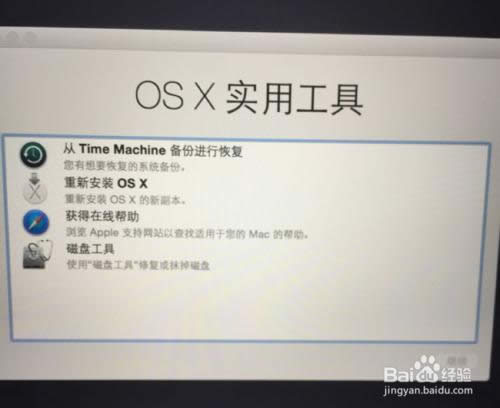 点击第二个磁盘(Macintosh HD ),如下图鼠标的位置所示;【注意】如果您安装了Windows双系统,那么下图会出现第三个磁盘(BOOTCAMP盘)这个不用抹掉,没有的话(下图中就没有)和不懂我在说什么的同志看下一步,没事; 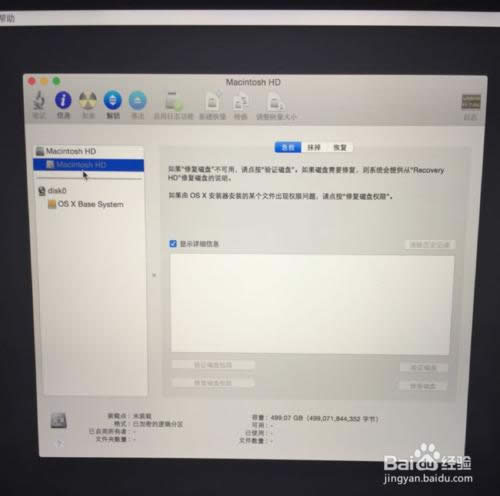 点击第二个磁盘(Macintosh HD )后,如下图,选择中上方的“抹掉”选项卡 ,然后点击右下角的“抹掉…”。【注意】此步骤为格盘,也就是清空电脑的磁盘,把它变为全新空白的,电脑里所有软件和文件都将清空;  关闭上面的窗口,选择【重新安装OS X】; 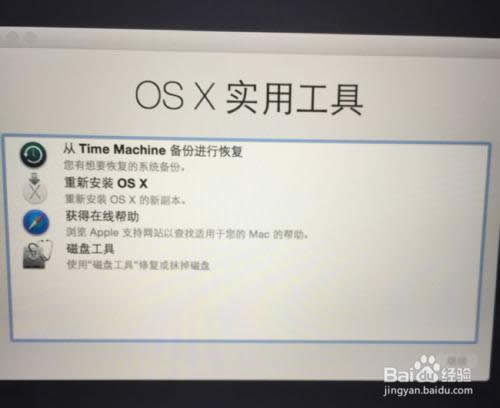 点击“继续”,后面的不用说了,选择“同意”之类的条款。 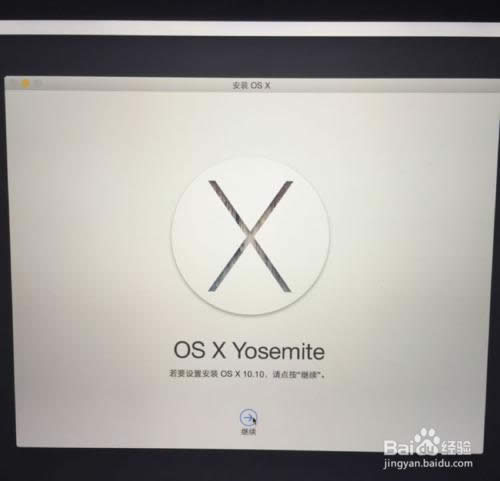 直到到下面这个界面,就可以放着去休息了。注意看此条下面的【注意事项】。  注意事项 (1)不要关闭家里的无线(Wi-Fi)网络; (2)整个过程要下载5个多GB的安装包,然后会全自动重装; (3)上面写的还剩余多少小时不准确,几百个小时也别着急,因为连的是美国苹果官网,所以网速时快时慢; (4)我们测试的重装速度情况是,中国大陆:最长6个小时自动重装完毕;中国香港:2个小时;英国:3个小时(欢迎大家补充)。 (5)进度条满了之后,会全自动安装,不需要点击任何按钮,自动重装并进入新系统的。 苹果电脑 系统重装教程的全部内容介绍到此就介绍了。苹果电脑 系统重装教程是非常详细地告诉大家如何重装系统苹果,只要你用心悟透了系统重装教程的原理的话,你很快就能轻松重装苹果电脑系统了,还能体验更快速地上网和尽情地玩游戏。 系统软件一般是在计算机系统购买时随机携带的,也可以根据需要另行安装。 |
相关文章
下一篇:ubuntu系统怎么重装

