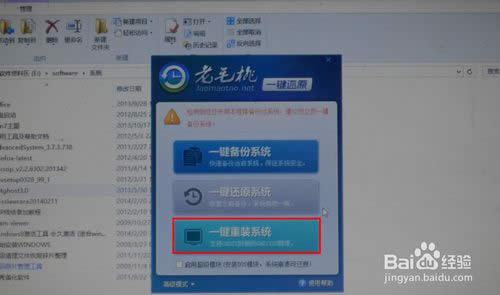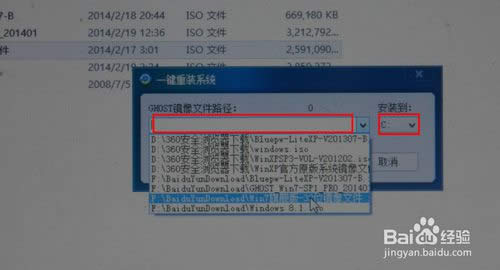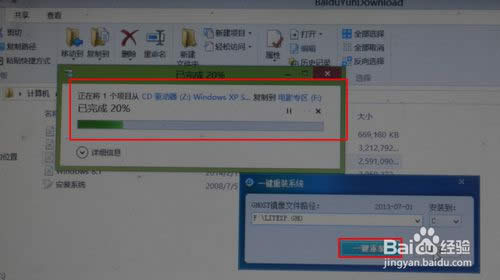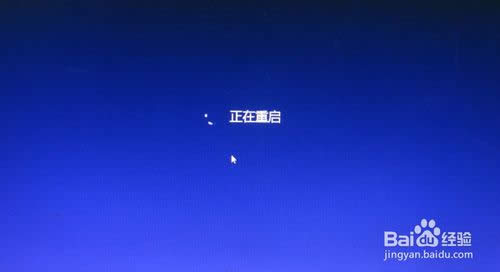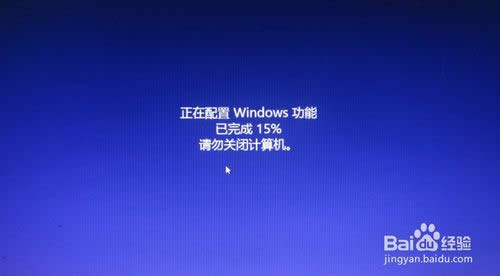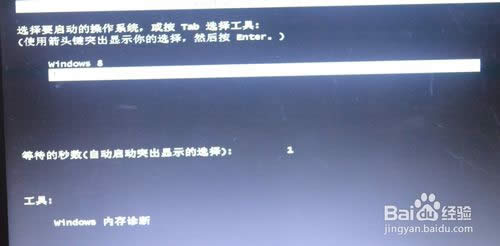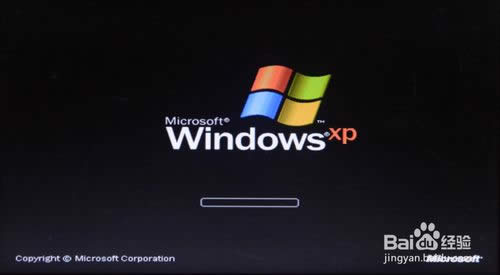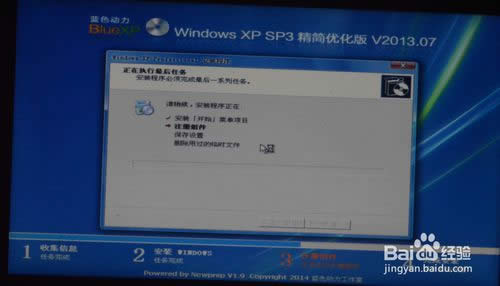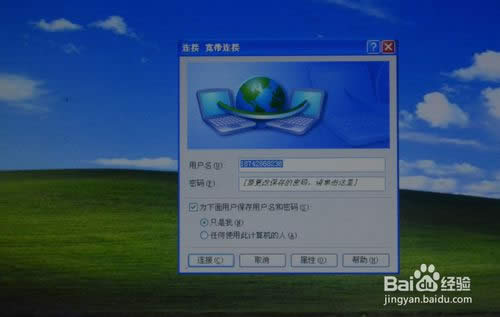电脑一键格式化重装图文教程(图解)
发布时间:2021-05-13 文章来源:xp下载站 浏览: 75
|
系统软件是指控制和协调计算机及外部设备,支持应用软件开发和运行的系统,是无需用户干预的各种程序的集合,主要功能是调度,监控和维护计算机系统;负责管理计算机系统中各种独立的硬件,使得它们可以协调工作。系统软件使得计算机使用者和其他软件将计算机当作一个整体而不需要顾及到底层每个硬件是如何工作的。 win8系统小鱼软件,小编已经用了半辈子了,小编真的非常喜欢用win8系统,但是最近就有用户来问小编关于电脑一键格式化重装win8的图文教程,这电脑一键重装教程对于win8系统爱好者来说算不得什么,那接下来就让小编给大家介绍电脑一键格式化重装图文教程吧。 运行一键还原软件,选择“一键重装系统”,如果之前的旧系统有备份可以直接选“一键还原系统”。类似的软件有很多,可选择自己喜欢的来用。
电脑一键格式化重装图文教程图1 选择镜像文件位置,安装至C,然后点击“一键重装”按钮。
电脑一键格式化重装图文教程图2
电脑一键格式化重装图文教程图3 程序准备就绪,是否马上重新启动计算机进行还原,本操作将删除c盘的所有数据,点击“是”。
电脑一键格式化重装图文教程图4 电脑重新启动。
电脑一键格式化重装图文教程图5
电脑一键格式化重装图文教程图6
电脑一键格式化重装图文教程图7
电脑一键格式化重装图文教程图8 开始写入程序文件,稍等即可。写入文件完成,电脑会再次重新。
电脑一键格式化重装图文教程图9
电脑一键格式化重装图文教程图10 电脑重启,开始正式安装程序文件,还有安装驱动,这可能会需要一些时间,耐心等待。
电脑一键格式化重装图文教程图11
电脑一键格式化重装图文教程图12
电脑一键格式化重装图文教程图13
电脑一键格式化重装图文教程图14
电脑一键格式化重装图文教程图15
电脑一键格式化重装图文教程图16
电脑一键格式化重装图文教程图17 保存系统设置,完成安装,电脑再次重启,进入操作桌面,弹出设备管理器看看有没有尚未安装驱动的硬件。
电脑一键格式化重装图文教程图18
电脑一键格式化重装图文教程图19 如果已经安装好了所有的硬件驱动,可以把集成的驱动删除,以节省空间,选择保留或是删除。
电脑一键格式化重装图文教程图20 打开宽带连接,输入用户名和密码,连接成功,开始上网。
电脑一键格式化重装图文教程图21
电脑一键格式化重装图文教程图22 以上就是大家喜欢的电脑一键格式化重装图文教程,大家对电脑一键格式化重装图文教程都有了解了吧,是不是觉得非常简单呢?好了,如果大家想了解更多的资讯敬请关注小鱼一键重装系统官网吧。 系统软件一般是在计算机系统购买时随机携带的,也可以根据需要另行安装。 |
相关文章
上一篇:系统重装磁盘空间不足的处理办法
下一篇:小鱼一键安装系统图文教程(图解)