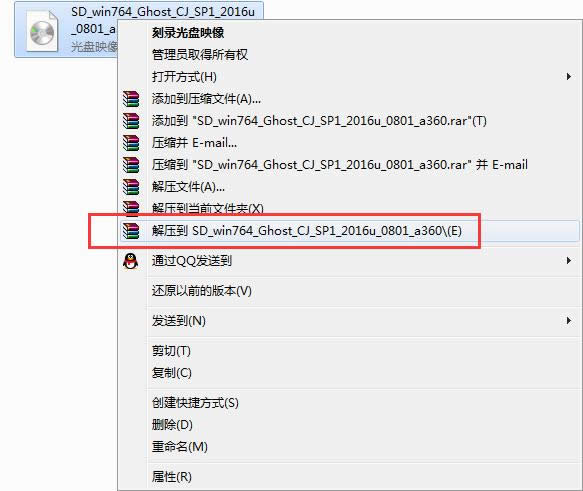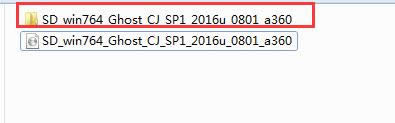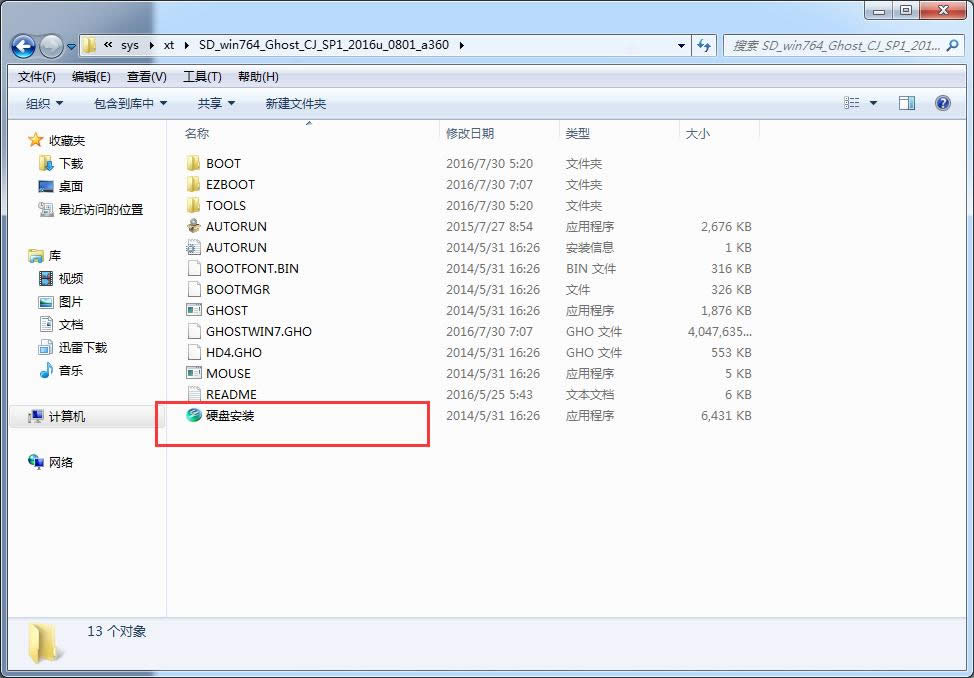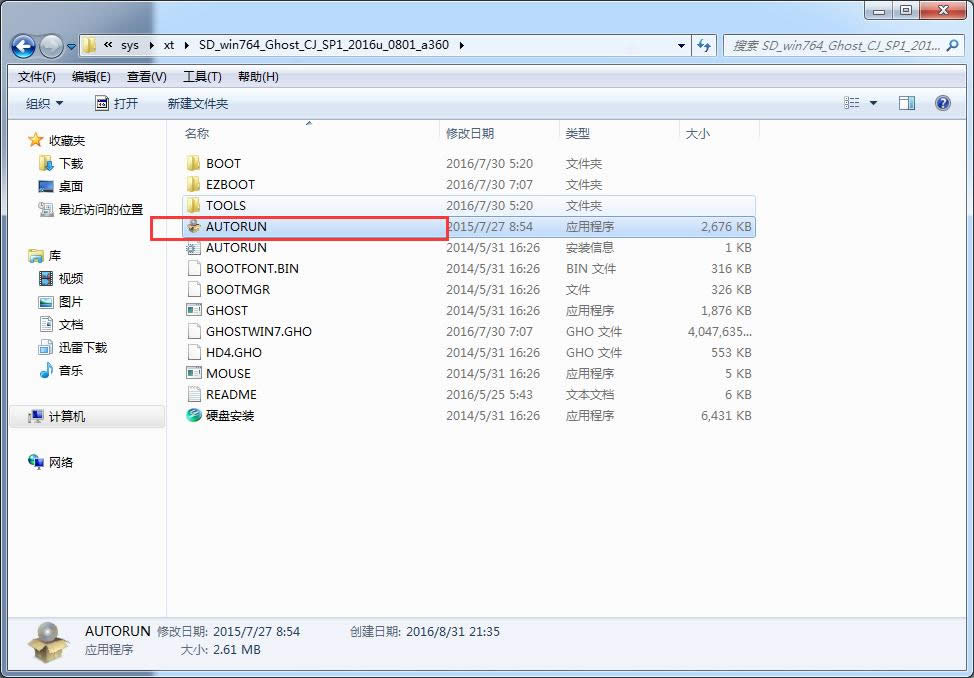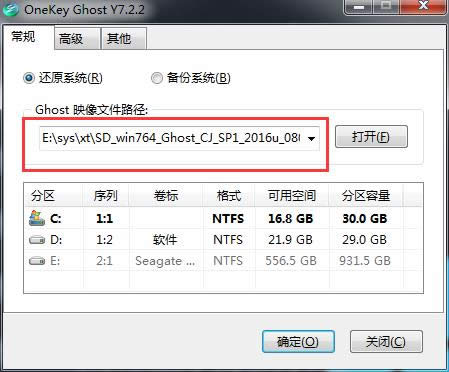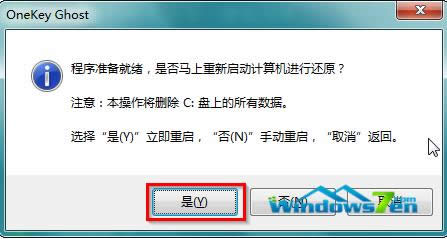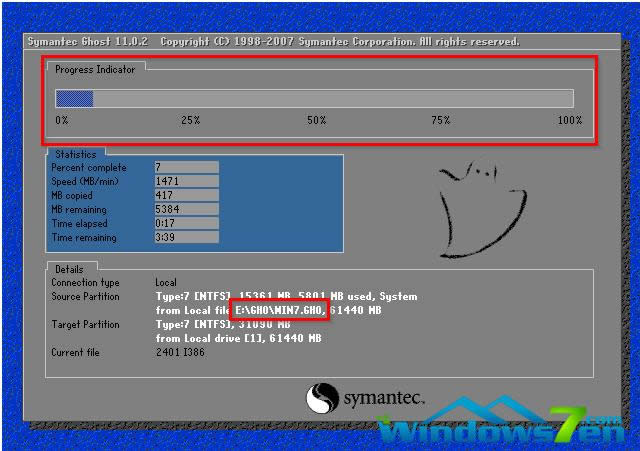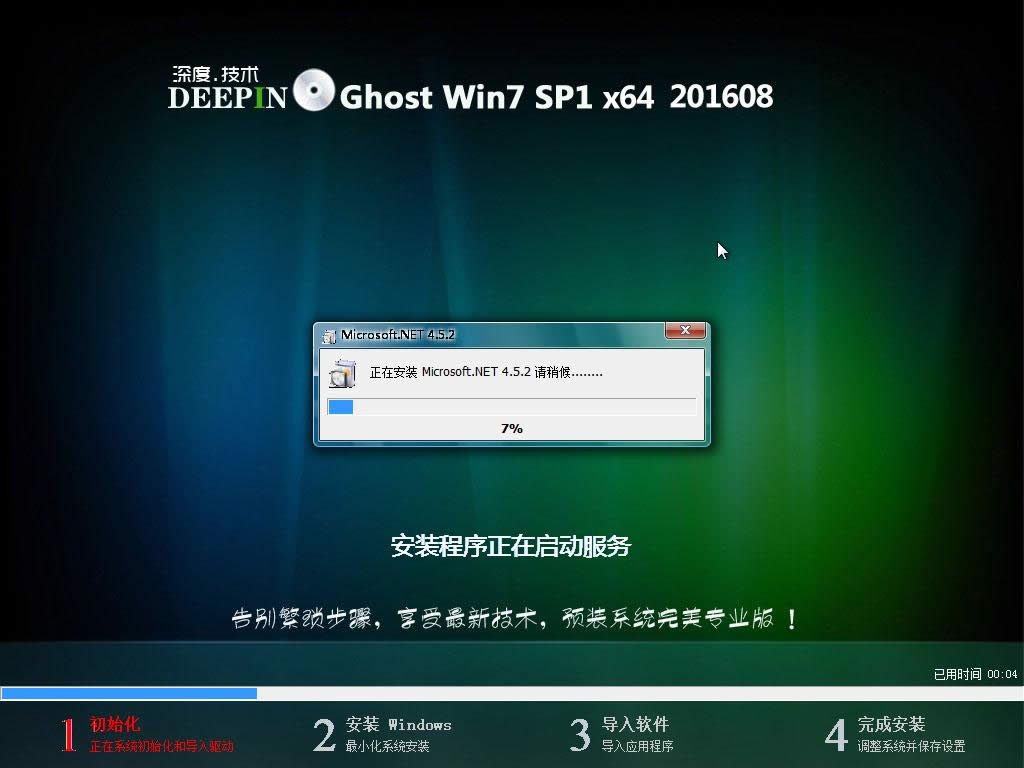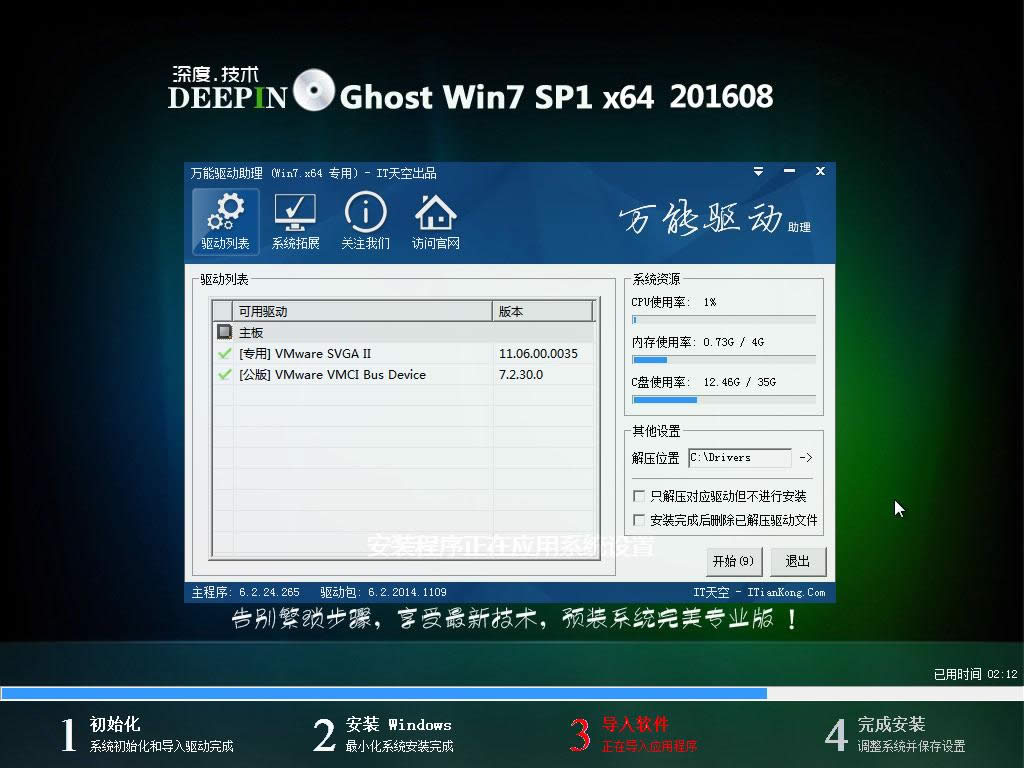电脑设置系统硬盘安装图文教程(图解)
发布时间:2021-05-13 文章来源:xp下载站 浏览: 61
|
系统软件是指控制和协调计算机及外部设备,支持应用软件开发和运行的系统,是无需用户干预的各种程序的集合,主要功能是调度,监控和维护计算机系统;负责管理计算机系统中各种独立的硬件,使得它们可以协调工作。系统软件使得计算机使用者和其他软件将计算机当作一个整体而不需要顾及到底层每个硬件是如何工作的。 今天小编就为大家带来关于电脑操作系统硬盘安装图文教程,大家对电脑操作系统硬盘安装图文教程都有了解吗?其实关于电脑操作系统硬盘安装图文教程是非常好用的一种安装方法,那怎样重装电脑系统呢?好了,那下面就让小编为大家介绍关于电脑操作系统硬盘安装图文教程吧。 一、 Win7系统安装前期准备: 1、 首先大家需要清楚自己要安装的系统是Win7 32位还是Win7 64位的。因为现在大家的内存基本都有4G,因此小编建议大家可以安装64位win7系统,从而能更好体验win7系统运行效率。 2、 接着是需要下载相应的Win7 32位或者Win7 64位系统镜像。 3、 由于这里我们使用的是硬盘安装,所以大家需要确认自己电脑中是否有安装解压缩软件,比如WinRAR或好压之类的。 4、 需要进行安装电脑或笔记本等设备。 二、 系统之家Win7系统硬盘安装具体操作步骤: 1、 在windows之家下载的系统一般都是为ISO镜像格式。此时,我们需要对下载下来的Win7系统镜像进行解压。鼠标右键点击镜像文件,在弹出的右键菜单栏选择“解压到win7_Luobo_x86CJ_2016_03b29999”,这样,系统文件就会解压到当前系统镜像所在盘内,w7系统安装正式开始。
电脑操作系统硬盘安装图文教程图1 2、 当win7镜像文件解压完成后,会生成一个相应的系统之家win7 64位系统文件夹。
电脑操作系统硬盘安装图文教程图2 3、 现在我们打开文件夹,找到里面的“硬盘安装”程序,点击即可安装。
电脑操作系统硬盘安装图文教程图3 注:这里,我们也可以点击“AUTORUN”应用程序进行安装,如果你下载的镜像里面有这个程序。
电脑操作系统硬盘安装图文教程图4 点击“AUTORUN”,则会出现系统之家win7安装界面,大家选择“安装 Win7 SP1 装机版到C盘”即可。 PS,如果你下载的不是都没有“硬盘安装”或“AUTORUN”,但是能看到“setup”应用程序,也是一样安装win7系统的。 4、 对于以上的操作,点击后都是会出现一个“OneKey Ghost”窗口,查看GHO WIM ISO映像路径是否正确,一般在该窗口打开的过程中,会自动识别对应的GHO镜像文件,或者可以通过“打开”按钮来更改要安装的镜像文件→选择系统要存放的磁盘。接着确认下要安装(还原)系统之家win7 64位系统的位置,点击确定。
电脑操作系统硬盘安装图文教程图5 5、 然后在出现的提示界面上,选择“是”,那么就会立即开始计算机重启进行还原。如下图所示:
电脑操作系统硬盘安装图文教程图6 6、 重启后,那么就会进入的是系统还原,大家能看通过查看还原进度条来查看还原进度。
电脑操作系统硬盘安装图文教程图7 7、 当进度条跑到100%,还原完成后,那么系统就会自动进入全自动安装了。这时就期待下我们的系统之家win7装机版快速安装好吧。
电脑操作系统硬盘安装图文教程图8 8、 这个系统之家win7系统在安装过程中,程序会自动安装识别的,大家不要再担心不知要去哪里找相应的硬件驱动了。
电脑操作系统硬盘安装图文教程图9 9、 最终安装好的系统之家win7 ghost系统画面如下:
电脑操作系统硬盘安装图文教程图10 综上所述,小编推荐的电脑操作系统硬盘安装图文教程就到这里了,大家还想了解更多的资讯吗?那就赶紧关注小鱼官网吧,如果大家对电脑操作系统硬盘安装图文教程有不懂的地方也可以到小鱼官网中给小编进行留言,互动哦。 系统软件一般是在计算机系统购买时随机携带的,也可以根据需要另行安装。 |