Windows7 xp双系统安装图文教程(图解)
发布时间:2021-05-13 文章来源:xp下载站 浏览: 51
|
系统软件是指控制和协调计算机及外部设备,支持应用软件开发和运行的系统,是无需用户干预的各种程序的集合,主要功能是调度,监控和维护计算机系统;负责管理计算机系统中各种独立的硬件,使得它们可以协调工作。系统软件使得计算机使用者和其他软件将计算机当作一个整体而不需要顾及到底层每个硬件是如何工作的。 小编超喜欢win7 xp双系统的,只有双系统才配得上小编的逼格嘛。那么双系统安装到底要如何操作呢?相信就有很多朋友不太了解了,既然如此,小编就要来教大家win7 xp双系统安装方法,给大家带来win7 xp双系统安装图文教程吧。 工具/原料: 重装系统win7光盘 WindowsXP光盘 带网卡的驱动精灵(当然自己下载适合的驱动也行) windows7启动项修复工具 方法/步骤: 课前准备:如果是从XP安装Win7会简单很多,只需要将Win7系统盘直接安装到非系统分区就ok了。 但是从Win7系统为主体下安装XP稍微有点麻烦,注意的一点是尽量不要用Ghost,有时候会识别不出硬盘分区,即使是现在流行的U盘装系统也不太靠谱。所以笔者推荐用正版光盘! 至于驱动嘛,一定要先事先准备好网卡的,因为Realteck的最新驱动XP没有自带,切记!话不多说,我们先把以下“四样法宝”准备好吧。1、Windows 7光盘2、WindowsXP光盘3、带网卡的驱动精灵(当然自己下载适合的驱动也行)4、windows7启动项修复工具。  win7 xp双系统安装图文教程图1 第一步、首先在你的机器上安装Win7系统,进入磁盘分区界面,先分出两个主分区,点击“新建分区 (New)”输入容量就OK了。(分好后如下图中的Partition2和Partition3)选一个分区“Disk 0 Partition2”点击下一步。 最多主分区可以做4个,在这里我们就不再尝试了。我建议将装Win7系统的分区分配50GB,XP系统可以自由划分,最少也给个20GB吧。 第二步、通过一段时间的等待,你如愿装好windows7系统,相信大家在这里是没有说不顺利的吧!!!那好,请看下一步。  win7 xp双系统安装图文教程图2  win7 xp双系统安装图文教程图3 第三步、进行xp系统的安装。更改磁盘模式为IDE,然后在另一个磁盘分区安装XP。 这样做的出发点是:先在IDE模式下安装XP,然后进入系统以后再装AHCI驱动,最后开启AHCI。 用光盘安装XP可以最大限度的降低兼容性引起的找不到硬盘或者引导错误等问题,可以说是最有效的方法。 若不是在Win7分区上用光盘安装XP系统,或许需要格式化一下,按照提示操作就行的了。此处安装也没有什么问题,也没有出现无法引导的状况,一切还算顺利,加油!!!! 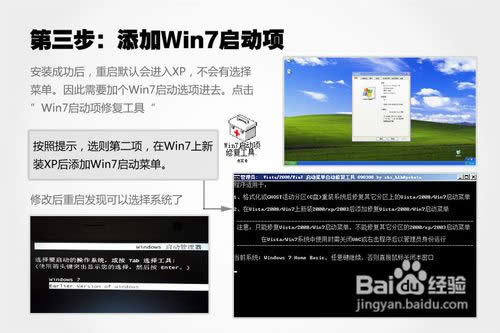 win7 xp双系统安装图文教程图4 第四步、 安装成功后,重启电脑不会有选择菜单,直接默认进入XP系统,。所以需要加个Win7启动选项进去。点击“Win7启动项修复工具”按照操作步骤,选择第二项,在Win7上新装XP后添加Win7启动菜单。 修改后重启发现可以选择系统了。  win7 xp双系统安装图文教程图5 第五步、再更新驱动,右键将两个 ”标准双通道PCI IDE控制器“更改到Mobile Express Chipset SATA AHCI Controller驱动。 第二次更新驱动,需选择从磁盘安装,然后找到HM65驱动_XP AHCI,两个IDE控制器都要安装这个,安好会蓝屏!正常现象!请重启,在BIOS中设置成AHCI模式启动就OK了。 重启后进入XP你会发现找到了新硬件,有时候还让你载入一个驱动文件,也就是上面所说的HM65驱动文件夹里的,选中安装就行! 至此Win7和XP就能够在AHCI模式下随时切换了,双系统也就这样安装完成了! 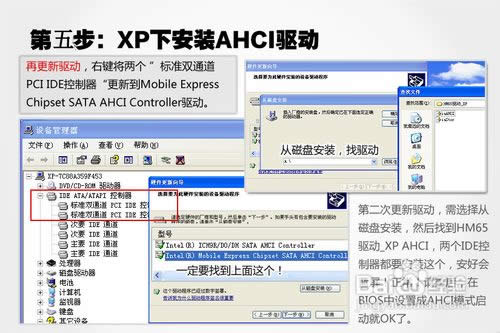 win7 xp双系统安装图文教程图6 以上就是win7 xp双系统安装图文教程了,希望大家喜欢这个方法,同时呢也希望大家都能够用上双系统,这样我们才能够给自己的电脑增加更多有趣的功能,给自己上网使用带来更好的体验,大家说对不对呢?总而言之方法已经告诉大家了,赶紧使用吧! 系统软件一般是在计算机系统购买时随机携带的,也可以根据需要另行安装。 |

