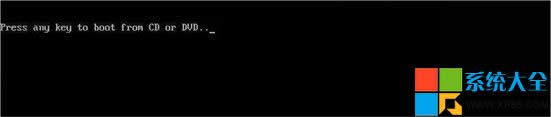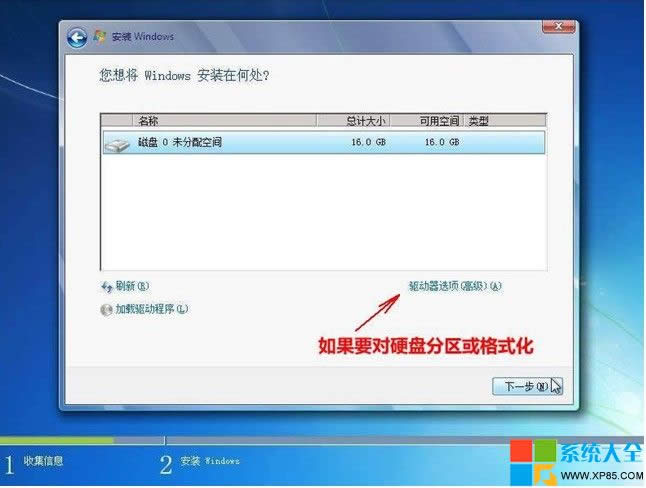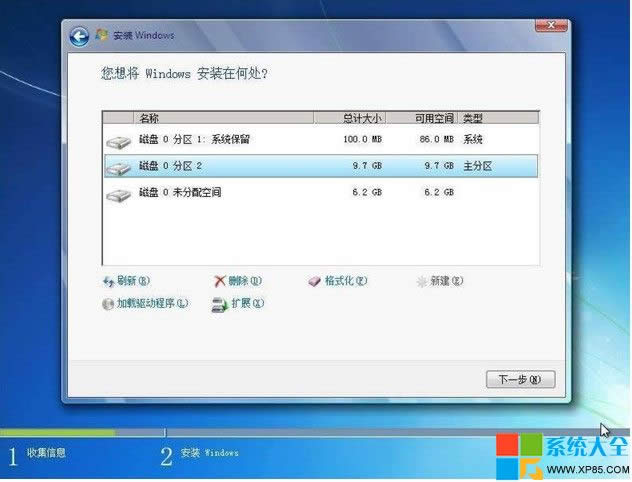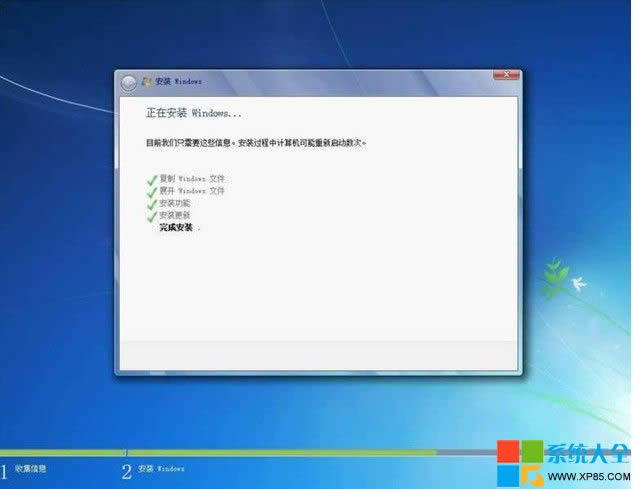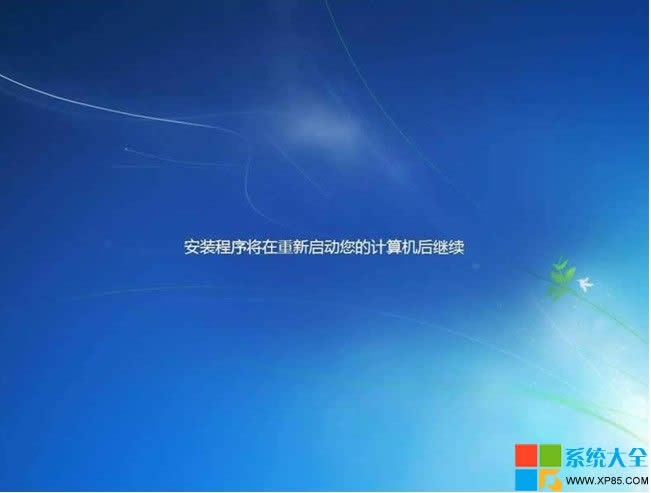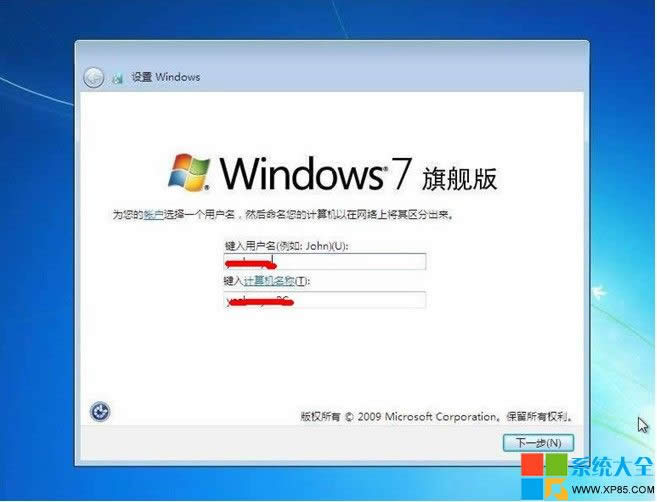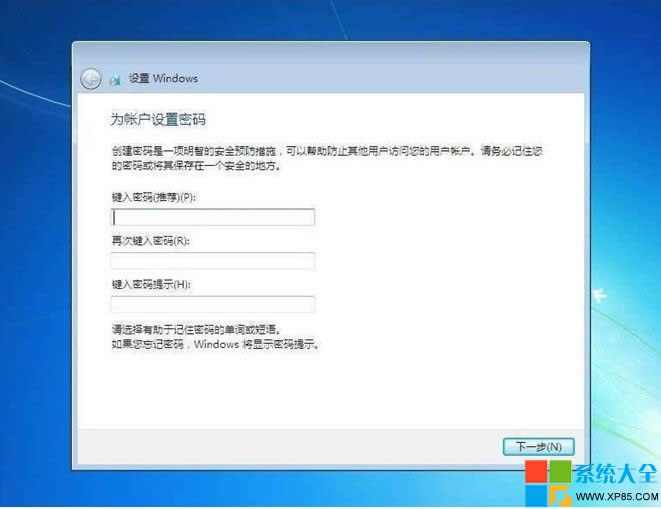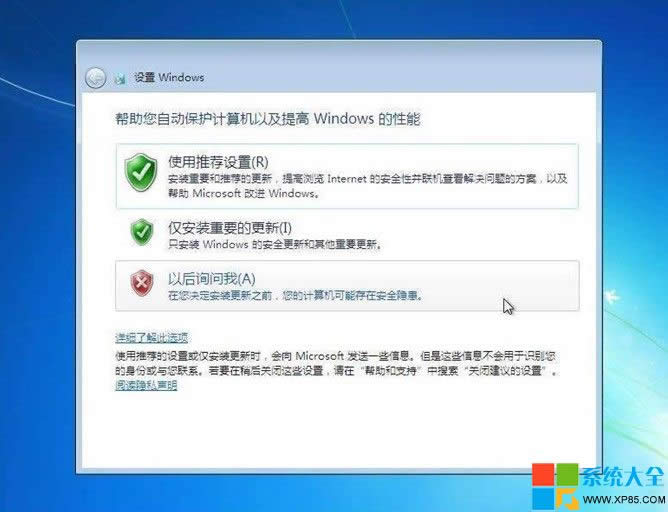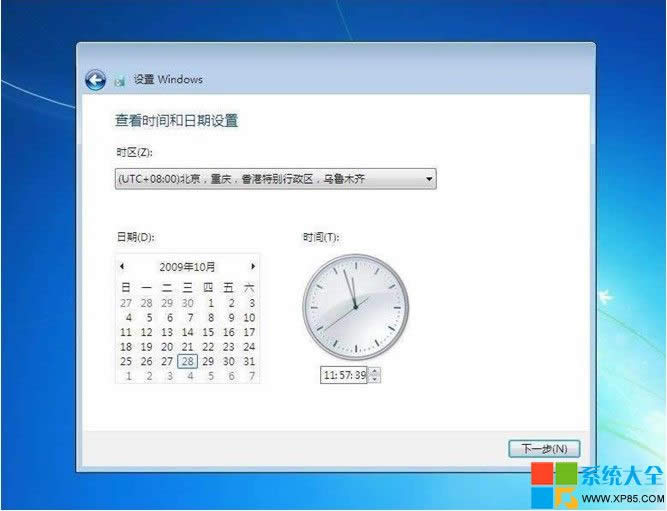Windows7安装系统步骤
发布时间:2021-06-07 文章来源:xp下载站 浏览: 36
|
系统软件是指控制和协调计算机及外部设备,支持应用软件开发和运行的系统,是无需用户干预的各种程序的集合,主要功能是调度,监控和维护计算机系统;负责管理计算机系统中各种独立的硬件,使得它们可以协调工作。系统软件使得计算机使用者和其他软件将计算机当作一个整体而不需要顾及到底层每个硬件是如何工作的。 最近小编买了一台电脑,但是小编不喜欢用这台电脑自身所带的系统,想要win7安装系统,但是自己又不会安装,小编就找到公司的电脑高手,请求他教小编安装的全程,他告诉小编要自己动手操作,就是不肯教程小编安装系统步骤,小编在小鱼官网找了一篇win7安装系统步骤,小编觉得应该告诉大家win7安装系统步骤。详情请看下文介绍。 1.电脑自动重启后出现下图提示,请按键盘任意键从光驱启动电脑。
win7安装系统步骤图1 2.电脑从光驱启动后开始加载安装程序文件
win7安装系统步骤图2 3.安装程序文件加载完成后出现Windows7安装界面,因为Windows7安装光盘是简体中文的,所以这里全部选择默认值,点击下一步。
win7安装系统步骤图3 4.点击现在安装按钮开始安装。
win7安装系统步骤图4 5.出现许可协议条款,在“我接受许可条款”前面打上勾,接着下一步。
win7安装系统步骤图5 6.出现安装类型选择界面,因为我们不是升级,所以选择自定义(高级)选项
win7安装系统步骤图6 7.出现安装位置选择界面,在这里选择安装系统的分区,如果要对硬盘进行分区或格式化操作,点击驱动器选项(高级)。
win7安装系统步骤图7 8.这里可以对硬盘进行分区,也可对分区进行格式化。选择好安装系统的分区后,点击下一步。 由于Windows7在安装时会自动对所在分区进行格式化,所以这里我们可以无需对安装系统的分区进行格式化。
win7安装系统步骤图8 9.Windows7开始安装。
win7安装系统步骤图9 10.安装完成后,电脑需要重新启动。
win7安装系统步骤图10 11.电脑重新启动后开始更新注册表设置。
win7安装系统步骤图11 12.启动服务。
win7安装系统步骤图12 13.这时才进入最后的完成安装阶段。
win7安装系统步骤图13 14.完成安装阶段完成后,电脑需要重新启动。
win7安装系统步骤图14 15.电脑重新启动后,安装程序为首次使用计算机做准备。
win7安装系统步骤图15 16.输入用户名和计算机名称,点击下一步。
win7安装系统步骤图16 17.为帐户设置密码,如果这里不设置密码(留空),以后电脑启动时就不会出现输入密码的提示,而是直接进入系统
win7安装系统步骤图17 18.设置系统更新方式,建议选择推荐的选项。
win7安装系统步骤图18 19.设置电脑的日期和时间。
win7安装系统步骤图19 20.设置网络位置,有家庭、工作和公用三个选项,其中家庭网络最宽松,公用网络最严格,根据自己的实际情况进行选择。
win7安装系统步骤图20 21.完成设置。
win7安装系统步骤图21 22.准备桌面。
win7安装系统步骤图22 23.欢迎界面,开始登录系统。
win7安装系统步骤图23 24.进入系统桌面。
win7安装系统步骤图24 关于win7安装系统步骤的教程到这里就全部结束了,通过上面的win7安装系统步骤都有了解了吗?其实关于win7安装系统步骤还是非常简单的,大家还想了解更多的资讯吗?那就赶紧观看小鱼官网吧。 系统软件一般是在计算机系统购买时随机携带的,也可以根据需要另行安装。 |
相关文章
上一篇:电脑系统重装后无法打开