thinkpad X220i系统重装
发布时间:2021-06-07 文章来源:xp下载站 浏览: 45
|
系统软件是指控制和协调计算机及外部设备,支持应用软件开发和运行的系统,是无需用户干预的各种程序的集合,主要功能是调度,监控和维护计算机系统;负责管理计算机系统中各种独立的硬件,使得它们可以协调工作。系统软件使得计算机使用者和其他软件将计算机当作一个整体而不需要顾及到底层每个硬件是如何工作的。 最近网友都在问小编thinkpad X220i系统重装图文教程这个事情,当电脑遭遇了一些问题的时候,很多人都会选择直接重装,一般来说当电脑重装之后电脑里面的垃圾和病毒会被彻底清理,从而速度上会有很大的提升。既然网友都来找我这个大神了,现在就让小编叫你们thinkpad X220i系统重装。 thinkpad x220i电脑重装系统的情况 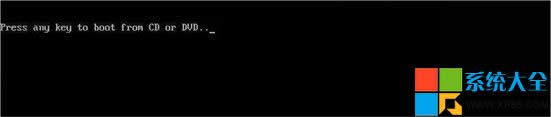 1、在使用thinkpad x220i的过程中,出现反应慢、老是死机、无响应等故障问题。 2、有的时候在开机后马上回出现蓝屏的现象。 3、有的朋友喜欢边看电脑边喝水,一不小把水倒在了笔记本的键盘上,电脑进水了。 4、由于电脑运行内存太小了,不能运行稍微大的程序。 5、电脑不幸感染了病毒,破坏了其中的一些程序,点击某些图标显示不出来。  联想电脑1、对于联想thinpad x220i重装系统的话,有两个方法可以进行重装。第一个方法就是由于该款电脑有一键恢复的功能,我们可以通过一键恢复将系统恢复到出厂的状态。第二个方法就是使用联想为你提供的系统恢复光盘重新安装操作系统。 2、接下来我们将主要讲解方法二的操作方法。首先按下电源开机,当出现联想Logo时,连续点击键盘“F10键”,若不起作用,就尝试按“F12”键。 3、这时候在thinkpad x220i的屏幕上会出现“Boot Menu”菜单,然后你选择“CDROM”。此时XP光盘启动后,屏幕会显示Boot From CD,在进行两次回车后,方从光盘启动,否则从硬盘启动。  联想电脑1、进行了以上操作后,在thinkpad x220i的屏幕上你会看到一个联想系统恢复光盘最终用户许可协议,你应当输入“Y”,表示同意并遵守该协议。 2、经过硬件检测后,会出现分区的状况,这时候你应按“D”键,删除磁盘分区,此时你一定要确认你选中的是C区。 3、此时再次回到分区状态界面,C区已创建成功,请按“Enter”键,在出现的磁盘格式化界面中,选择“用FAT文件系统格式化磁盘分区”,在出现的磁盘格式化确定界面中,直接输入“Enter”键。  联想电脑1、这时候我们能看到格式化的界面及进度,安装程序开始复制文件,在重启thinkpad x220i后,继续进行安装。等安装结束后,系统会自动重启,然后进入系统设置中。首先进Internet连接选项,选择“跳过”此步,在系统中的Internet选项中进行设置。 2、之后会出现注册界面,注册与否对系统的使用没有影响,请选“否”。如果现在不注册的话,点击“下一步”。 3、接下来将进行用户账户设置,系统会提示你输入thinkpad x220i这台电脑的用户名,这将出现在登陆时的列表中。也可以在系统安装完毕后,在“控制面板中用户账户”里添加。这里输入的用户名都有系统管理员的权限,而且没有密码,还需在“用户账户”里创建密码和更改权限。至少应输入一个。建议只输入一个,以后再添加。 4、完成以上的操作后,thinkpad x220i就会进入XP界面,系统安装完成。 综上所述,这就是thinkpad X220i系统重装图文教程,随着电脑在我国的普及率越来越高,人们对电脑的依赖也就越来越高,但是很多人却对电脑维修或维护一窍不通。比如电脑突然崩溃了,无法正常启动,必须通过重装系统才能解决。所以不会的朋友就跟着小编节奏学习吧。 系统软件一般是在计算机系统购买时随机携带的,也可以根据需要另行安装。 |
相关文章
上一篇:Windows7安装系统步骤

