容易实用的华硕电脑u盘系统重装图文教程(图解)
发布时间:2021-10-08 文章来源:xp下载站 浏览: 58
|
系统软件是指控制和协调计算机及外部设备,支持应用软件开发和运行的系统,是无需用户干预的各种程序的集合,主要功能是调度,监控和维护计算机系统;负责管理计算机系统中各种独立的硬件,使得它们可以协调工作。系统软件使得计算机使用者和其他软件将计算机当作一个整体而不需要顾及到底层每个硬件是如何工作的。 目前小编遇到最多的问题就是华硕电脑u盘系统重装,小编理解现在很多人都有U盘,所以想要学习U盘系统重装的方法。所以小编早就整理了一篇简单实用的华硕电脑u盘系统重装教程来准备分享给大家,如果你也想学习U盘系统重装的话,就一定不能错过这篇教程哦。 1.首先我们把系统镜像文件复制到已经制作好的老毛桃u盘启动盘里面,随后重启电脑,在出现启动画面时连续按下笔记本上的启动快捷键(华硕笔记本的快捷键是esc),在随后弹出的启动项选择界面上选择u盘启动并按下回车键确认就可以进入老毛桃的主菜单界面,然后将光标移至“【03】运行老毛桃 Win8PEx86精简版 (防蓝屏)”后按回车键确认;如下图:  简单实用的华硕电脑u盘系统重装教程图1 2.进入win8pe系统后,双击运行桌面上的“老毛桃PE一键装机”工具,程序运行后会自动寻找存放在u盘中的系统镜像文件并提取出gho映像文件显示出来;若程序没有识别到我们存放在u盘内的系统镜像文件,我们可以通过点击右边的“打开”按钮,然后在弹出的窗口中寻找到u盘里面为华硕笔记本重装系统所准备的系统镜像文件 。如下图: 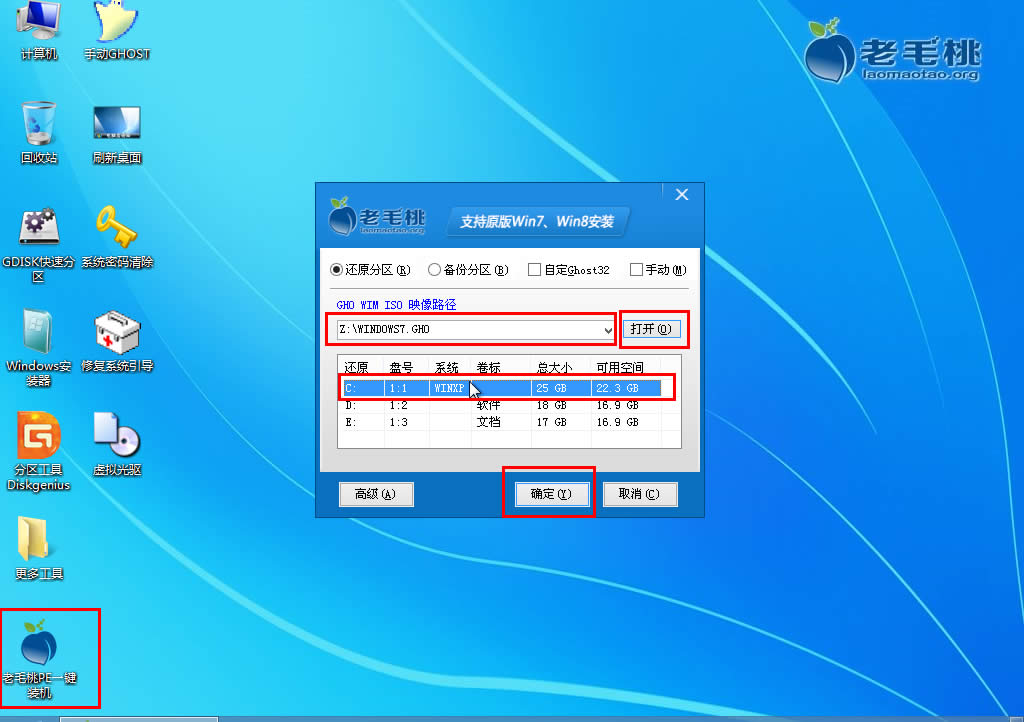 简单实用的华硕电脑u盘系统重装教程图2 3. 接下来我们就需要开始选择一个华硕笔记本重装系统时所需要的硬盘分区空间,这里,我们使用默认第一个分区进行安装。一切选择完毕点击“确定(Y)”之后会弹出一个提示窗口,点击“是(Y)”之后即可开始进行系统安装的步骤;如下图: 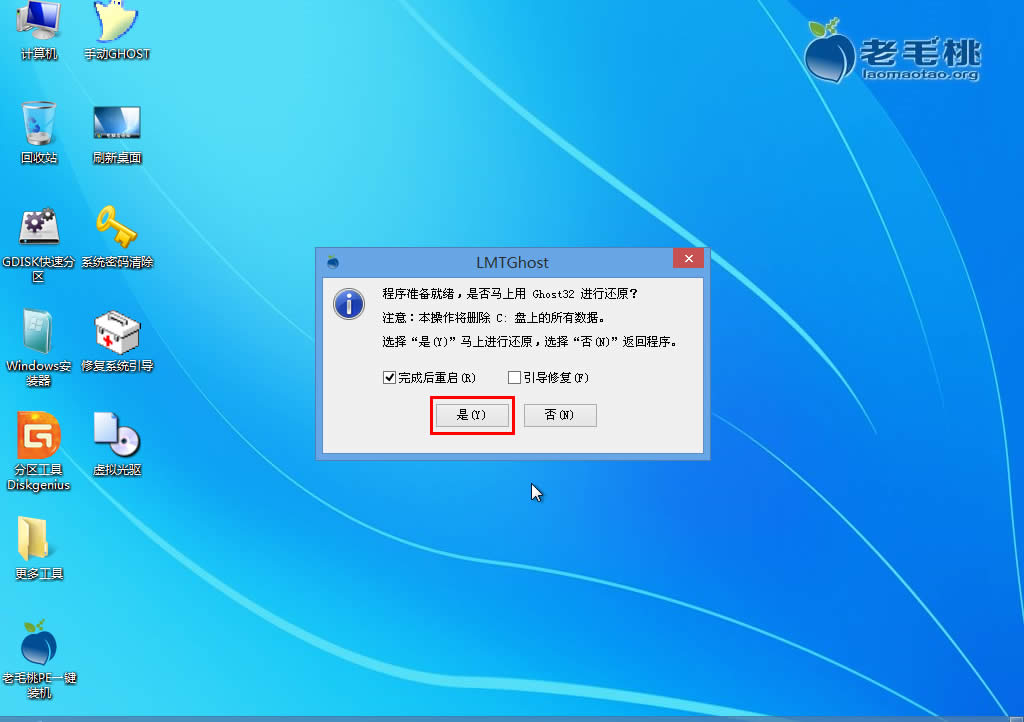 简单实用的华硕电脑u盘系统重装教程图3 4.到此步骤我们无需进行任何手动操作,眼前所看到的步骤只是华硕笔记本重装系统时的文件解压过程,只需要耐心等待即可,如下图: 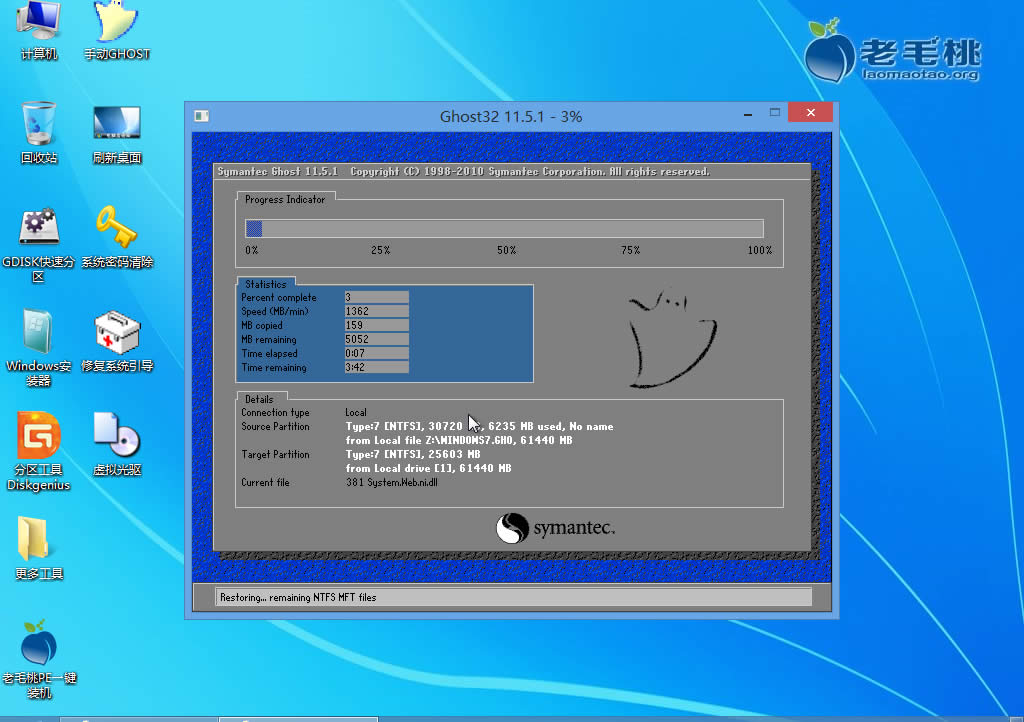 简单实用的华硕电脑u盘系统重装教程图4 5.当此过程完成后会弹出电脑重启提示,我们点击“是(Y)”即可立即重启电脑,继续进行后续的系统安装步骤。如下图:  简单实用的华硕电脑u盘系统重装教程图5 6.接下来所看到的是重装系统安装的后续过程,在此期间无需理会中间出现的任何窗口,耐心等待一切安装步骤完成后进入到系统桌面即可。如下图:  简单实用的华硕电脑u盘系统重装教程图6 当我们掌握了这篇简单实用的华硕电脑u盘系统重装教程之后,给自己心爱的电脑重装系统就再也不用烦恼啦。当然这个方法可不仅仅适用于华硕用户哦,其他品牌的电脑也可以用这个方法。但是其他品牌进入BIOS设置的按键是不一样的,大家可以上网搜一下。推荐阅读:。windowsxp系统下载 系统软件一般是在计算机系统购买时随机携带的,也可以根据需要另行安装。 |

