最容易实用的usb 重装系统(安装系统)图文教程(图解)
发布时间:2021-10-23 文章来源:xp下载站 浏览: 58
|
系统软件是指控制和协调计算机及外部设备,支持应用软件开发和运行的系统,是无需用户干预的各种程序的集合,主要功能是调度,监控和维护计算机系统;负责管理计算机系统中各种独立的硬件,使得它们可以协调工作。系统软件使得计算机使用者和其他软件将计算机当作一个整体而不需要顾及到底层每个硬件是如何工作的。 我们电脑的USB除了可以传输文件以外,还可以进行usb 重装系统哦,也就是U盘重装系统啦。可是大家都是电脑新手,要如何进行usb 重装系统呢?说起来小编刚好知道方法,既然大家想要了解一下,那么小编就将最简单实用的usb 重装系统教程分享给大家吧。 一个能启动电脑的U盘和一个系统的光盘win7系统安装镜像  最简单实用的usb 重装系统教程图1  最简单实用的usb 重装系统教程图2 首先是制作一个能启动电脑的带WindowsPE的启动U盘 网上去下载一个叫“老毛桃WinPE”的工具到硬盘里,再把U盘接在电脑上,然后按下面的步骤一步步来就可以制作一个能启动的U盘了。 选第4项,然后回车(不会制作的可以在百度找教程学习)  最简单实用的usb 重装系统教程图3 输入U盘的盘符,然后回车  最简单实用的usb 重装系统教程图4 来到格式化步骤,按默认的设置,点“开始”就行 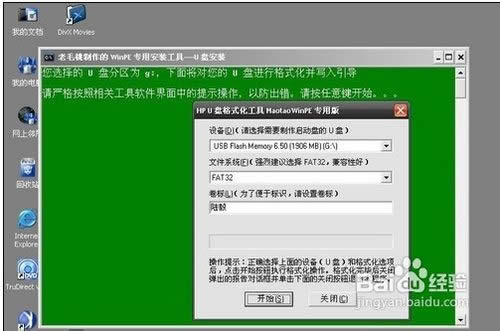 最简单实用的usb 重装系统教程图5 顺利格式化 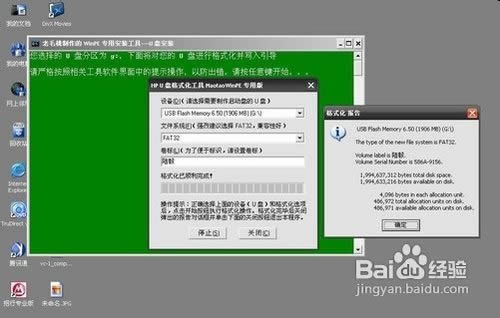 最简单实用的usb 重装系统教程图6 引导部分 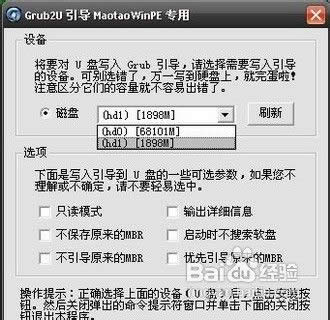 最简单实用的usb 重装系统教程图7 这里要说明一下,在“设备”里有两个选项,一个是电脑的硬盘,一个是要制作的U盘。这里一定要选对U盘而别选错硬盘,从大小就能分出来哪个是U盘。笔者的U盘是2G的,所以应该选择(hd1)[1898M]。下面的“选项”部分可以不用管,默认不勾选任何参数就行。确认好以上步骤后,点“安装”然后进行下一步。 写入引导完毕,按任意键继续  最简单实用的usb 重装系统教程图8 要给启动U盘设个密码 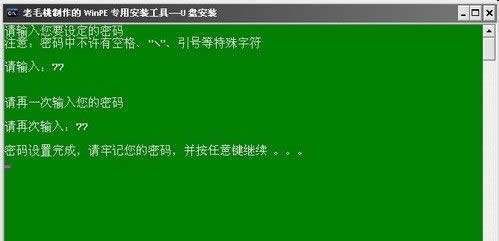 最简单实用的usb 重装系统教程图9 本来笔者不想设置启动U盘的密码,但这个步骤不能跳过,所以没办法只好设了一个密码。设置完后,一定要牢记你设好的密码,否则启动U盘会无法使用。 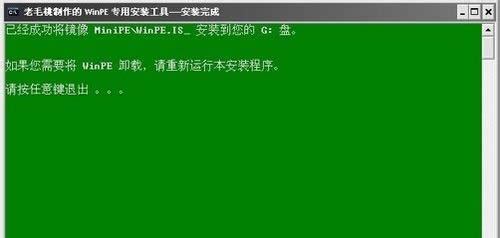 最简单实用的usb 重装系统教程图10 当你完成以上步骤后,恭喜,一个具有启动功能的U盘已经来到你的身边。你再也不用心烦没有光驱不能从光驱启动了,因为以后你可以从U盘启动再安装操作系统!想知道怎么操作吗?下一页就开始。 把电脑的第一启动项设为USB设备启动 以往用光盘装系统,必须调整启动项为光驱启动,而现在我们要用U盘装系统,所以要调整为U盘启动。关于这个,不同电脑不同版本的bios有不同的设置方法,不过都大同小异,目的就是让电脑的第一启动项变为U盘启动。下面我们举例几个不同bios的调整方法。 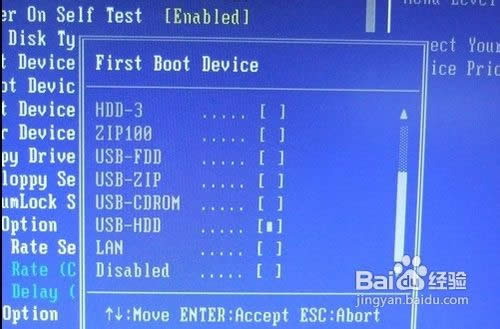 最简单实用的usb 重装系统教程图11 用能启动的U盘安装XP  最简单实用的usb 重装系统教程图12 启动电脑后,会要求你输入启动U盘的密码,也就是前文在制作这个启动U盘时设置的密码。当你输入正确的密码后,即可看到一个选择菜单,选择“WinPE By:MAOTAO”。  最简单实用的usb 重装系统教程图13 然后就会进入一个运行在U盘上(不是运行在电脑的硬盘上)的迷你操作系统WinPE,它具备很多类似XP的功能,有了它我们就可以对电脑随心所欲了。 怎么个随心所欲法?能直接对C盘进行格式化操作,这个够震撼了吧?在安装新的XP前,我们先对C盘进行格式化操作。 用U盘上的WinPE把电脑里的C盘格式化后,请出虚拟光驱来接着帮忙。 我们选择的是一个deepin出品的ghost版本的光盘镜像,由大名鼎鼎的“8分钟快装版6.5”光盘制作而成。如果有光驱,只要把这个“8分钟快装版6.5”光盘放到光驱里直接安装就行,但由于没有光驱,所以我们费了一些周折来安装这个系统。 我们看到,在用虚拟光驱载入系统镜像后,“我的电脑”目录里多了一个GHOSTXP-6.5NTFS的驱动器盘符。这就是我们即将要安装的系统所在位置。 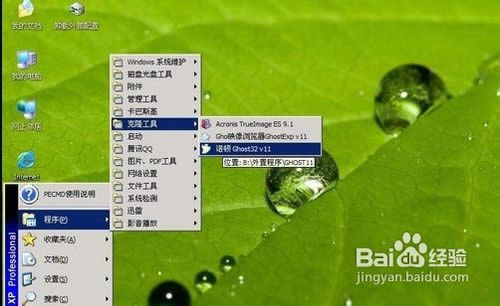 最简单实用的usb 重装系统教程图14 接着我们启动另外一个WinPE自带的软件诺顿Ghost。用它来把系统的ghost镜像恢复到之前被格式化的电脑的C盘里。 启动GHOST后,使用方法就和通常使用GHOST来恢复系统没什么区别了。先选择From Image,然后找到虚拟光驱载入的光盘目录,把GHOSTXP.GHO选上,接着选要恢复到的硬盘,然后选择要恢复到的分区。 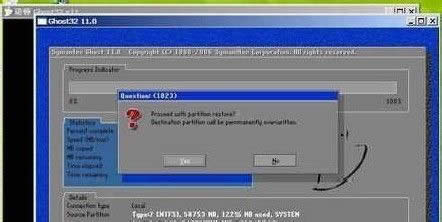 最简单实用的usb 重装系统教程图15 前面都选择好之后,会弹出一个对话框问你是否要将指定的GHO镜像恢复到电脑的C盘去,点击yes就可以。  最简单实用的usb 重装系统教程图16 当GHOST镜像恢复完毕后,即可重启进入系统。至此,用U盘安装操作系统完毕!你可以忘掉没有光驱无法安装操作系统的烦恼了。 值得一提的是,由于整个过程都是在硬盘里读取数据,所以在安装速度上比用光盘安装快很多。 通过这篇最简单实用的usb 重装系统教程,我们不仅可以学会最高深的重装系统手段,还能够给自己的电脑换上新的系统。从此好电脑配上心仪的操作系统,上网的感觉别提有多爽了。最后还是希望大家喜欢这篇教程,可以将它分享给有需要的小伙伴们哦。 系统软件一般是在计算机系统购买时随机携带的,也可以根据需要另行安装。 |

