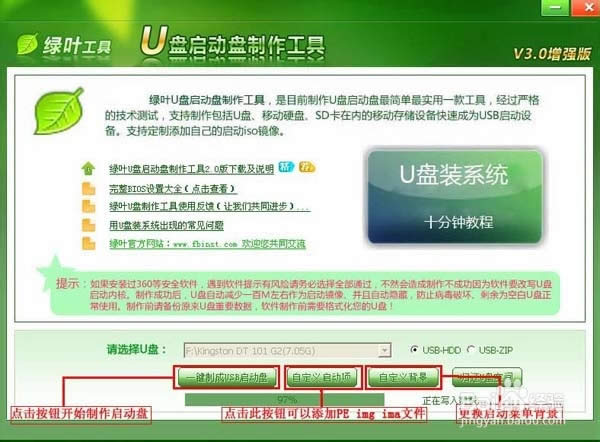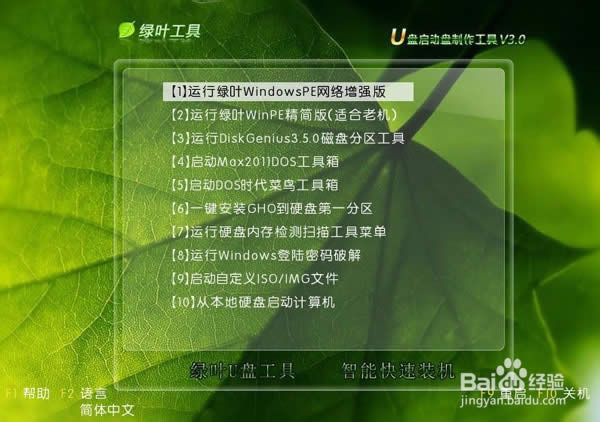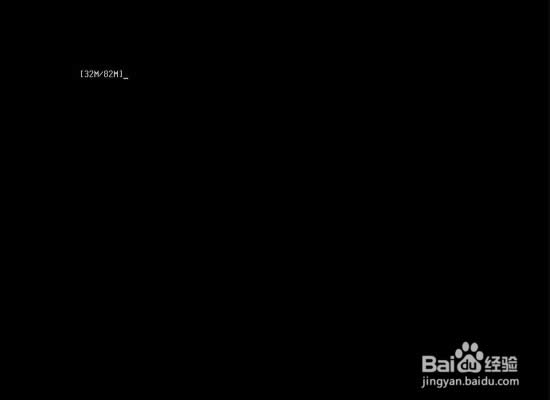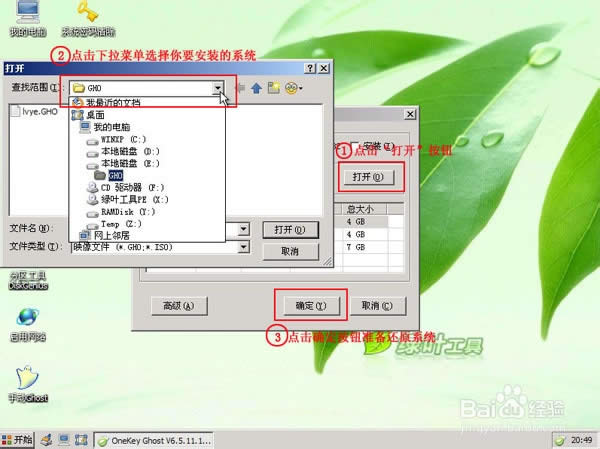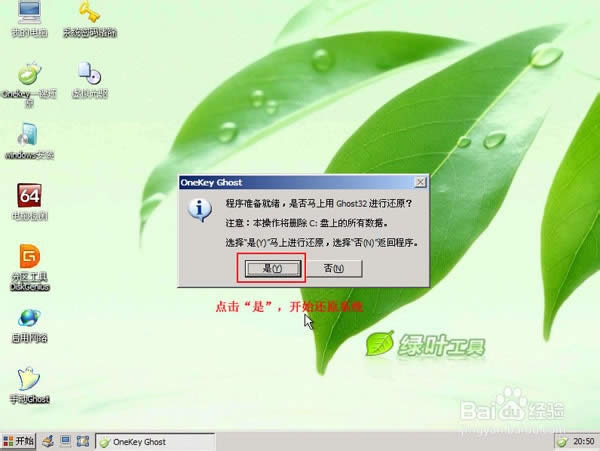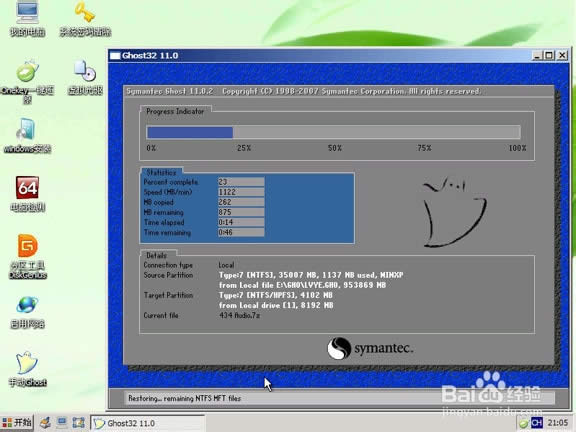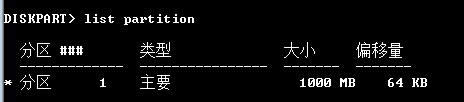最详细的绿叶重装系统(安装系统)图文教程(图解)
发布时间:2021-11-30 文章来源:xp下载站 浏览: 60
|
系统软件是指控制和协调计算机及外部设备,支持应用软件开发和运行的系统,是无需用户干预的各种程序的集合,主要功能是调度,监控和维护计算机系统;负责管理计算机系统中各种独立的硬件,使得它们可以协调工作。系统软件使得计算机使用者和其他软件将计算机当作一个整体而不需要顾及到底层每个硬件是如何工作的。 有网友问小编关于绿叶重装系统的教程,其实随着经济的不断发展,电脑已经变成了大家的日常用品,大家休闲时必不可少的休闲用品,电脑的发展使得电脑安装的方式也发生了变化,绿叶重装系统新系统变成了大家最喜爱的一种系统重装教程方式,下面就让我们来看看关于最详细的系统重装教程吧。 第一步:安装使用绿叶U盘工具U盘制作启动盘 安装完成后,双击打开绿叶软件,画面如下图:点击“一键制作usb启动盘”按钮,根据提示,大约等待两分钟后会提示制作成功。
第三步:系统文件下载及放入 将刚刚下载的GHOST系统,复制到你的U盘中; 第四步:重启,设置USB为第一启动盘(提示:请先插入U盘后,开机设置启动项) 在计算机启动的第一画面上按"DEL"键进入BIOS(可能有的主机不是DEL有的是F2或F1.请按界面提示进入),选择BIOS FEATURES SETUP,将Boot Sequence(启动顺序),设定为USB-HDD模式,第一,设定的方法是在该项上按PageUP或PageDown键来转换选项。设定好后按ESC一下,退回BIOS主界面,选择Save and Exit(保存并退出BIOS设置,直接按F10也可以,但不是所有的BIOS都支持)回车确认退出BIOS设置。 第五步:进入U盘系统启动菜单界面 选择(1)运行绿叶windowsPE网络版增强版
PE启动中,启动过程中会出现下面的界面,由于电脑的型号有所不同,可能会需要1-3分钟等待,请勿着急
第六步:进入WindowsPE恢复系统 在winPE桌面上点击打开“onekey一键还原”如下图:
如下图所示步骤,选择你要恢复的系统文件,选择完后点击确定。
onekey提示是否恢复系统,下图所示:选择是
系统恢复中,下图所示:
等待系统恢复完成后会弹出是否重启进行系统还原对话框,如下图,选择“是“。
好了,关于最详细的绿叶重装系统教程到这里就全部结束了,其实最详细的绿叶重装系统教程是非常简单的,相信大家通过上面的描述对最详细的绿叶重装系统教程有一定的了解吧,如果想了解更多的咨询敬请关注如何重装电脑系统。 系统软件一般是在计算机系统购买时随机携带的,也可以根据需要另行安装。 |