Windows10官网下载安装图文教程(图解)
发布时间:2021-12-12 文章来源:xp下载站 浏览: 33
|
系统软件是指控制和协调计算机及外部设备,支持应用软件开发和运行的系统,是无需用户干预的各种程序的集合,主要功能是调度,监控和维护计算机系统;负责管理计算机系统中各种独立的硬件,使得它们可以协调工作。系统软件使得计算机使用者和其他软件将计算机当作一个整体而不需要顾及到底层每个硬件是如何工作的。 今天小编要给大家带来的就是win10官网下载安装教程了,肯定有很多朋友对win10系统下载安装方法迫不及待了吧?因为最近这几天有太多朋友找小编要win10系统下载安装方法了。既然如此,小编就不废话了,下面就将win10官网下载安装教程分享给大家。 首先我们需要登陆“微软中国下载中心”,从中下载一款名为“MediaCreationTool”的工具,利用该工具可以制作Win10安装U盘。直接通过以下地址快速进入“Windows下载中心”,根据自己操作系统的位数选择相应的工具进行下载。 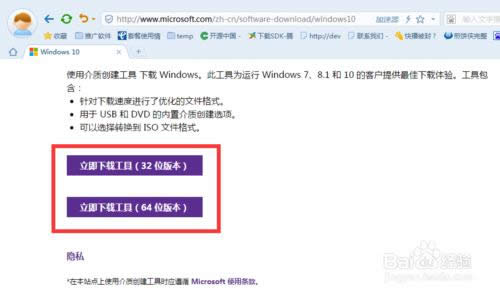 win10官网下载安装教程图1 待“MediaCreationTool”工具下载完成后,安装并运行此工具,从弹出的“Windows10安装程序”主界面中,勾选“为另一台电脑创建安装介质”项,点击“下一步”按钮。 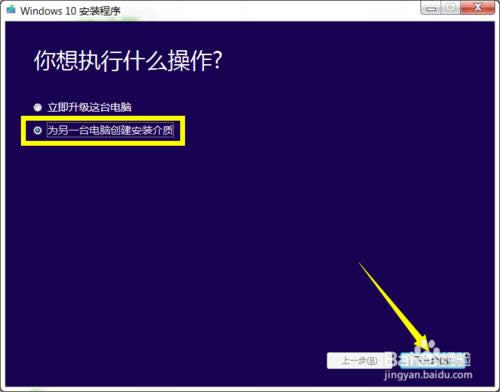 win10官网下载安装教程图2 在打开“选择语言、体系结构和版本”界面中,选择“中文(简体)”,同时根据实际情况选择“体系结构”和“版本”。点击“下一步”按钮。 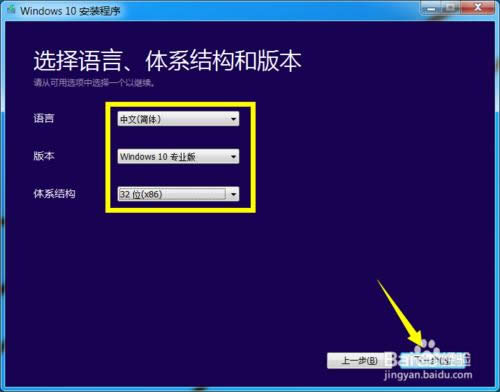 win10官网下载安装教程图3 特别地,如果在打算在其它电脑上利用此U盘来升级到Win10系统,则需要根据其它电脑上的“操作系统版本”和“体系结构(操作系统位置)”来设置此界面。如图所示,小编Win7系统的两项关键信息如图所示:  win10官网下载安装教程图4 在“选择要使用的介质”界面中,直接选择“U盘”,点击“下一步”按钮。 注:U盘至少要保留3GB空间。 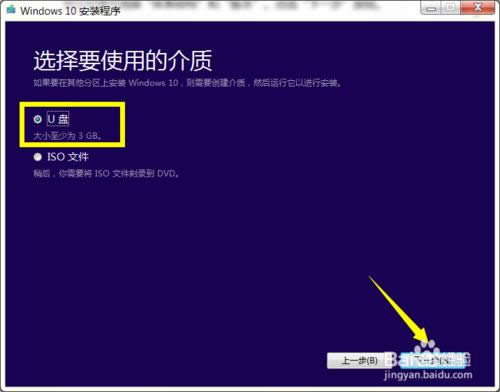 win10官网下载安装教程图5 接下来,根据“Win10安装向导”的提示,插入U盘存储介质,待U盘被正常识别后,点击“下一步”按钮。 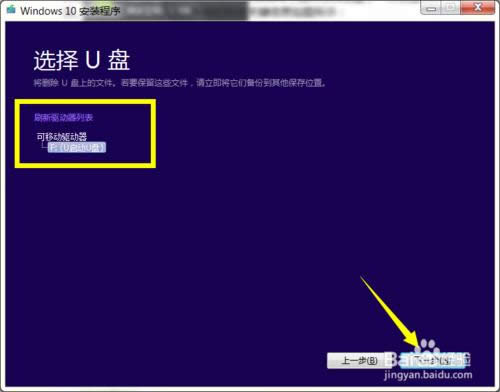 win10官网下载安装教程图6 接下来“Windows 10安装程序”将自动下载“Win10”系统到U盘,同时将U盘制作成一个具有启用功能的Win10安装U盘。 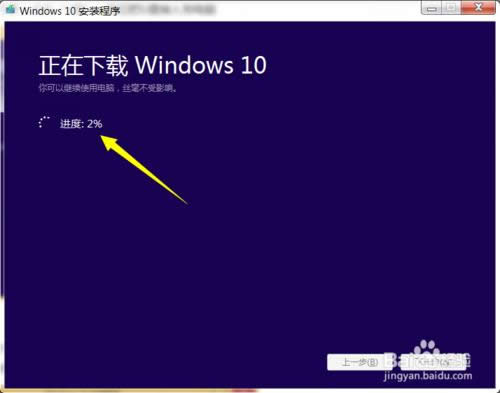 win10官网下载安装教程图7 耐心等待Win10启动U盘的制作完成。当Win10U盘制作完成后,将其插入到目标计算机中,进入U盘,双击其中的“setup.exe”程序即可启动Win10安装操作。 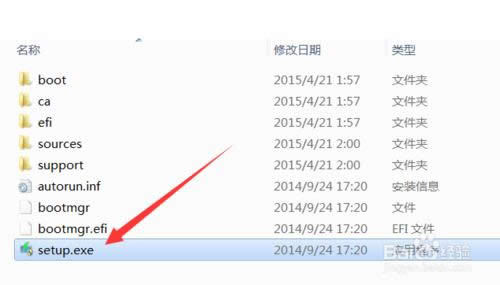 win10官网下载安装教程图8 或者在电脑开机出现第一屏幕时,根据屏幕按相应的键(通常按DEL)即可进入CMOS设置界面,在此界面中选择从“U盘(或可移动磁盘)启动”。 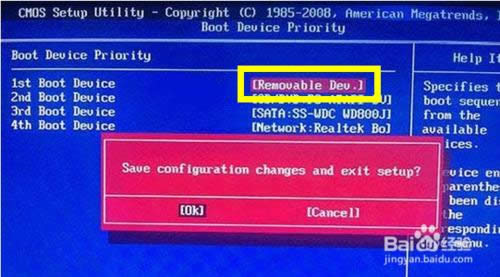 win10官网下载安装教程图9 最后插入Win10启动U盘,重启一下电脑,就会发现电脑从U盘引导启动,同时自动进入Windows10操作系统安装界面,如图所示,接下来根据安装向导操作即可完成Windows10系统的全新安装操作。 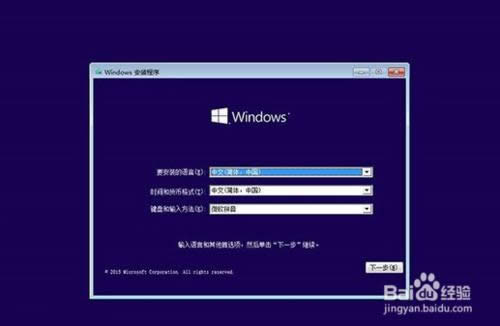 win10官网下载安装教程图10 与升级安装Win10正式版系统相比,采用全新安装Win10系统后,需要另购序列号进行激活。当然我们也可以通过以下方法来激活“Windows10”。 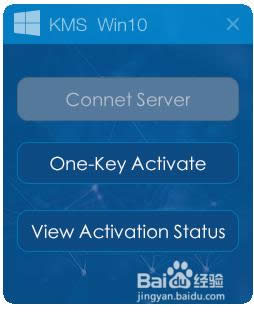 win10官网下载安装教程图11 至此我们就完成了win10官网下载安装了,是不是非常棒咧?其实win10系统下载安装方法跟其他系统是差不多的,就好比怎样重装系统win7,都是可以通用的哦,只不过大家平时比较不注意积累系统专业知识,等到我们需要用的时候就抓瞎啦,所以大家赶紧现在开始积累吧! 系统软件一般是在计算机系统购买时随机携带的,也可以根据需要另行安装。 |
相关文章
下一篇:如何一键装系统最容易

