最容易详细的nt6重装系统(安装系统)图文教程(图解)
发布时间:2021-12-12 文章来源:xp下载站 浏览: 44
|
系统软件是指控制和协调计算机及外部设备,支持应用软件开发和运行的系统,是无需用户干预的各种程序的集合,主要功能是调度,监控和维护计算机系统;负责管理计算机系统中各种独立的硬件,使得它们可以协调工作。系统软件使得计算机使用者和其他软件将计算机当作一个整体而不需要顾及到底层每个硬件是如何工作的。 最简单详细的nt6重装系统图文教程,很多人都知道u盘重装系统和光驱重装系统,但是对于硬盘重装系统比较陌生,也不知道怎么使用这个东西来系统重装,既然那么多人都问小编这个方法了,那么就让小编告诉大家最简单详细的nt6重装系统图文教程吧,保证让你们轻松重装好系统。 nt6重装系统教程: 第一步:装备工具 1、nt6,带网卡版的驱动人生(或是驱动精灵),系统证书导入工具,和一个系统镜像(后缀为.iso)   第二步:(之前未安装过nt6的同学,请直接跳至第三步) 1、卸载之前安装的nt6,直接看图吧,按图上红圈圈出的选项选择即可  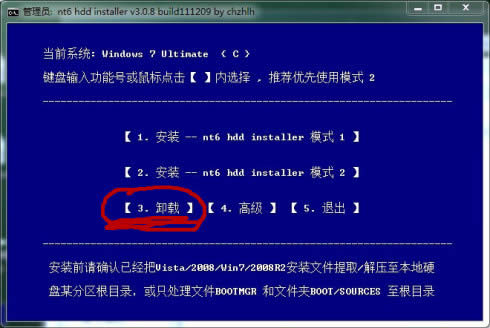 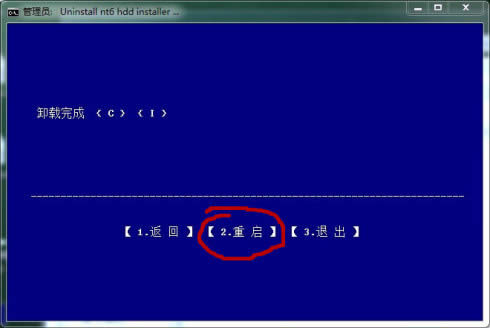 第三步:解压系统镜像 1、这个应该没什么好解释的,只是有一点需要注意“需要把镜像解压到磁盘根目录下”,如图: 解压后应该有以下文件: 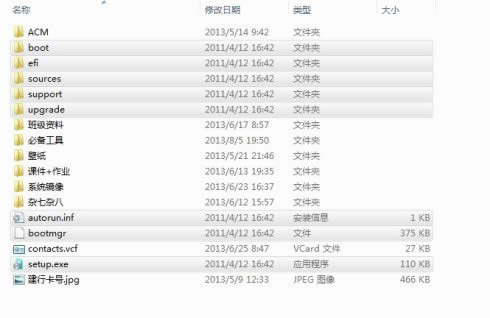 解压后,该磁盘的图标会变成如下图这样: 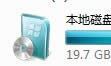 还有一个注意点就是:不要解压在一会儿要格式化的磁盘,比如C盘。 第四步:安装nt6(跟第三步的顺序不能颠倒,不然该步骤会出错) 1、还是上图吧,首先选择安装nt6的模式,推荐模式2 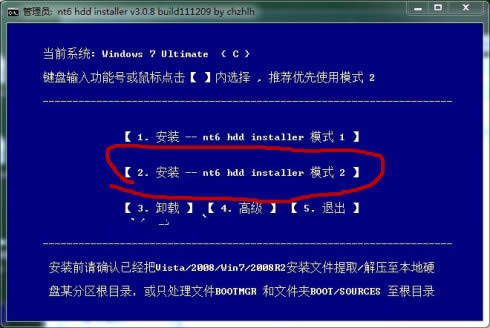 2、安装完成后如图,nt6会提示你,在你的那个磁盘上检查到了什么安装文件,点击“重启”就是;(ps:不要完全看我的截图,我是因为解压到其它盘,nt6检查不到安装文件,所以才解压到c盘了) 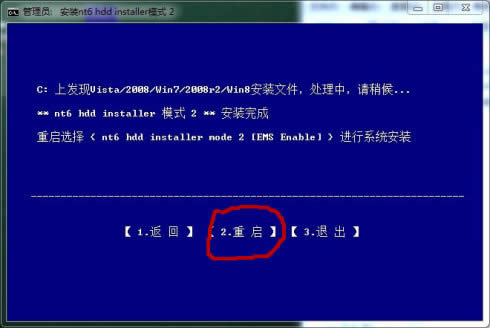 第五步:安装系统 1、如果之前的步骤都没问题的话,重启后应该会停在如下界面: 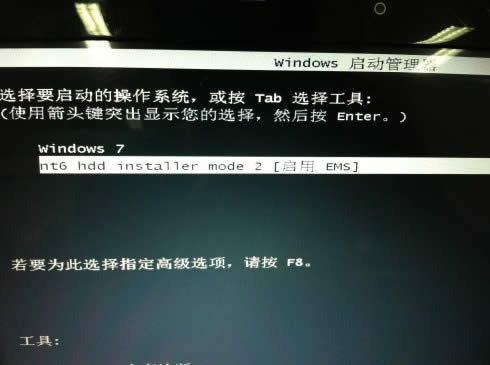 2、用键盘的上下键,选中“nt6 hdd installer node 2 【启用 EMS】”,然后回车,进入如下界面: 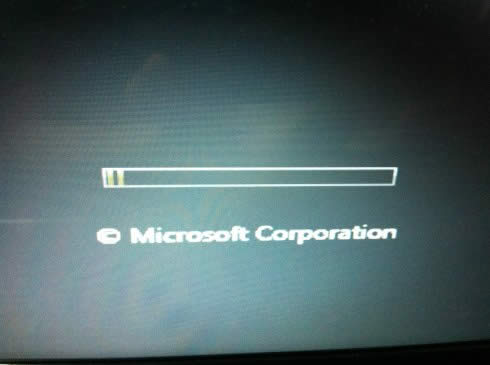 3、等待几秒(这个时间看电脑性能的)后,会进入正式安装界面,按下面图片上的提示点击就可。 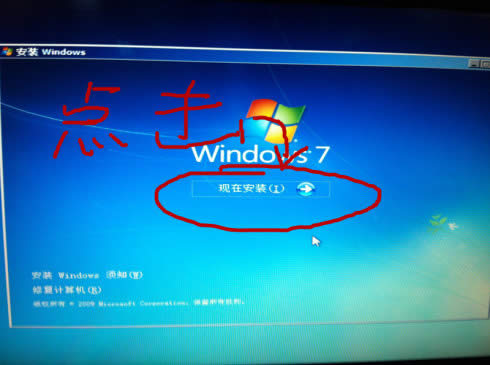 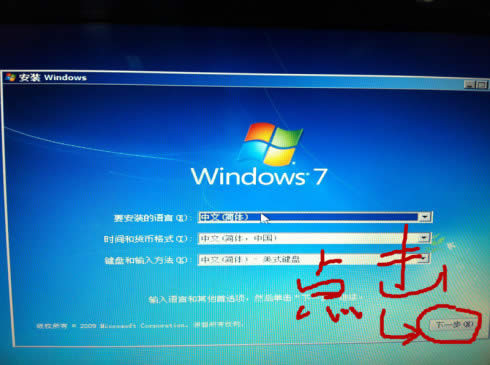 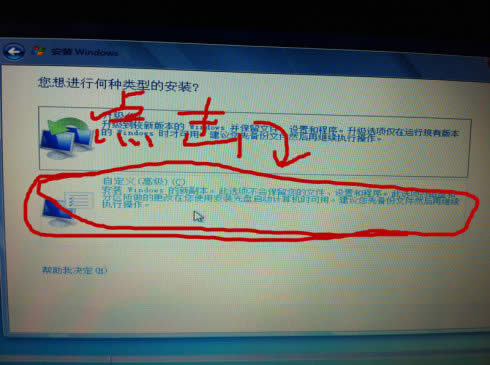 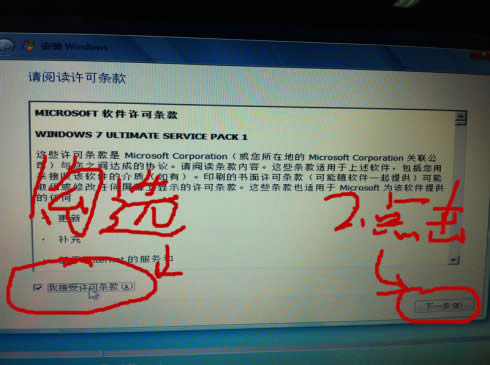 4、分区操作:格式化分区、删除分区、重新分区等 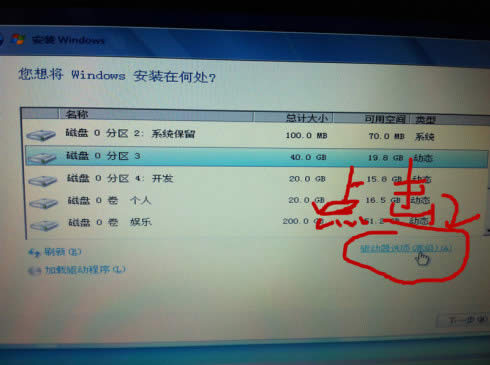 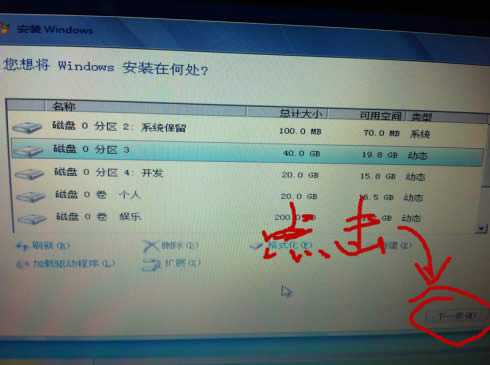 分区操作完成后,点击下一步安装,剩下的唯一的事就是等待。 第六步:安装驱动 1、等待系统安装完成并成功重启后,安装之前准备好的“带网卡版的驱动人生”,然后就是傻瓜式安装,等就是。 2、安装补丁,要是想偷懒点就去全装个360,然后一件修复补丁。 3、几次重启后,系统安装就完成了。 第七步: 1、导入证书和KEY,破解系统。 综上所述,这就是最简单详细的nt6重装系统图文教程了,比较常用的就是U盘和硬盘安装这两种方法,U盘安装的话是需要具备U盘工具,而硬盘安装方法是不需要任何工具就可以直接安装,安装方法也是最简单的,只要你的电脑能够正常开机运行,那么就可以使用硬盘轻松的安装系统。 系统软件一般是在计算机系统购买时随机携带的,也可以根据需要另行安装。 |

