u盘重装系统(安装系统)图文详细图文教程(图解)
发布时间:2022-01-23 文章来源:xp下载站 浏览: 65
|
系统软件是指控制和协调计算机及外部设备,支持应用软件开发和运行的系统,是无需用户干预的各种程序的集合,主要功能是调度,监控和维护计算机系统;负责管理计算机系统中各种独立的硬件,使得它们可以协调工作。系统软件使得计算机使用者和其他软件将计算机当作一个整体而不需要顾及到底层每个硬件是如何工作的。 u盘现在这么方便的工具,很多时候电脑系统出故障都是使用u盘重装系统,现在光盘安装系统已经不再流行了,而且安装个系统还得再买个外置光驱,尤其外出时想重装下系统更为不便。用U盘装系统完全解决了外出装系统的问题,现在就让小编告诉你们u盘重装系统图文详细教程。 u盘重装系统教程步骤: 首先,你需要将系统的GHO或备份的GHO文件放到电脑或U盘中; 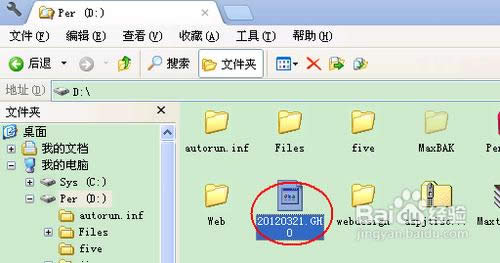 然后,制作一个可以启动电脑的U盘。具体的制作方法因经验中有很多,此处略,详见参考资料;  有了系统文件GHO和可启动电脑的U盘,我们再设置电脑从U盘启动。按DEL进入BIOS,将里面的“First Boot Device”选择为“USB-ZIP”: 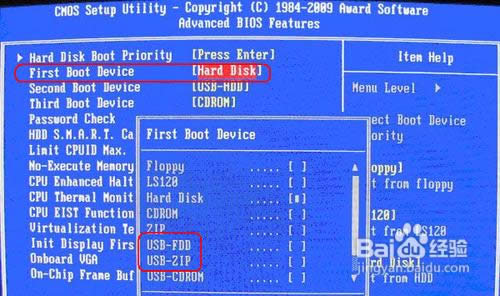 然后,将U盘插入电脑,由于已经设置从U盘启动,所以开机会自动从U盘启动:  进入U盘界面,我们选择第一个Windows PE即可进入U盘PE系统:  进入U盘PE系统后,启动GHOST程序: 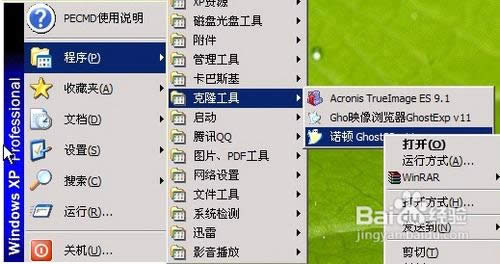 选择“Local”,再选择“Paritition”,再选择“From Image”: 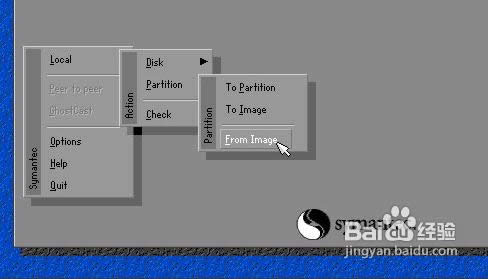 然后,按键盘上的Tab跳格键找到我们的GHO文件,再选择“Open”: 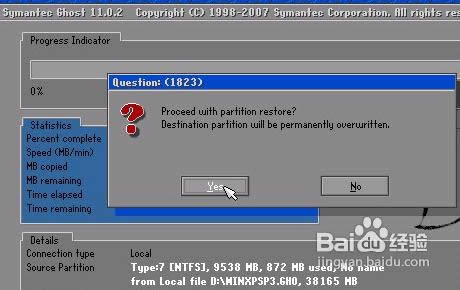 然后在接下来的窗口中选择要安装系统的硬盘: 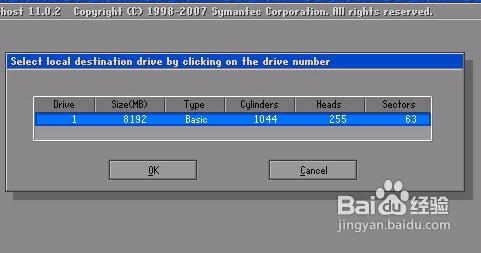 接下来就是选择要安装系统的分区了,选好后按“OK”键继续下一步: 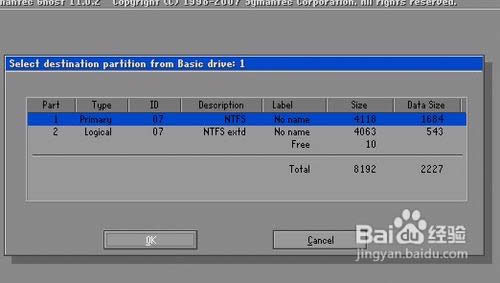 接着会弹出询问是否要还原到这个分区的确认对话框,选择“Yes”即: 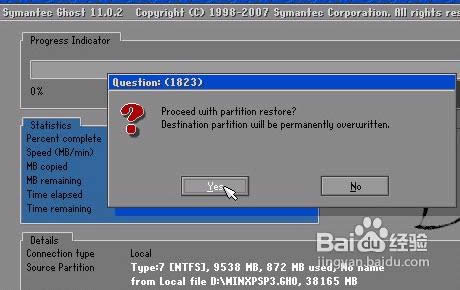 12好了,下面开始正式的安装系统了,有详细的进度条显示: 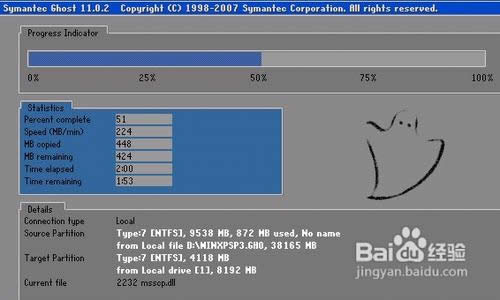 13进度条进行到100%时,安装结束,会弹出一完成的对话框,选择“Reset Computer”重启电脑即可: 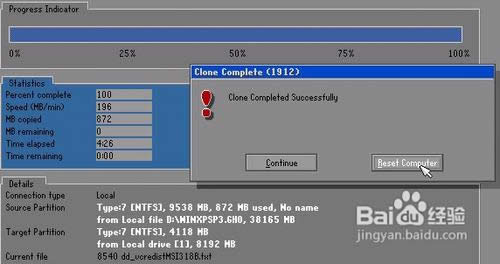 这就是u盘重装系统的教程步骤了,现在u盘取代了光盘安装系统的麻烦,u盘小巧易携带,外出的时候如果电脑系统出现故障,需要重装系统的时候,u盘就很好解决了这个问题,不想像光盘那样携带不方便,现在就来看看小编帮你们整理的这篇文章吧,希望能帮到大家。 系统软件一般是在计算机系统购买时随机携带的,也可以根据需要另行安装。 |

