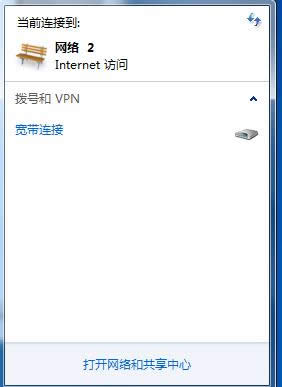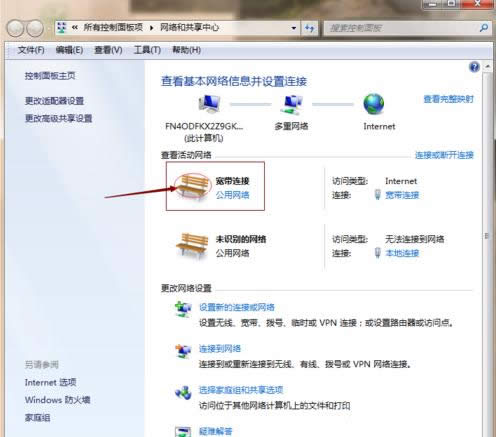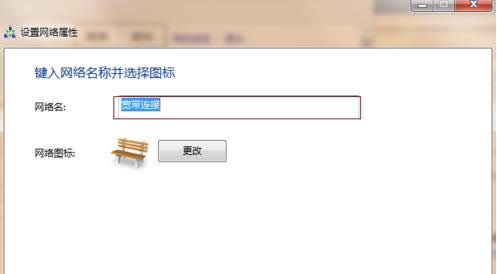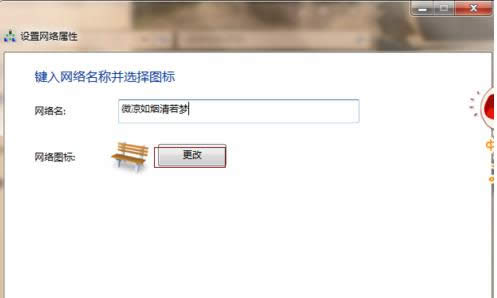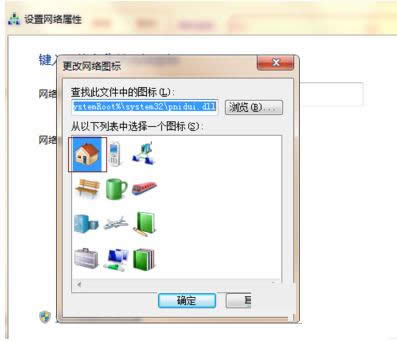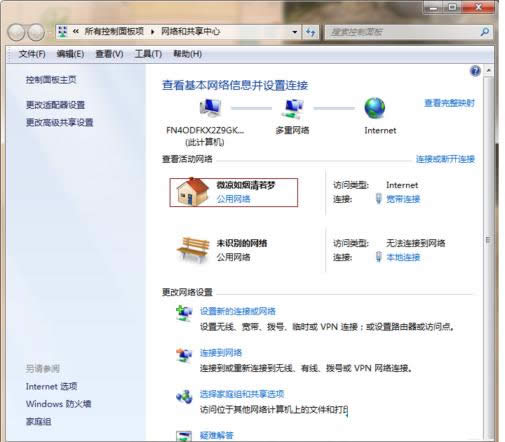电脑中宽带连接名称怎么更改?更改图文教程(图解)介绍
发布时间:2022-04-08 文章来源:xp下载站 浏览: 76
|
随着电脑硬件和软件的不断升级,微软的Windows也在不断升级,从架构的16位、16+32位混合版(Windows9x)、32位再到64位, 系统版本从最初的Windows 1.0 到大家熟知的Windows 95、Windows 98、Windows ME、Windows 2000、Windows 2003、Windows XP、Windows Vista、Windows 7、Windows 8、Windows 8.1、Windows 10 和 Windows Server服务器企业级操作系统,不断持续更新,微软一直在致力于Windows操作系统的开发和完善。现在最新的正式版本是Windows 10。
相信很多用户都注意到电脑系统中显示的名称一般都是直接命名为宽带网络1或宽带网络2再或者就网络等。不过,有部分追求个性的用户觉得这样的千篇一律的名字很没个性,想给自己电脑宽带名称取个响亮的名字。那么,在电脑中宽带连接名称怎么更改呢?带着这问题,现在小编就来和大家分享这问题的具体操作方法。 1、点击右下角的网络图标,打开网络和共享中心;
2、在“查看活动网络”下方,点击当前连接的网络的图标;
3、进入“设置网络属性”,在“网络名”中输入自定义的网络名称;
4、还可以点击“更改”,设置网络显示的图标;
5、弹出“更改网络图标”,从中选择图标,并点击确定;
6、返回“网络和共享中心”后就可以看到修改后的网络。
通过以上操作后你就可以给自己电脑宽带名称取个响亮的名号了,有需要的用户不妨来体验一番吧。更多有关系统问题记得来小鱼一键重装系统官网哦。 Microsoft Windows,是美国微软公司研发的一套操作系统,它问世于1985年,起初仅仅是Microsoft-DOS模拟环境,后续的系统版本由于微软不断的更新升级,不但易用,也慢慢的成为家家户户人们最喜爱的操作系统。
|
本文章关键词: 电脑中宽带连接名称怎样更改?更改图文详细教程介绍
相关文章
本类教程排行
系统热门教程
本热门系统总排行