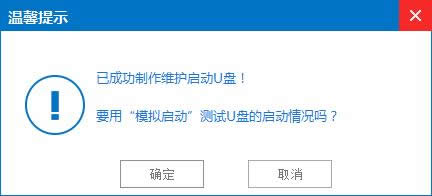用u盘做系统安装盘制作详细说明
发布时间:2022-04-13 文章来源:xp下载站 浏览: 48
|
系统软件是指控制和协调计算机及外部设备,支持应用软件开发和运行的系统,是无需用户干预的各种程序的集合,主要功能是调度,监控和维护计算机系统;负责管理计算机系统中各种独立的硬件,使得它们可以协调工作。系统软件使得计算机使用者和其他软件将计算机当作一个整体而不需要顾及到底层每个硬件是如何工作的。 作为Windows史上最经典的一代操作系统,XP系统如今依旧比较常见,而在现在,利用U盘安装系统已经成为了一种趋势,所以今天小编主要为大家分享一下如何通过U盘一键给电脑安装XP系统。那么,u盘怎么装XP系统呢?其实,u盘装XP系统非常简单,只要准备一个U盘,然后下载一个xp系统镜像就可以搞定,以下是详细的方法步骤。 电脑出现问题,一个U盘就可以搞定全部,是不是很神奇呢?今天小编通过自己的实践,完整的给大家讲解一下如何用u盘安装win7系统的详细步骤,不会的朋友可以参照下文,以下就是怎样用u盘安装win7系统上网图文教程。 用u盘做系统安装盘步骤: 1、把系统之家用u盘制作系统启动盘连接好电脑,根据电脑开机画面提示,按开机启动快捷键进入系统之家主菜单界面,选择【2】系统之家运行windows登陆破解菜单(新机器)选项回车,如图: 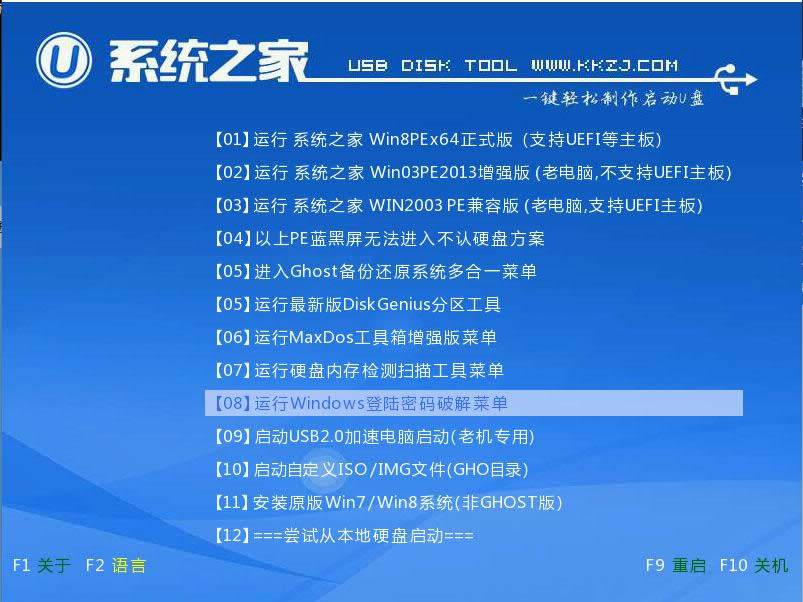 用u盘做系统安装盘图解详情(1) 2、用u盘制作系统启动盘进入系统之家运行windows登陆破解菜单,在pe装机工具中,将xp系统镜像文件安装在c盘中,点击确定,如图: 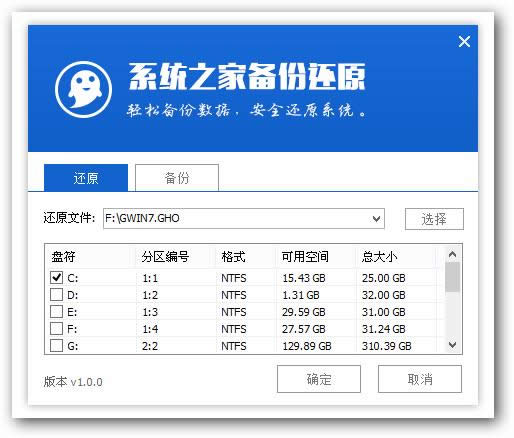 用u盘做系统安装盘图解详情(2) 3、在弹出的询问提示窗口中输入准备好的原版xp系统密钥,然后点击确定,如图: 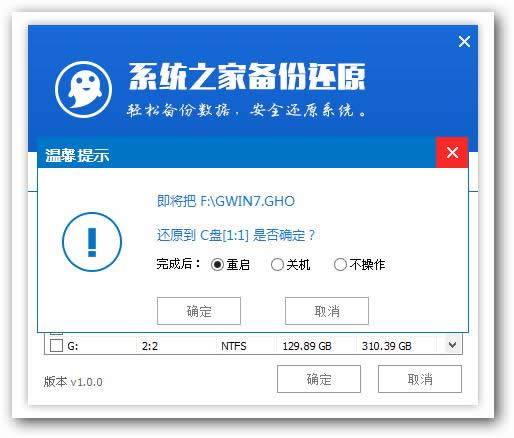 用u盘做系统安装盘图解详情(3) 4、耐心等待系统安装完成,根据提示步骤进行相应操作,如图: 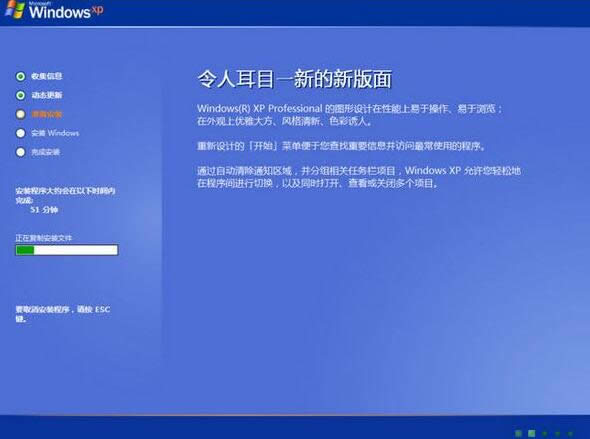 用u盘做系统安装盘图解详情(4) 5、通过常规设置和其它提示的步骤操作完成后进入xp系统界面,原版xp系统就安装完成了。如图: 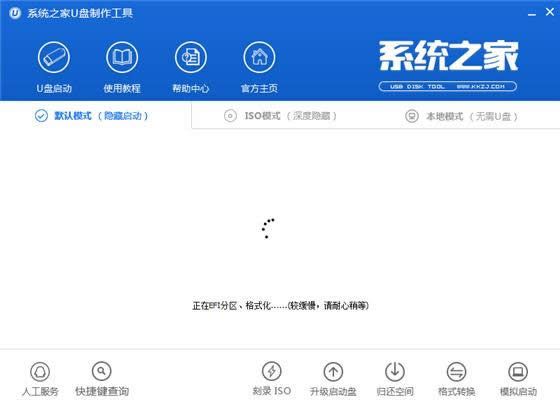 用u盘做系统安装盘图解详情(5) 联想h3050系统之家用u盘做系统安装盘系统的详细教程就为大家介绍到这里了,相信大家对用u盘制作系统启动盘都有一点的了解了吧,感兴趣的小伙伴们可以试试系统之家用u盘做系统安装盘系统,如果u盘做启动盘的方法还是不清楚的小伙伴们可以与小编咨询哦。 系统软件一般是在计算机系统购买时随机携带的,也可以根据需要另行安装。 |
相关文章
上一篇:打开盘制作详细说明