用u盘装系统Windows7安装图文详细说明
发布时间:2022-04-17 文章来源:xp下载站 浏览: 45
|
系统软件是指控制和协调计算机及外部设备,支持应用软件开发和运行的系统,是无需用户干预的各种程序的集合,主要功能是调度,监控和维护计算机系统;负责管理计算机系统中各种独立的硬件,使得它们可以协调工作。系统软件使得计算机使用者和其他软件将计算机当作一个整体而不需要顾及到底层每个硬件是如何工作的。 用u盘装系统win7由于不需要电脑光驱支持和系统安装光盘,现在越来越受到系统装机用户的欢迎,特别适合于未安装光驱的台式机或超薄笔记本电脑上。那么U盘怎么装win7系统?操作过程非常简单,小编就为大家详细介绍一下如何用普通U盘安装Win7系统! ghost win7系统采用万能ghost封装工具制作而成,也称为克隆版或ghost版win7系统,ghost win7安装非常简单,可以一键安装,也可以使用U盘安装,现在U盘安装方法比较流行,不过有些用户不清楚怎么用用u盘装系统win7系统,小编跟大家分享用u盘装系统win7教程。 u盘重装win7系统教程: 1、使用系统之家U盘启动工具制作U盘启动盘。 2、将下载来的win7旗舰版下载的iso镜像文件用WinRAR解压,提取所有文件到U盘根目录,并将里面名为bootmgr文件重命名为win7mgr. 3、设置电脑从U盘启动,插上U盘启动电脑,进入选择菜单界面,选择【12】,然后在下一个界面中选择【2】进入WINPE安装Win7 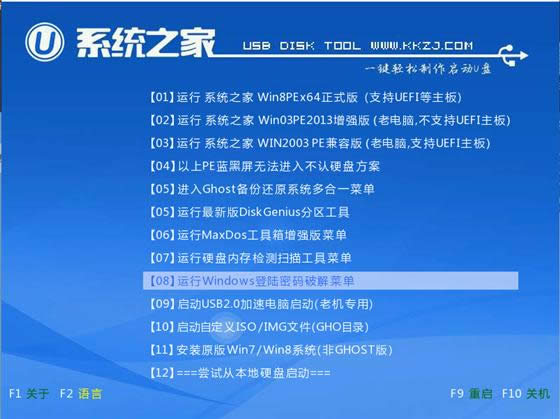 用u盘装系统图解详情(1)  用u盘装系统图解详情(2) 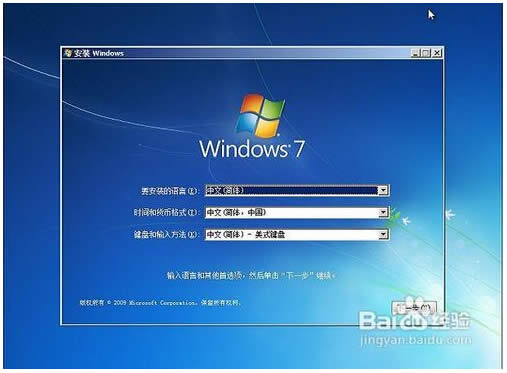 用u盘装系统图解详情(3) 4、点击“开始安装”按钮,进行系统安装 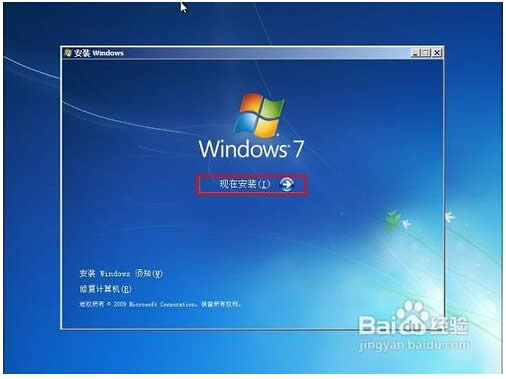 用u盘装系统图解详情(4)  用u盘装系统图解详情(5) 5、勾选“我接受许可条款”,单击“下一步”按钮 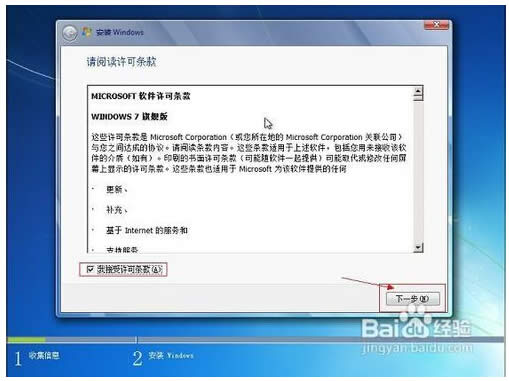 用u盘装系统图解详情(6) 6、选择“自定义”安装 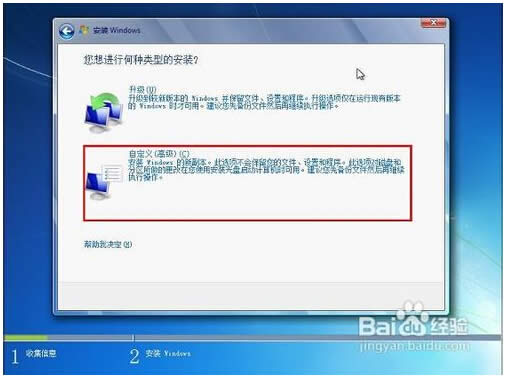 用u盘装系统图解详情(7) 怎么把系统之家放进U盘里重装系统图7 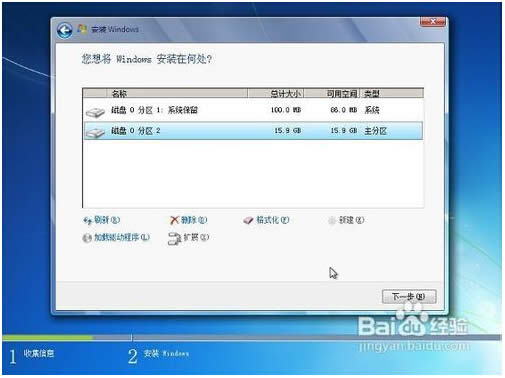 用u盘装系统图解详情(8) 7、选择系统安装路径 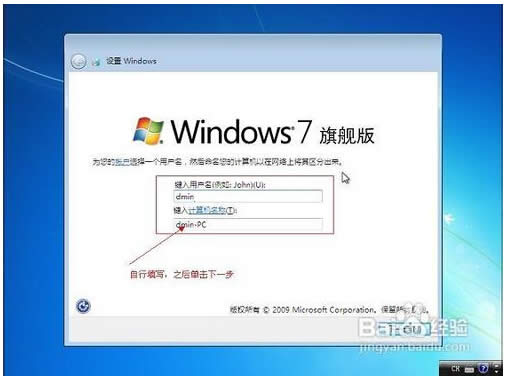 用u盘装系统图解详情(9) 8、将事先准备好的密钥输入,点击“下一步” 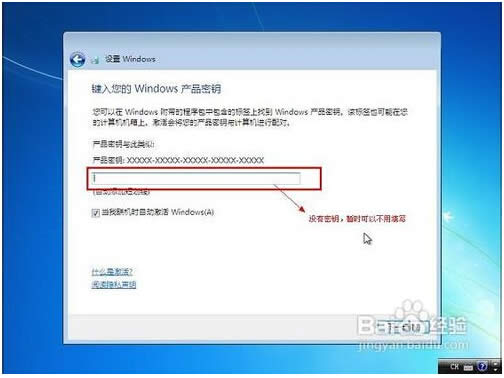 用u盘装系统图解详情(10) 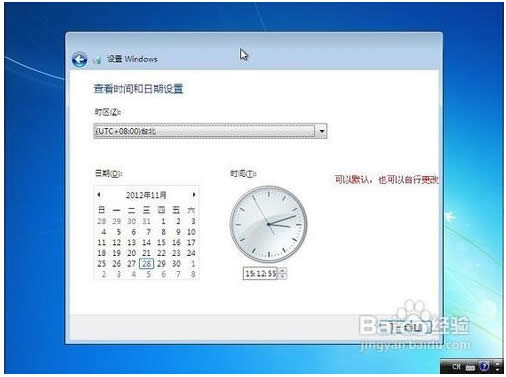 用u盘装系统图解详情(11) 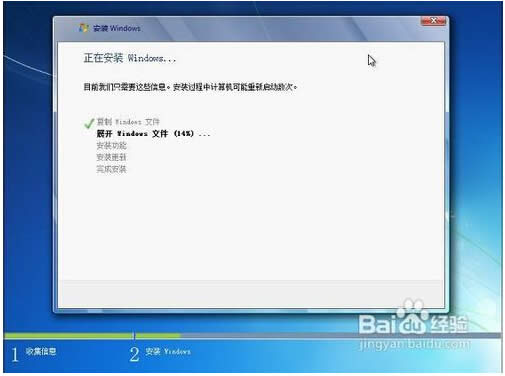 用u盘装系统图解详情(12)  用u盘装系统图解详情(13) 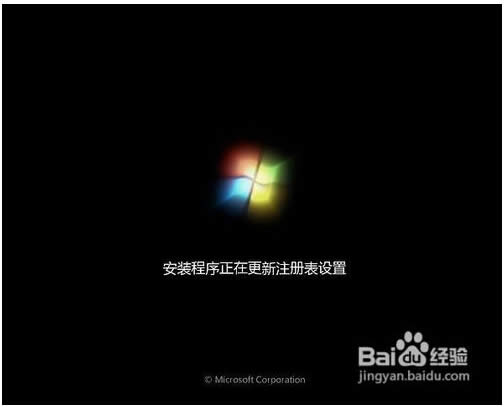 用u盘装系统图解详情(14)  用u盘装系统图解详情(15) 这就是用u盘装系统win7教程了,u盘就是这么方便的东西,很多时候u盘对我们的帮助是非常大的,电脑系统出现问题了,就可以用到u盘进行重装系统,很多网友还不会u盘安装系统?那么小编就为你们整理了这篇文章,这个方法很简单,就几个步骤,只要跟着步骤走,就能很快安装成功了。 系统软件一般是在计算机系统购买时随机携带的,也可以根据需要另行安装。 |


