本文告诉你bios升级有啥用
发布时间:2022-04-18 文章来源:xp下载站 浏览: 56
|
系统软件是指控制和协调计算机及外部设备,支持应用软件开发和运行的系统,是无需用户干预的各种程序的集合,主要功能是调度,监控和维护计算机系统;负责管理计算机系统中各种独立的硬件,使得它们可以协调工作。系统软件使得计算机使用者和其他软件将计算机当作一个整体而不需要顾及到底层每个硬件是如何工作的。 很多朋友都不知道bios升级有什么用,其实这个问题小编作为电脑新手的时候也是不知道的,后来自己研究了一下才有了答案!大家肯定都想要知道答案吧?下面就让小编告诉你bios升级有什么用,以及bios升级的方法是什么吧! 升级BIOS一般有以下的作用: 1、识别更多的CPU 2、修正原先BIOS 的错误 3、提升和内存、显卡、硬盘等其他硬件的兼容性! BIOS升级步骤如下: 1、升级前需要制作U当家启动盘 2、制作完成后设置U盘启动 3、判断主板是具有可升级的BIOS数据文件。打开机箱,查看主板型号,然后在管网上搜索查找对应主板BIOS的升级程序。在此小编要特别提醒想要升级BIOS的朋友,一定要下载与主板BIOS型号相匹配的BIOS数据文件。  小编告诉你bios升级有什么用图1 4、将下载的BIOS升级程序和数据文件进行解压缩,然后拷贝到C盘下,为了更好的管理文件,在C盘根目录下新建一文件夹,并命名为“UpateBIOS",然后将BIOS升级程序和数据文件拷贝到该目录下,并且更忙。 5、重启电脑,在出现开机画面时按下键盘(对于AWORD来说,一般为”DEL“键)对应键进入CMOS设置,进入”BIOS Features Setup",将“Virus Warning”(病毒警告)设置为“Disabled”。 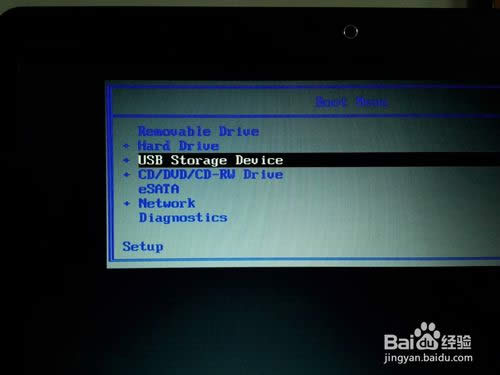 小编告诉你bios升级有什么用图2 6、设置完成后, 按F10保存退出CMOS并重启电脑启动过程中, 7、进入U当家启动界面后,选择第六项(运行MaxDos工具箱增强版菜单) 8、再选择第一项“运行MaxDos9.3工具箱增强版C” 9、然后会进入到命令提示符状态,键入如下图所示的命令将当前目录切换止“c:\UpdateBios”下。 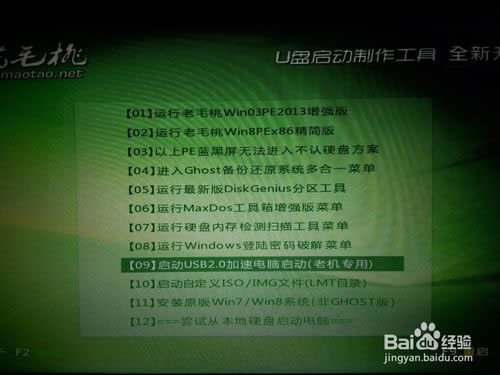 小编告诉你bios升级有什么用图3 10、在当前命令提示符下键入命令:UpdateBios,并按下回车,即可进入BIOS更新程序,显示器上出现如下图画面: 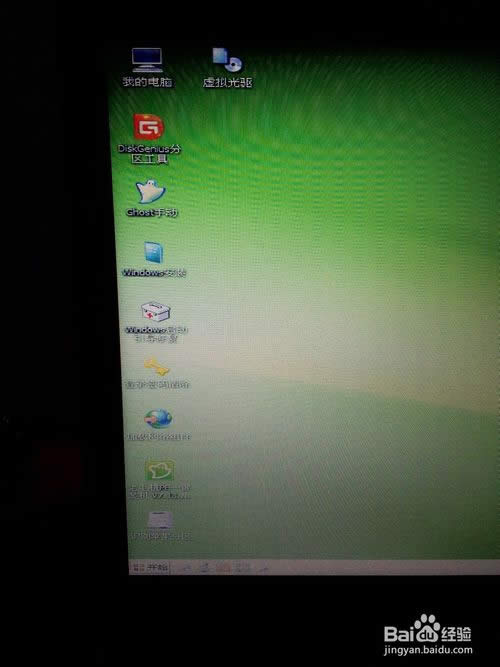 小编告诉你bios升级有什么用图4 11、根据屏幕提示,输入升级文件名:BIOS.BIN,并按回车键确定。 12、刷新程序提示是否要备份主板的BIOS文件,为了安全起见,一定要把目前系统的BIOS内容备份到机器上并记住它的文件名,在此将BIOS备份文件命名为BACK.BIN,以便在更新BIOS的过程中发生错误时,可以重新写回原来的BIOS数据。 13、在“File Name to Save”框中输入要保存的文件名:BACK.BIN。按回车后,刷新程序开始读出主板的BIOS内容,并把它保存成一个文件。猜你喜欢:xp升级win7教程。 14、备份工作完成后,刷新程序出现的画面如下,询问是否要升级BIOS。 15、选择“Y”,刷新程序开始正式刷新BIOS,在刷新BIOS的过程中,不要中途关机,否则电脑可能是出现意想不到的错误。 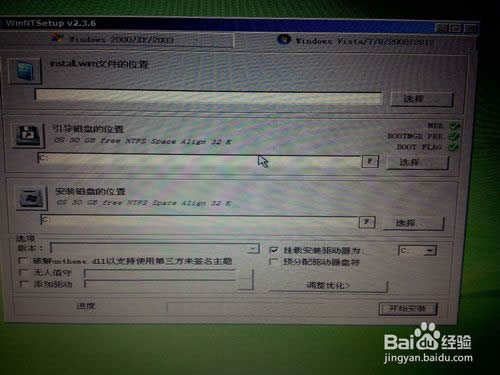 小编告诉你bios升级有什么用图5 16、当进度条达到100%时,刷新过程就完成了,刷新程序提示你敲“F1”重启动或敲“F10”退出刷新程序。一般是选择重开机,按F10键进入BIOS设置,进入”BIOS Features Setup",将“Virus Warning”(病毒警告)设置为“Enable”。最后再次重启电脑,至此,便完成了BIOS的升级工作。 上面就是关于bios升级有什么用的介绍了,而且升级的方法也告诉大家了哦,大家肯定都已经掌握得差不多了吧?其实别看方法好像很难的样子,但是实际操作起来大家就会发现,其实这个方法还蛮简单的嘛。 系统软件一般是在计算机系统购买时随机携带的,也可以根据需要另行安装。 |
相关文章
上一篇:pe装系统图文教程(图解)

