最详细的重装xp系统步骤
发布时间:2022-04-21 文章来源:xp下载站 浏览: 61
|
系统软件是指控制和协调计算机及外部设备,支持应用软件开发和运行的系统,是无需用户干预的各种程序的集合,主要功能是调度,监控和维护计算机系统;负责管理计算机系统中各种独立的硬件,使得它们可以协调工作。系统软件使得计算机使用者和其他软件将计算机当作一个整体而不需要顾及到底层每个硬件是如何工作的。 网友们一直在找重装xp系统步骤,想进行重装xp系统,现在电脑系统是脆弱的,出现毛病就得重装系统,那么如何重装xp系统,这就是网友的问题,接下来小编给你们介绍最详细的重装xp系统步骤! 1.将下载好的XP系统压缩包进行解压,如图一  2.选择文件解压的路径,建议最好解压到非系统盘外的任一盘符的根目录。如解压到文件夹内,文件夹不要使用中文名称,防止安装出错或乱码。如图二  3.进入解压后的文件夹,双击AUTORUN进入安装界面。如图三  4.进入安装界面后点击“安装Windows系统到C盘”,点击后电脑后重启进入Ghost安装环境。如图四  5.正在进行Ghost安装,过程XP系统大致在15分钟左右,Windows7系统大致在半个小时左右。请耐心等待。如图五 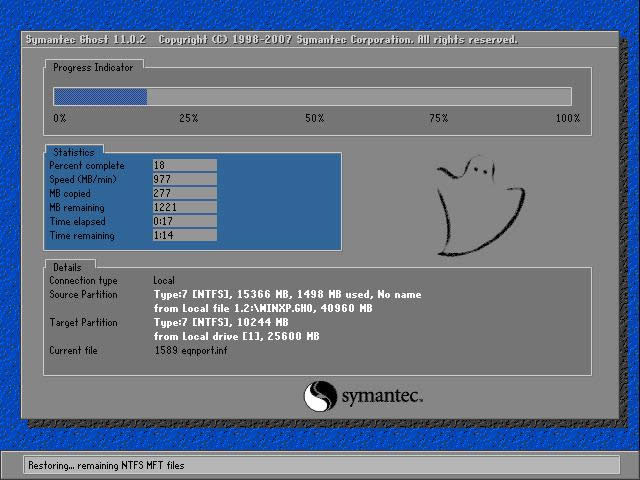 6.进入Windows XP启动界面,即将进行Windows XP驱动安装。如图六 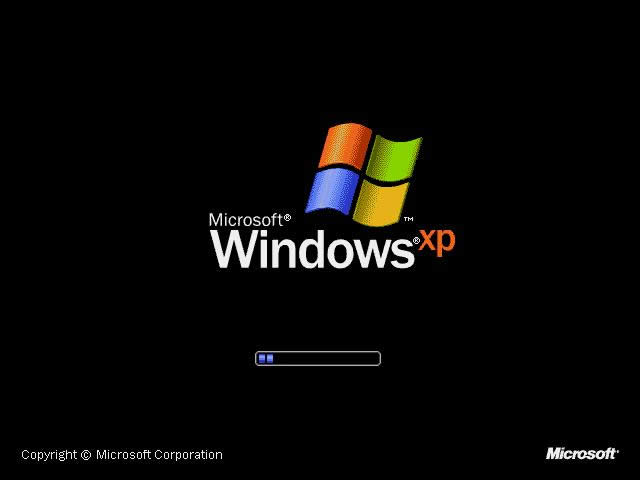 7.正在进行的Windows XP驱动安装,本帖所发XP版本集成了现有最新的驱动,安全稳定,可以放心使用。如图七  8.正在进行的是系统组件和相关应用程序的安装,如图八,图九  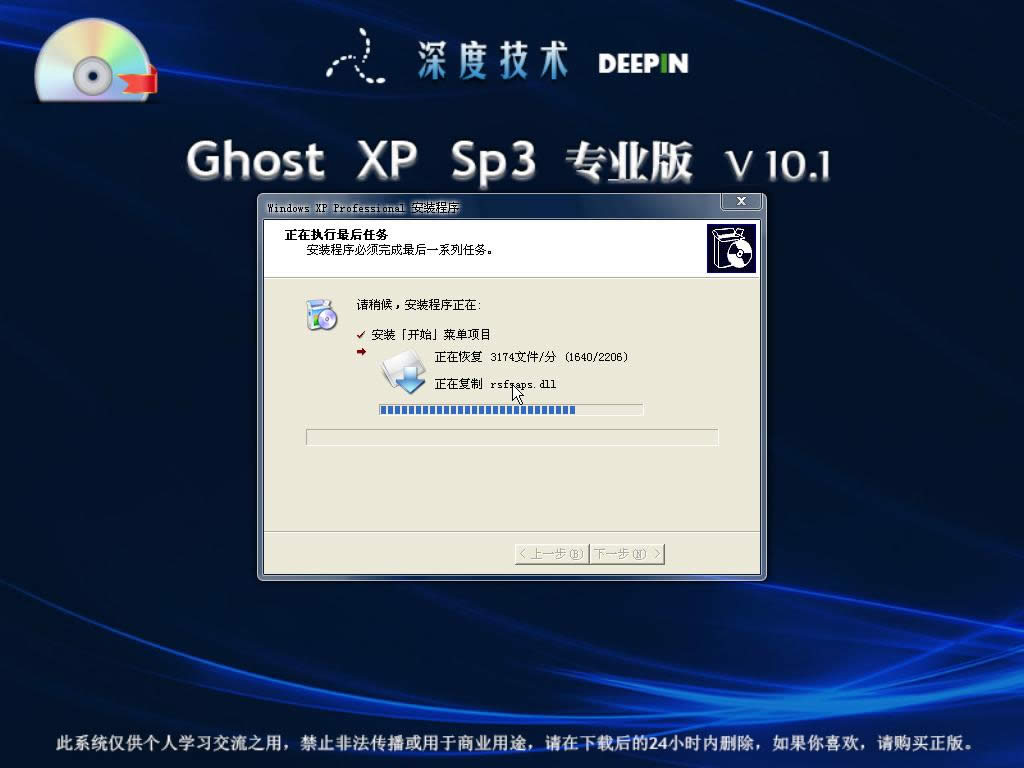 9.系统相关程序安装完成,电脑自动重启进入欢迎页面。系统安装即将完成,是不是很激动?!如图十 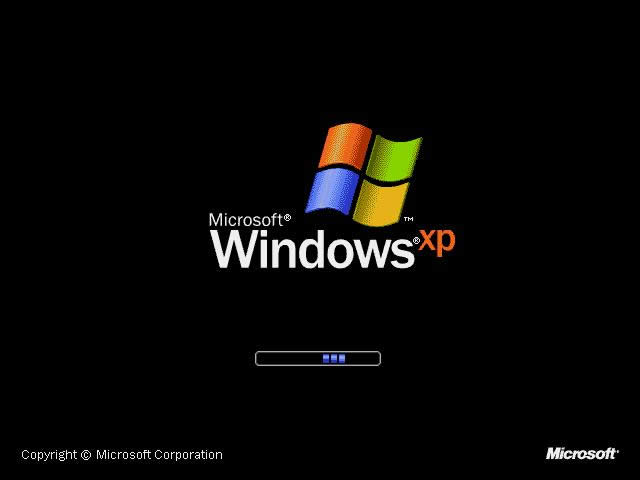 10.系统安装完成,进入系统桌面,干净整洁,是不是很喜欢?赶快体验一番吧!如图十一 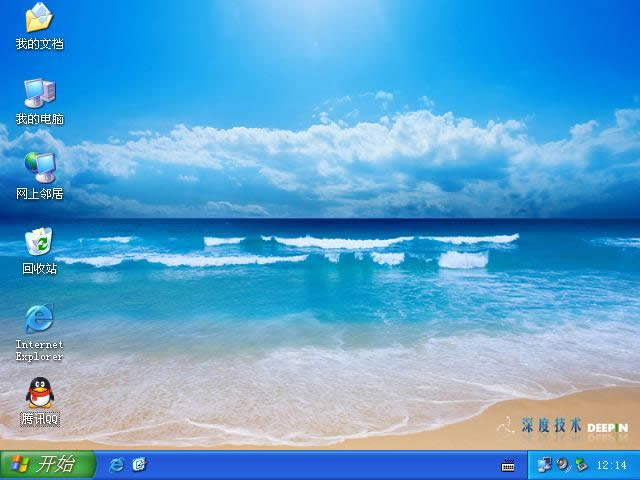 这就是小编给你们讲解的最详细的重装xp系统步骤了,随着电脑在我国的普及率越来越高,人们对电脑的依赖也就越来越高,但是很多人却对电脑维修或维护一窍不通。比如电脑突然崩溃了,无法正常启动,必须通过重装xp系统才能解决。所以就来看看小编我这篇教程! 系统软件一般是在计算机系统购买时随机携带的,也可以根据需要另行安装。 |
本文章关键词: 最详细的重装xp系统步骤
相关文章
下一篇:小白系统重装软件怎么用
本类教程排行
系统热门教程
本热门系统总排行

