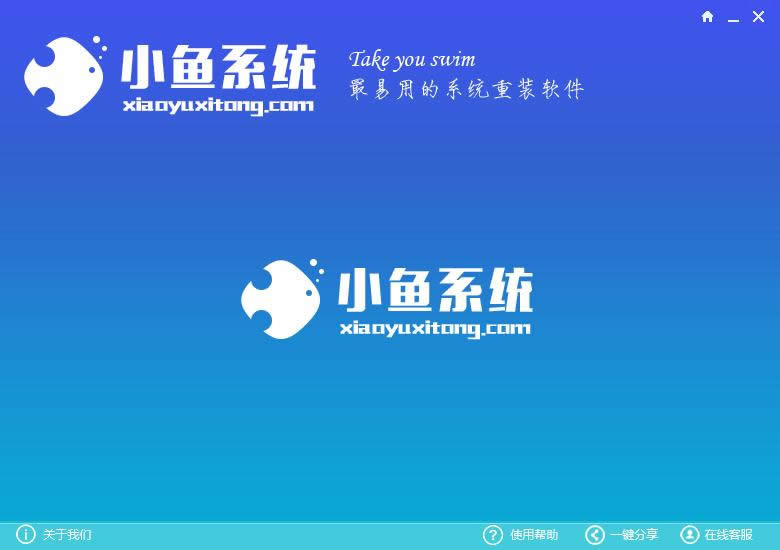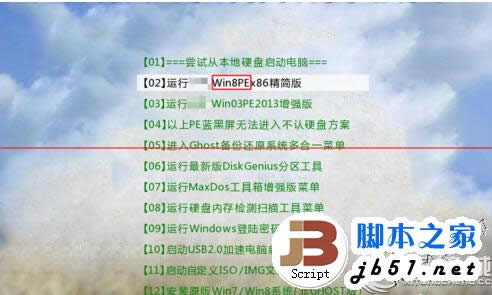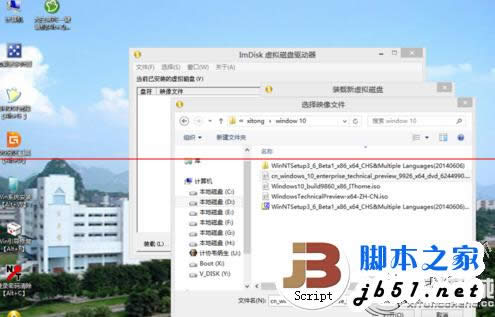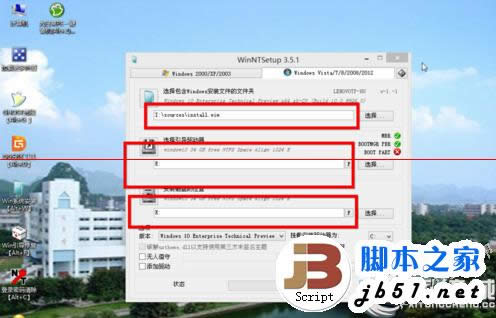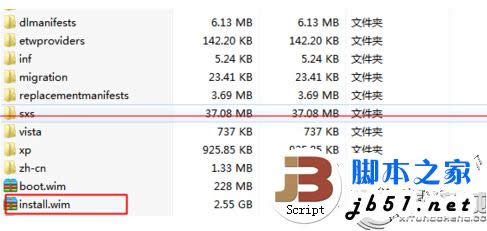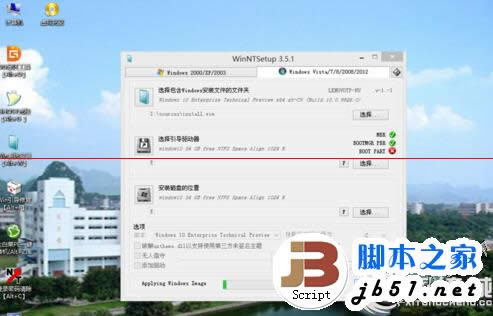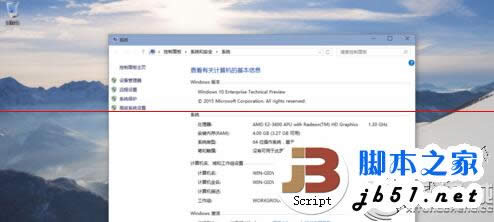重装windows10原版图文教程(图解)
发布时间:2022-04-23 文章来源:xp下载站 浏览: 32
|
系统软件是指控制和协调计算机及外部设备,支持应用软件开发和运行的系统,是无需用户干预的各种程序的集合,主要功能是调度,监控和维护计算机系统;负责管理计算机系统中各种独立的硬件,使得它们可以协调工作。系统软件使得计算机使用者和其他软件将计算机当作一个整体而不需要顾及到底层每个硬件是如何工作的。 随着科技的不断进步,人们生活水平的提高,电脑价格的不断下降,人手一台电脑甚至是笔记本也不是什么新鲜事。现在的windows10系统刚推出来,大家都想感受一下系统重装windows10的原版系统魅力,那如何重装windows10原版呢?下面就让小编为大家介绍重装windows10原版图文教程吧。 1、把下载好的win10原版系统复制到U盘启动盘中;
重装windows10原版图文教程图1 2、启动到U盘启动盘,一般都是开机时快速按几次F12选择U盘进入,具体看机型,启动到U盘后选择一个pe按回车键进入;
重装windows10原版图文教程图2
重装windows10原版图文教程图3 3、打开pe桌面的虚拟光驱图标,加载U盘里面 的windows10原版系统;
重装windows10原版图文教程图4 4、加载了虚拟光驱后就打开桌面的windows系统安装(也可以从开始菜单找NT6安装),第一个选择框选择刚才加载的系统,打开sources这个文件夹,打开install.wim; 5、第二个选择要引导的盘,一般是C盘,我是安装双系统,所以有点区别; 6、第三个就是选择安装位置,一般也是C盘,我是安装双系统,所以选择不同;
重装windows10原版图文教程图5
重装windows10原版图文教程图6 7、选择好了就可以点击安装了,点击安装后下一步保持默认就可以了,在pe安装完了之后会提示重启,直接重启就可以了;
重装windows10原版图文教程图7 8、重启后会继续安装下去的,出现填写电脑信息的时候选择一下就可以了,很简单,完全安装好了之后就进入桌面了;
重装windows10原版图文教程图8 以上就是小编为大家介绍的重装windows10原版图文教程,重装windows10的原版图文教程到这里就全部结束了,好了,如果大家还想了解更多的资讯敬请关注小鱼官网吧。小鱼官网为大家提供更多的资讯。 系统软件一般是在计算机系统购买时随机携带的,也可以根据需要另行安装。 |
相关文章
上一篇:最好用的装系统软件