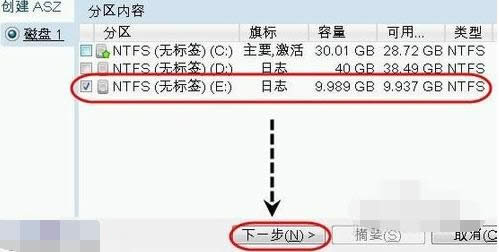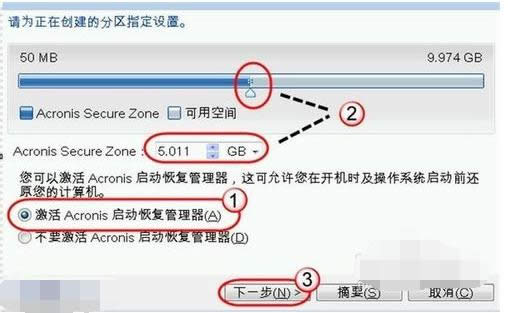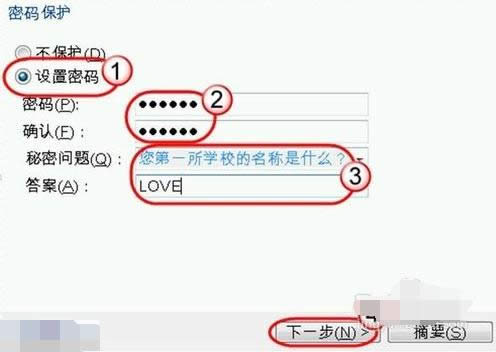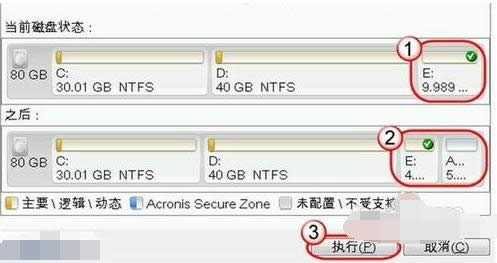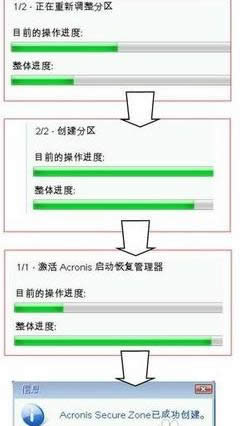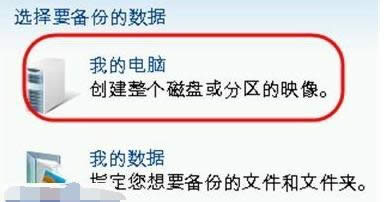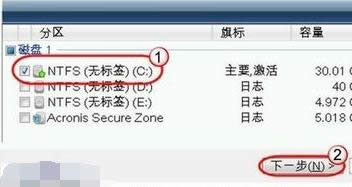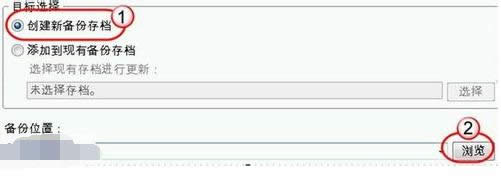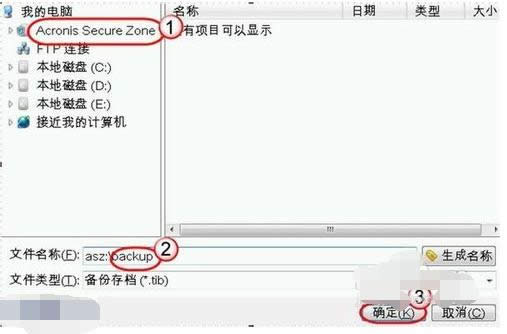装机高手教你f11一键还原
发布时间:2020-02-06 文章来源:xp下载站 浏览: 79
|
系统软件是指控制和协调计算机及外部设备,支持应用软件开发和运行的系统,是无需用户干预的各种程序的集合,主要功能是调度,监控和维护计算机系统;负责管理计算机系统中各种独立的硬件,使得它们可以协调工作。系统软件使得计算机使用者和其他软件将计算机当作一个整体而不需要顾及到底层每个硬件是如何工作的。 还原系统不想大家想象的那么的难,一键就搞定,也许还有的人不会安装f11一键还原的功能,那么小编就来教你们如何安装f11一键还原的功能。 一个简单的操作,就能够让系统还原面貌,解决一些系统的问题,f11一键还原就有这么一个效果,前提是需要制作这样的一个f11一键还原的功能,本文需要讲述的是f11一键还原的制作。 f11一键还原图文教程 首先,创建F11一键备份的系统隐藏分区,使用Acronis True Image专业备份软件完成系统备份数据存放入。 启动ATI,执行“工具→激活Acronis启动恢复管理”命令。 弹出空间分配对话框,选择分配空间的分区,选择最后一个分区,点击“下一步”。
一键还原图解详情(1) 选择“激活Acronis启动恢复管理器”,通过左右拖动滑块分配安全分区的大小。
一键还原图解详情(2) 选择“设置密码”。两次输入相同的密码,在下面选择“秘密问题”输入对应的“答案”。设置完毕,点击“下一步”。
一键还原图解详情(3) 确定无误后,点击“执行”
一键还原图解详情(4) 系统正在重新调整分区,完成后,接着创建分区,再然后是“激活Acronis启动恢复管理器”,最后ASZ创建成功。
一键还原图解详情(5) 至此ASZ安全区建立并激活,启动电脑时可以用F11进入启动恢复管理器进行备份工作。 电脑启动出现Starting Acronis Loader...提示信息,按下键盘上的F11功能键。
一键还原图解详情(6) 选择进入ATI主程序一项
一键还原图解详情(7) 输入密码进入ASZ安全区。
一键还原图解详情(8) 选择“备份”进行数据备份,备份的数据类型选择“我的电脑”。
一键还原图解详情(9) 选择要备份的分区为启动分区C盘。
一键还原图解详情(10) 选择“创建新备份存档”类型,通过“浏览”选择备份位置。
一键还原图解详情(11) 选择空间为Acronis Secure Zone,然后输入备份文件名,确定。
一键还原图解详情(12) 选择“完整”备份方式,以后需要备份系统,可以选择“增量”或“差异”。
一键还原图解详情(13) 确认无误后,点击“执行”,就完成f11一键还原功能了 至此,制作f11一键还原功能就已经完成了,本篇教程针对的是台式电脑,如果对哪一步有什么疑问也可以询问小编。 系统软件一般是在计算机系统购买时随机携带的,也可以根据需要另行安装。 |
相关文章
上一篇:装机高手教你怎样重装电脑系统