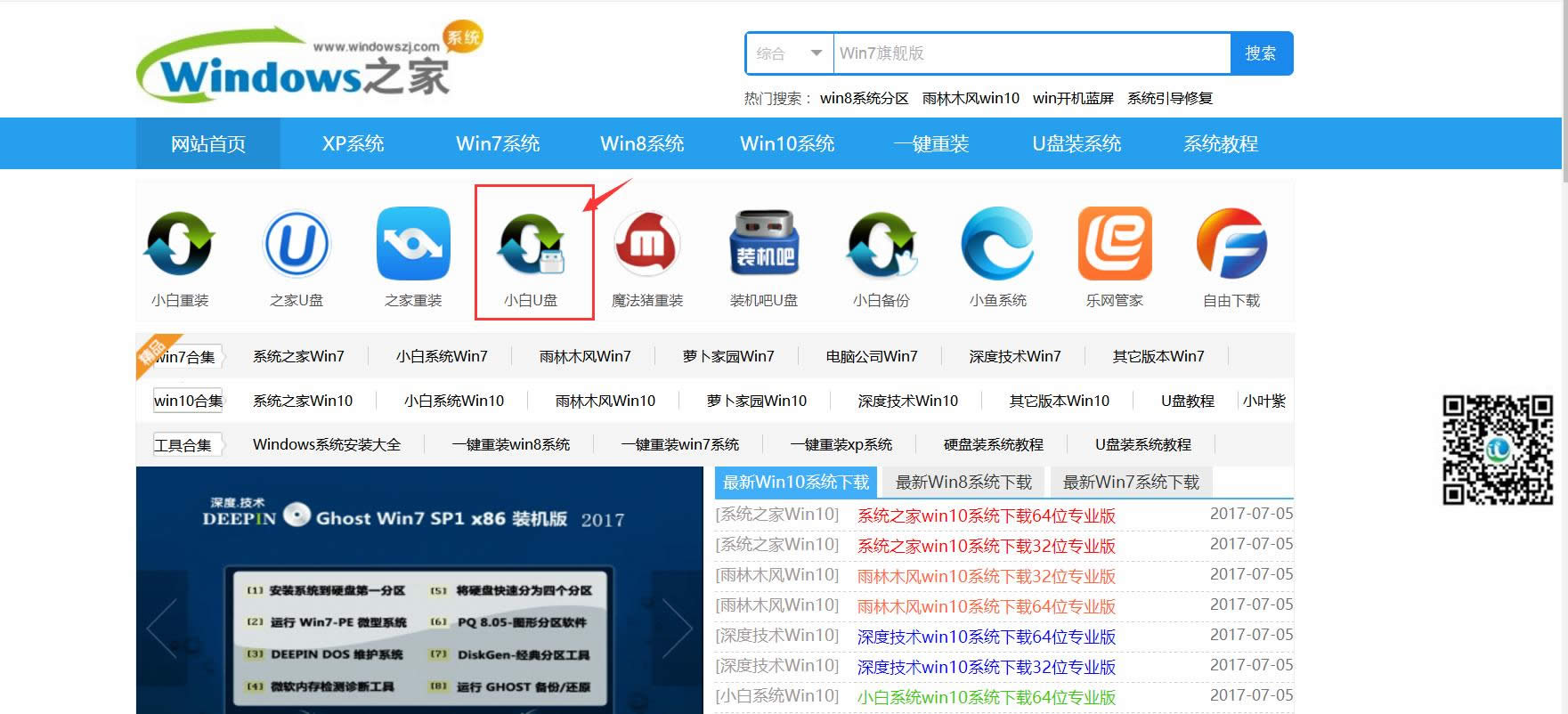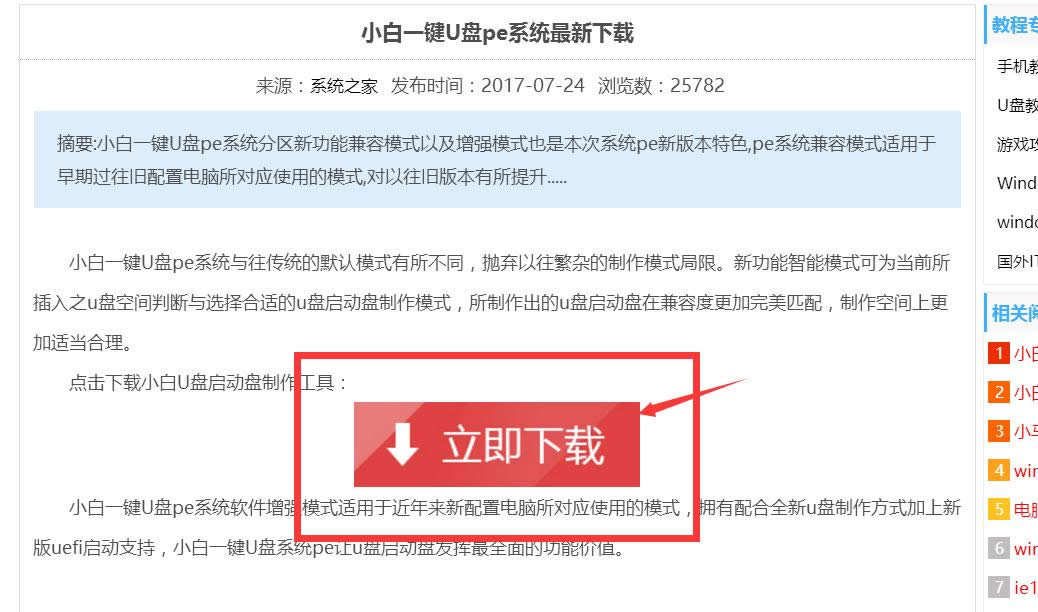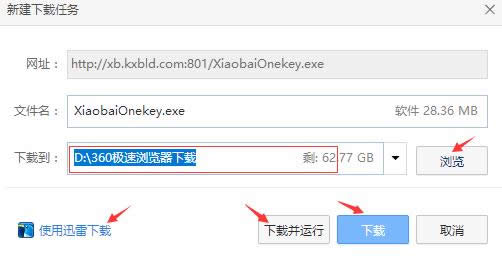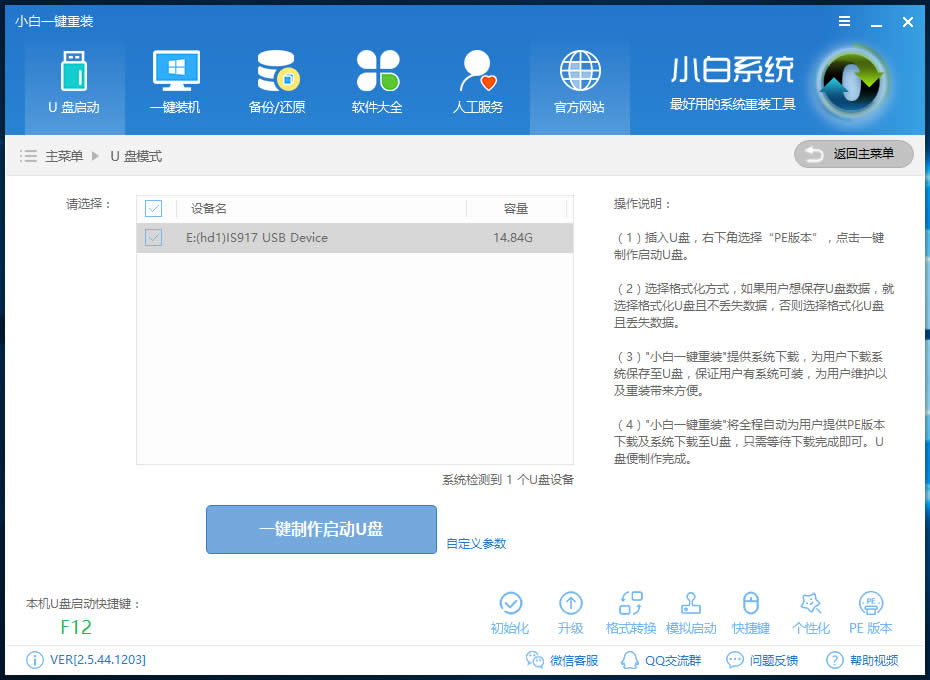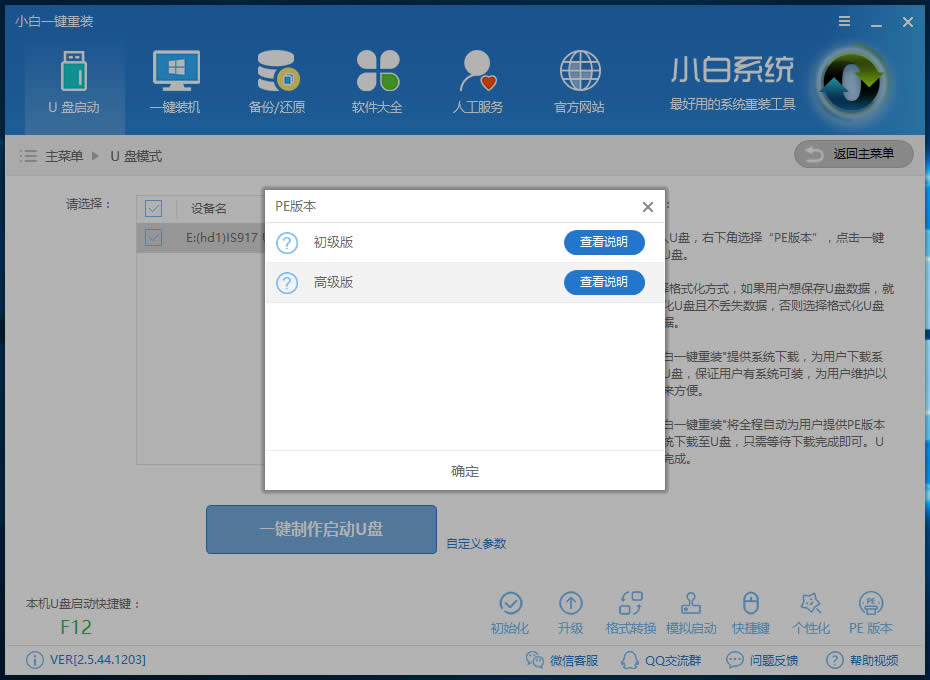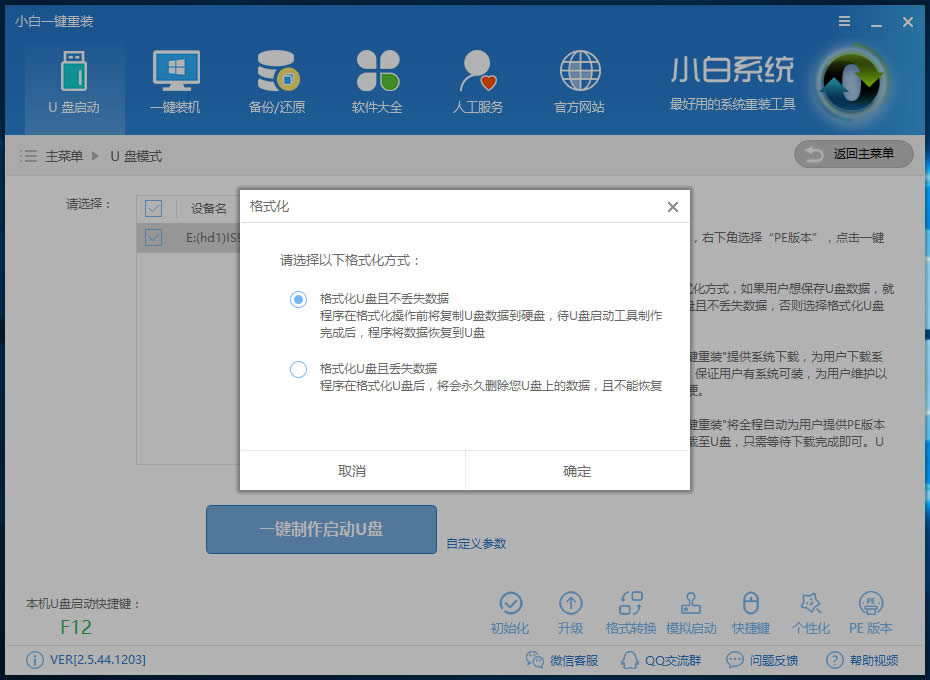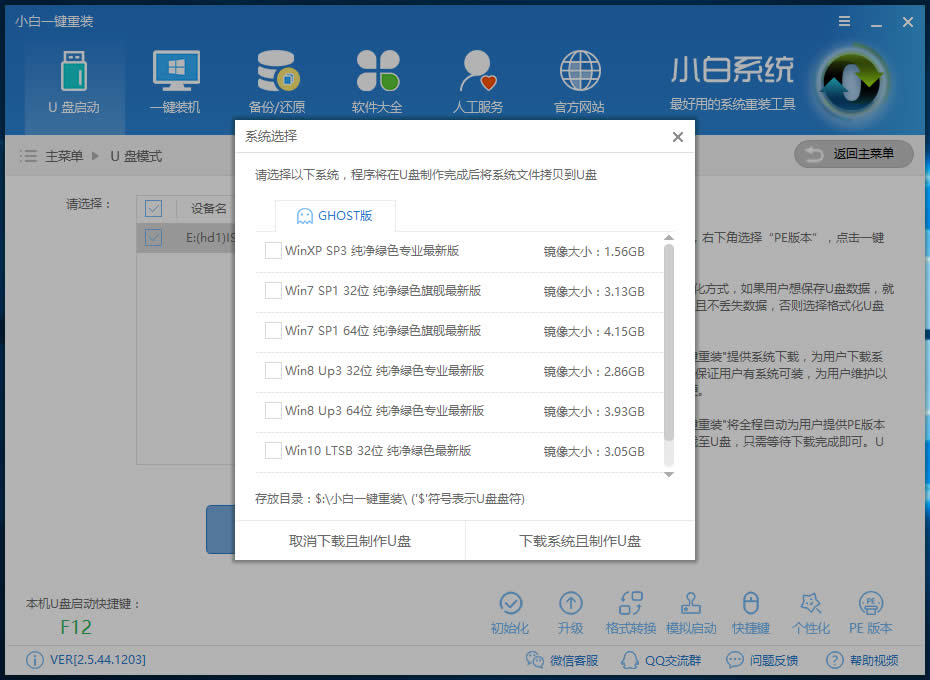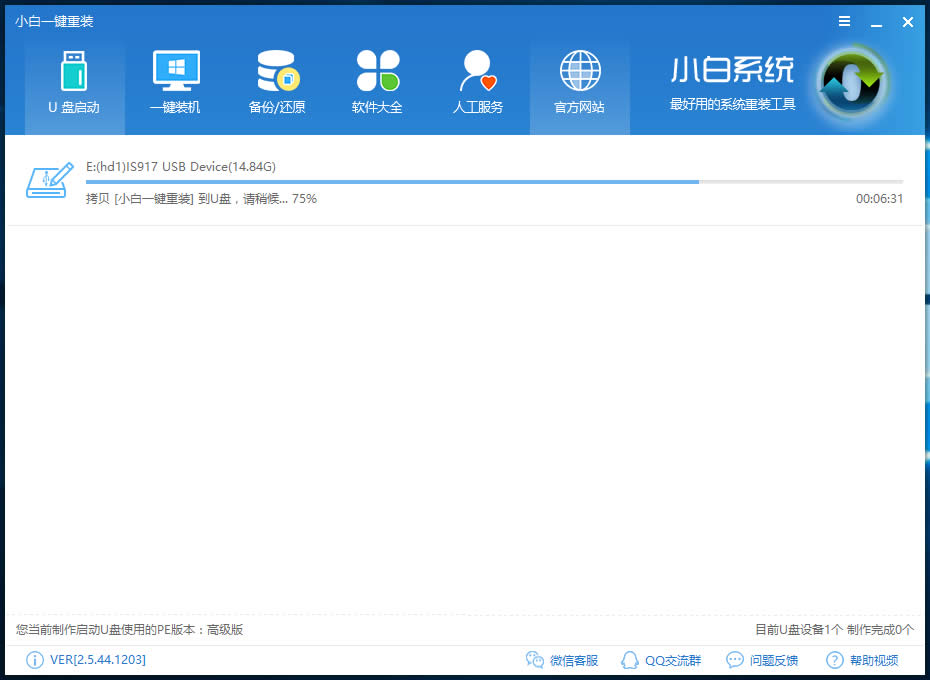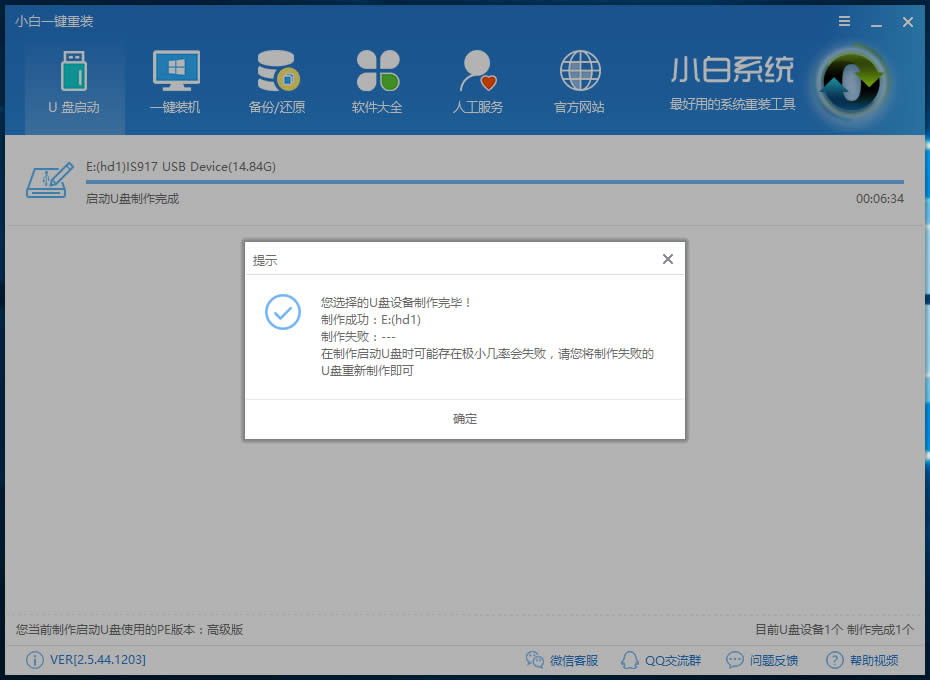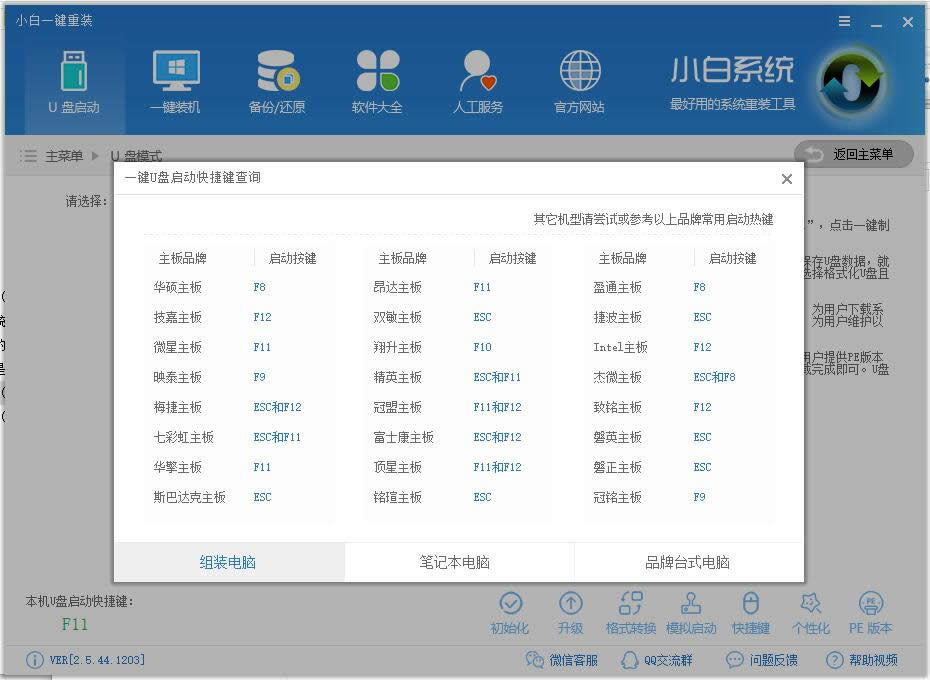装机高手教你在系统之家了小白U盘怎样用
发布时间:2020-02-19 文章来源:xp下载站 浏览: 84
|
系统软件是指控制和协调计算机及外部设备,支持应用软件开发和运行的系统,是无需用户干预的各种程序的集合,主要功能是调度,监控和维护计算机系统;负责管理计算机系统中各种独立的硬件,使得它们可以协调工作。系统软件使得计算机使用者和其他软件将计算机当作一个整体而不需要顾及到底层每个硬件是如何工作的。 windows之家网站的小白一键U盘pe系统与往传统的默认模式有所不同,抛弃以往繁杂的制作模式局限。能够轻松一键安装winxp/win7/win8/win10等系统,适用于所有的电脑新手和老手使用。接下来,我们具体看看怎么下载和制作吧。 系统之家网站里包含windows7、windows8、windows10各种优化系统,还有海量绿色软件,今天我们先看看如何在系统之家下载一款小白U盘的软件并安制作。 如何使用系统之家的小白U盘 一、首先,搜索【系统之家】官网 右键点击【小白U盘】
系统之家图解详情(1) 二、左键点击【立即下载】
系统之家图解详情(2) 三、见到一个弹窗,选好地址和下载方式,开始下载
系统之家图解详情(3) 四、打开下载好的小白u盘,点击【U盘启动】,然后点击【U盘模式】,进入界面后,在【设备名】勾选需要制作启动的U盘,直接点击【一键制作启动U盘】。
系统之家图解详情(4) 五、在右下角找到【PE版本】,这里面提供了初级版与高级版PE,建议大家下载【高级版】,里面有远程操作功能,在安装过程中出现问题,可以通过小白客服中心远程帮你安装系统。
系统之家图解详情(5) 六、选择完点击【一键制作启动U盘】按钮会弹出【格式化】窗口,选择【格式化U盘且不丢失数据】
系统之家图解详情(6) 七、紧接着是【系统选择】功能,如果你不在这里下载系统,选择跳过【直接制作U盘】。
系统之家图解详情(7) 八、当下载完系统之后!将会自动制作U盘启动以及将下载系统和备份的资料导入到U盘里面,制作的过程会有点久请大家耐心等待下
系统之家图解详情(8) 九、现在弹出提示U盘已经制作完成了,(温馨提示 如果出现制作失败,请重新制作失败的U盘)。
系统之家图解详情(9) 十、接着我们通过在左下角来看下自己电脑启动U盘启动的快捷键是多少。但是也有用户在按下软件检测到的启动快捷键没用情况下,也可以打开【快捷键】对应着自己的电脑品牌查询启动键。
系统之家图解详情(10) 十一、然后我们可以打开U盘来看下刚刚下载的系统和备份的资料是否成功导入到U盘里面了,确认没错之后,重启电脑。 以上就是关于小白U盘的使用教程了,如果感兴趣的话可以去下载试试哦。 系统软件一般是在计算机系统购买时随机携带的,也可以根据需要另行安装。 |
相关文章
上一篇:系统之家一键重装大师最新系统推荐