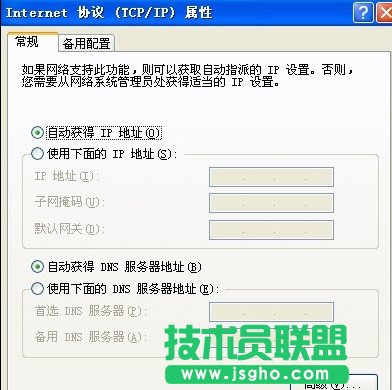无线路由器不能上网如何办?
发布时间:2023-01-18 文章来源:xp下载站 浏览: 64
|
网络技术是从1990年代中期发展起来的新技术,它把互联网上分散的资源融为有机整体,实现资源的全面共享和有机协作,使人们能够透明地使用资源的整体能力并按需获取信息。资源包括高性能计算机、存储资源、数据资源、信息资源、知识资源、专家资源、大型数据库、网络、传感器等。 当前的互联网只限于信息共享,网络则被认为是互联网发展的第三阶段。 无线路由器不能上网怎么办? 首先当然是插好电源线,接下来就是用网线连接硬件设备了。图中蓝色的RJ45接口是WAN口(通常只有1个),通过网线将它与ADSL Modem相连;而四个黄色的RJ45接口则是LAN口(通常有2-4个),通过网线将它们与电脑或笔记本相连即可。现在接通电源,待无线路由的状态指示灯亮起后(如果不亮检查电源开关是否开启),我们就可以开始下一步设置了。 这里或许有不少朋友会问,不是无线路由器吗?干嘛还要连线插电脑呢,直接无线上网不就好了。其实无线路由器与普通是相同的,只是无线路由器多了无线功能,因此无线路由器即可当普通路由器使用,也可以开启无线功能,供无线移动设备使用,两者是可以同时存在的。关于有用户疑惑的无线路由器干嘛开始要连接线到电脑,其实这个问题很简单,因为我们需要进入相关参数,如填写上上网账号与密码以及开启无线路由功能等等,初次使用路由器必须要进入无线路由器内部设置一下,因此开始必须使用网线连接电脑,才可以进入路由器设置界面。 以上线路连接好了之后,我们开启电脑,之后就可以进入路由器设置了,如何进入路由器内部设置,大家可以看路由器外壳上的标签有明确标注。一般来说无线路由器的默认登录地址是192.168.1.1或者192.168.0.1 登录账号密码默认均为admin。如下图所示无线路由器标签标注:
登录IP地址、用户名、密码这些基本信息一般都写在无线路由器底部的铭牌上,默认的IP地址一般为192.168.1.1,默认的用户名和密码一般均为admin。不过也有例外,比如NETGEAR的无线路由产品,密码就变更为“password”。也有些“另类”厂商,只把这些信息写在使用手册中,用户需要用心查找一下,其实用户多看说明书或者产品外观铭牌比什么都强,而不是遇到问题不思考,网上乱问,由于涉及到的品牌众多,或许不一定能够找到答案,笔者这里并不是说大家笨,不善于思考,而是提醒大家不要忘记使用说明书的存在,有的时候说明书比什么都强。 介绍到这里,大家也明白了如何查找自己路由器的登录地址了,开启连接好线的电脑,即可开始对路由器的设置之旅了,设置主要包含的时将上网账号密码填写到无线路由器中,以及相关安全设置和是否需要开启无线功能等。 开启连接到路由器的电脑,首先检查下网卡TCP/IP协议,由于无线路由器一般都是默认开启DHCP功能(DHCP功能:简单来说就是给笔记本/PC自动分配IP地址)的,所以我们可以设置其为自动获得IP地址,当然也可以设置固定IP地址,固定IP地址的设置。
以上设置结束之后我们就可以开始真正对路由器开始设置了,不过此时你可能面临三种选择:光盘设置向导、智能设置向导和快速设置向导。由于不同无线路由器设置向导界面有一定区别,但基本步骤与思路是一样的,因此大家如果熟练一种品牌无线路由器设置,其他品牌无线路由器设置也基本迎刃而解了。下面我们介绍目前多数智能无线路由器设置所带有的三种向导模式。 ⒈光盘设置向导--设置快捷 先来说说光盘设置向导,顾名思义,就是通过随机附带的光盘进行无线路由器的基本设置。用户只需将光盘放入笔记本/PC的光驱中,安装应用程序便会自动运行,十分方便,不过电脑必须安装有光驱,新手朋友比较推荐选用,没有光驱用户使用智能设置向导和快速设置向导。
将光盘放入光驱运行,进入如上界面,现在点击“安装向导”即可开始无线路由器的基本设置,主要设置步骤包括SSID(无线网络名称)设置、网络接入方式设置和无线加密设置。其中网络接入方式设置和无线加密设置较为关键,且在不同的使用环境下,设置方式也有所不同,因此我们将在下文做详细介绍。 ⒉智能设置向导和快速设置向导 --最常用的无线路由器设置方法 接下来说说智能设置向导和快速设置向导,也是目前最常用的设置方法。选择这两种设置向导方式,首先需要进入无线路由器Web配置界面:打开浏览器,在IE地址栏中输入此前查看到的无线路由默认IP地址,例如192.168.1.1,在弹出的登录界面中输入路由器外壳上标注的用户名和密码即可成功登录,登录成功界面如下:
网络的神奇作用吸引着越来越多的用户加入其中,正因如此,网络的承受能力也面临着越来越严峻的考验―从硬件上、软件上、所用标准上......,各项技术都需要适时应势,对应发展,这正是网络迅速走向进步的催化剂。 |
相关文章
上一篇:无线网络故障的处理攻略
下一篇:路由器限速设置图文图文使用教程