如何设置无线路由器常用图文使用教程
发布时间:2024-05-20 文章来源:xp下载站 浏览: 25
| 网络技术是从1990年代中期发展起来的新技术,它把互联网上分散的资源融为有机整体,实现资源的全面共享和有机协作,使人们能够透明地使用资源的整体能力并按需获取信息。资源包括高性能计算机、存储资源、数据资源、信息资源、知识资源、专家资源、大型数据库、网络、传感器等。 当前的互联网只限于信息共享,网络则被认为是互联网发展的第三阶段。 路由器不能直接连接电源使用。在使用前,要先对路由器进行设置,然后才能上网使用。那么无线路由器是怎么设置的呢? 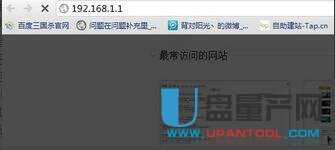 输入相应的帐号跟密码,一般新买来的都是admin  确实后进入操作界面,你会在左边看到一个设置向导,进击进入(一般的都是自动弹出来的)  进入设置向导界面 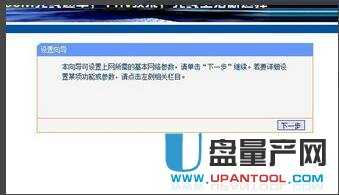 点击下一步,进入上网方式设置,我们可以看到有三种上网方式的选择,如果你家是拨号的话那么就用PPPoE。动态IP一般电脑直接插上网络就可以用的,上层有DHCP服务器的。静态IP一般是专线什么的,也可能是小区带宽等,上层没有DHCP服务器的,或想要固定IP的。因为我拨号所以选择pppoe。  选择PPPOE拨号上网就要填上网帐号跟密码,这个应该大家都明白,开通宽带都会有帐号跟,填进去就OK啦 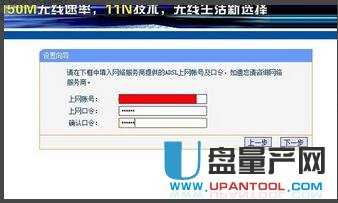 下一步后进入到的是无线设置,我们可以看到信道、模式、安全选项、SSID等等,一般SSID就是一个名字,你可以随便填,然后模式大多用11bgn.无线安全选项我们要选择wpa-psk/wpa2-psk,这样安全,免得轻意让人家破解而蹭网。  下一步就设置成功啦 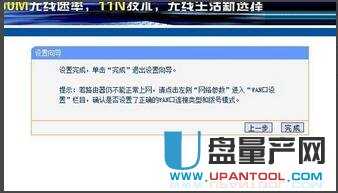 点击完成,路由器会自动重启,这时候你耐心等待吧。成功后出现的界面。 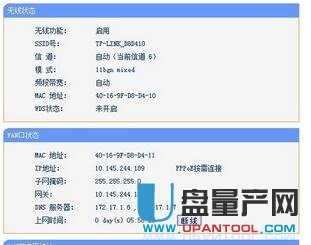 二:  插上电之后,路由器正常工作后系统指示灯(SYS灯 或者是小齿轮 图标)是闪烁的。线路连好后,路由器的WAN口和有线连接电脑的LAN口对应的指示灯都会常亮或闪烁,如果相应端口的指示灯不亮或电脑的网卡图标显示红色的叉 ,则表明线路连接有问题,尝试检查下网线连接或换根网线试试。 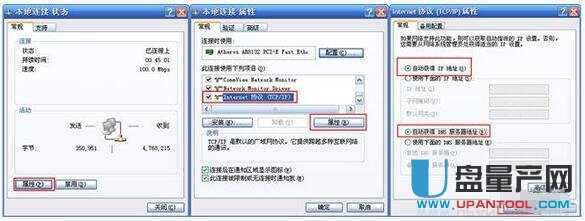 Windows 7/Vista系统: 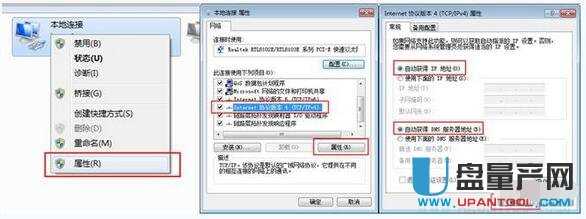 经过上面的配置后,您的电脑就会自动向路由器"索要"IP地址,路由器也会在接收到请求后分配参数给电脑,成功后点击电脑右下角的小电脑图标,在本地连接状态的"支持"选项卡里可以看到电脑获取的参数  设置路由器上网 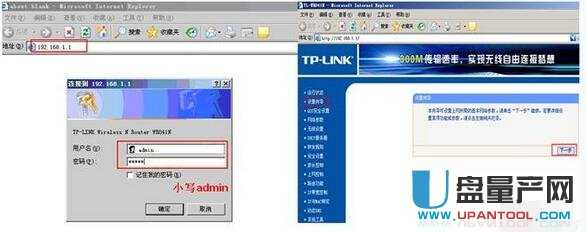 择正确的上网方式(常见上网方式有PPPOE、动态IP地址、静态IP地址三种,请根据下面的描述选择您的上网方式);  静态IP地址:前端运营商给提供了一个固定的IP地址、网关、DNS等等参数,在一些光纤线路上有应用。  动态IP:没用路由器之前,电脑只要连接好线路,不用拨号,也不用设置IP地址等就能上网的,在小区宽带、校园网等环境中会有应用。  设置无线名称和密码(如果是有线宽带路由器,此步跳过);  设置完成。  重启完成后进入管理界面(http://192.168.1.1),打开运行状态,等待1-2分钟,正常情况下此时看到WAN口状态的IP地址后有了具体的参数而不是0.0.0.0,说明此时路由器已经连通互联网了。  单独的这个颜色不同的插孔是连接ADSL猫的,所以这个地方要用网线与你的猫连接。 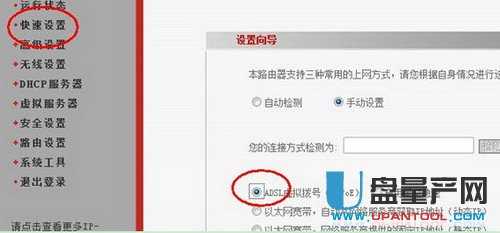 在“快速设置”菜单中选择“ADSL虚拟拨号”并“下一步”  4填入您的上网帐号及口令  2.进入到“安全设置”,这里面主要是用来设置无线访问密码的,路由器品牌不同,但设置的内容基本一致 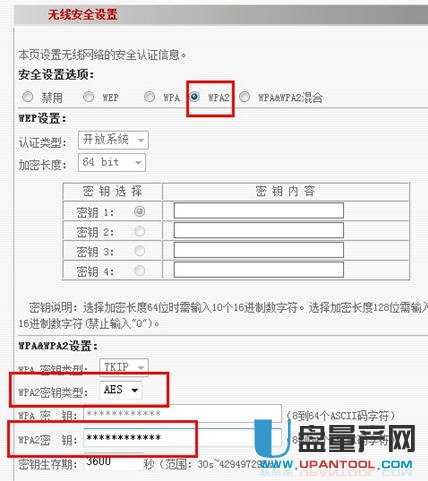 设置好上面标注的三项内容,然后“保存”即可(牢记密码喔)  四:无线路由器信号隐藏设置 网络的神奇作用吸引着越来越多的用户加入其中,正因如此,网络的承受能力也面临着越来越严峻的考验―从硬件上、软件上、所用标准上......,各项技术都需要适时应势,对应发展,这正是网络迅速走向进步的催化剂。 |

