tp-link路由器设置老旧通吃图文使用教程
发布时间:2024-05-21 文章来源:xp下载站 浏览: 25
| 网络技术是从1990年代中期发展起来的新技术,它把互联网上分散的资源融为有机整体,实现资源的全面共享和有机协作,使人们能够透明地使用资源的整体能力并按需获取信息。资源包括高性能计算机、存储资源、数据资源、信息资源、知识资源、专家资源、大型数据库、网络、传感器等。 当前的互联网只限于信息共享,网络则被认为是互联网发展的第三阶段。 TP--LINK路由器不管是工程、办公还是家用,都是大家选择的路由器之一。 TP--LINK路由器使用范围之广,用户群之多,那么,又有多少使用者知道TP--LINK路由器该怎么设置呢?今天我们就讲讲关于TP--LINK路由器的各种设置。  登录后的初时界面 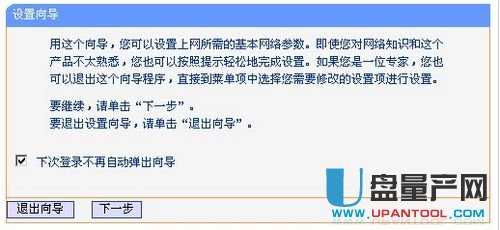 登陆之后首先运行设置向导,把登陆运行向导功能关闭,大家可以在左边栏点击设置向导。点击下一步 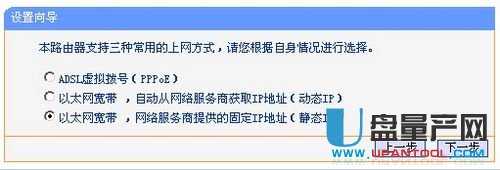 由于现在是在办公室,属于在局域网内建设局域网(道理一样),所以先介绍静态ip的设置。点击下一步 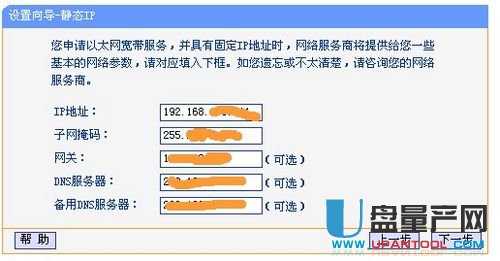 大家现在可以设置外网IP等信息,这个仅供有固定ip用户使用。 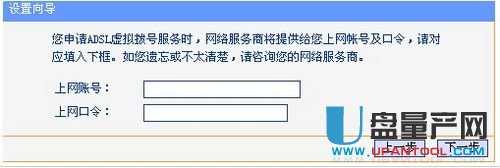 如果大家在上面选择的是pppoe设置(宽带拨号),则会弹出如上图的窗口,把帐号和pw输入点击下一步即可。  经过以上的设置之后,在前两个步骤点击下一步(如果选择的是动态ip则直接跳转到这里)都会跳转到如上图的窗口。在这里可以选择路由是否开启无线状态,默认是开启的。SSID是无线局域网用于身份验证的登录名,只有通过身份验证的用户才可以访问本无线网络。 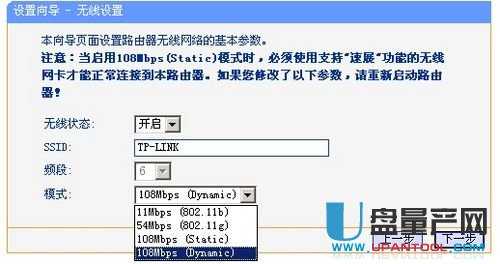 在模式这里可以选择带宽设置有11m、54m和108m共四个选项,只有11m和54m可以选择频段,共有1-13个频段供选择,可以有效的避免近距离的重复频段。 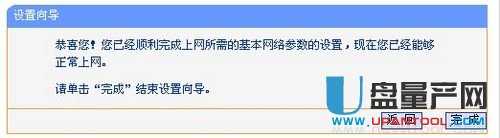 完成后会出现如上图的所示,点击完成。 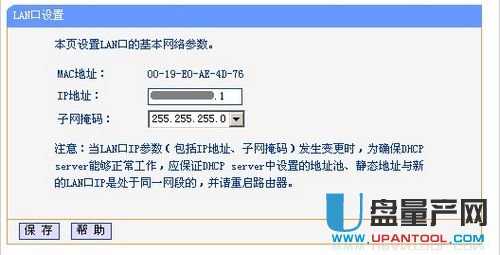 现在进入了网络参数设置的LAN口设置想要组建的局域网网段,IP地址为要使用的网关。  IP地址设置好后,子网掩码有255.255.255.0和255.255.0.0可以选择。  这个WAN口设置就是刚才咱们使用设置向导设置好的广域网(相对本局域网)信息。  大家应该看到了上图WAN口连接类型有7个可供选择,根据自己的需要选择即可。 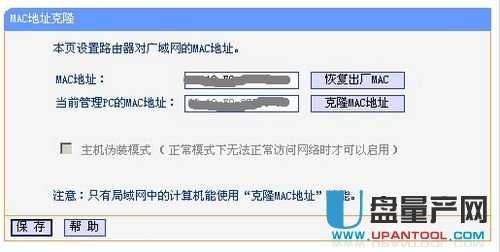 MAC地址主要是外接设备需要绑定mac的时候,才需要更改为已允许的。 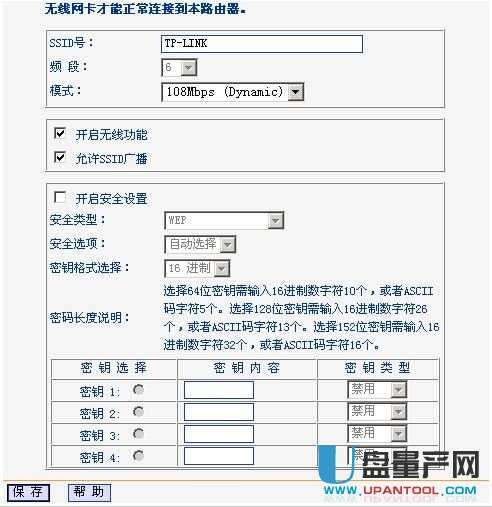 这个图片是无线参数的基本设置,这里主要说明的是安全设置,当然要开启了才可以。  在这里可以添加允许或禁止的mac地址访问本局域网络,一般的家庭用的话,主机不多,建议启用允许列表即可,记得添加允许的mac。  论上一步选择的是允许还是禁止列表中的添加都会转到如上图的窗口,并且可以在这里设置是允许的还是禁止的,可以选择生效或失效。  2014新款TP-Link无线路由器设置 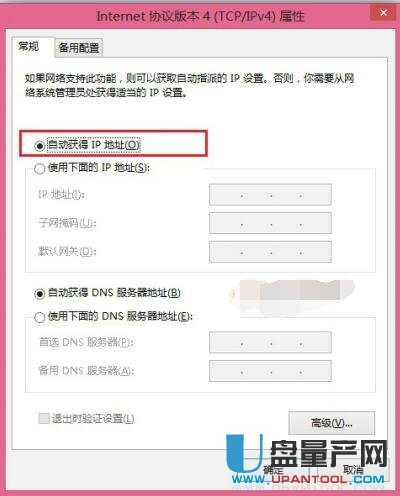 首先打开浏览器,然后在地址栏里输入tplogin.cn,然后键盘上的回车键确认打开登陆界面,接下来我们需要设置新的路由器管理密码,完成后,点击底部的“确定”。 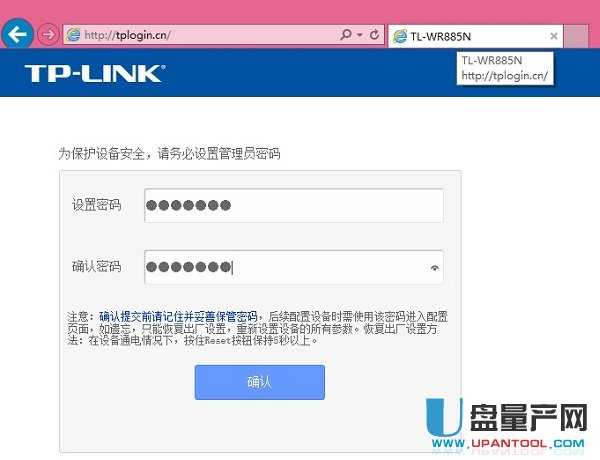 新版TP-Link路由器不再是admin默认账户和密码,初次设置,需要用户自行创建一个路由器管理密码,用户需要妥善管理,它将用于今后登陆路由器管理。 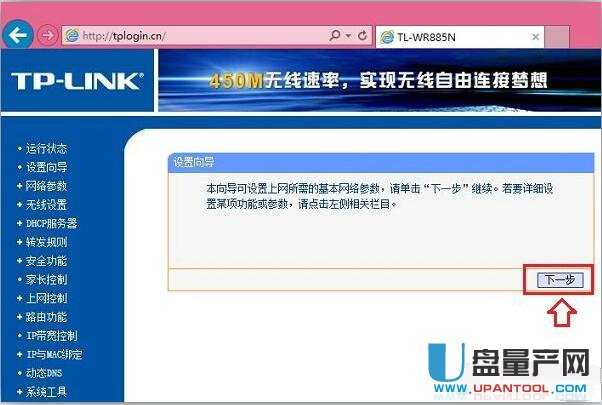 下一步会进入“设置向导-上网方式”的选择,如果是拨号上网用户,请选择“PPPoE(ADSL虚拟拨号)”,如果不确定自己宽带类型的话,默认选择“让路由器自动选择上网方式”即可,之后点击下方的“下一步”。 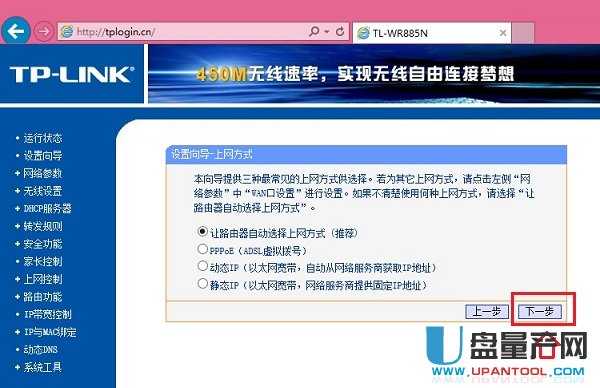 如果选择“让路由器自动选择上网方式”的话,会自动检测您的上网方式,我们等待其检测完成即可。 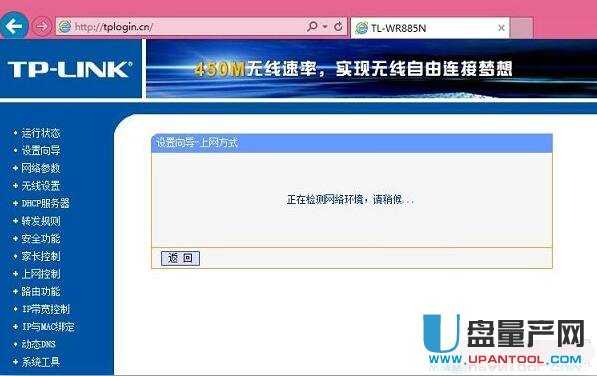 大多数家庭朋友的上网方式都是PPPoE(ADSL虚拟拨号)方式,小编家也不例外,检测完后,自动进入如下“设置向导-PPPoE”设置界面,这里我们需要填写上网账号和上网口令,完成后,点击下方面的“下一步”。 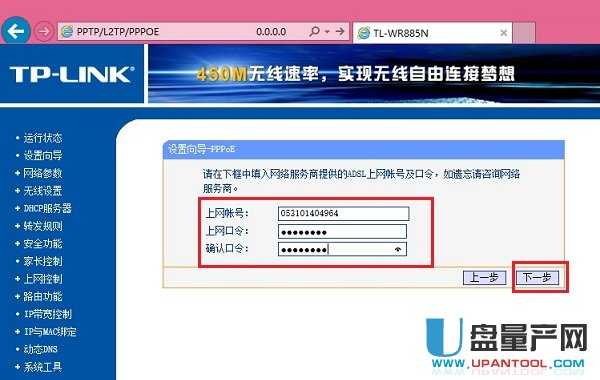 注:上网账号和口令就是网络商提供给我们的宽带账号密码,如果已经忘记或者不清楚,请咨询您的网络服务商获取账号密码,请认真填写您的宽带账号和密码,如果填写错误,将会导致路由器无法连接网络。 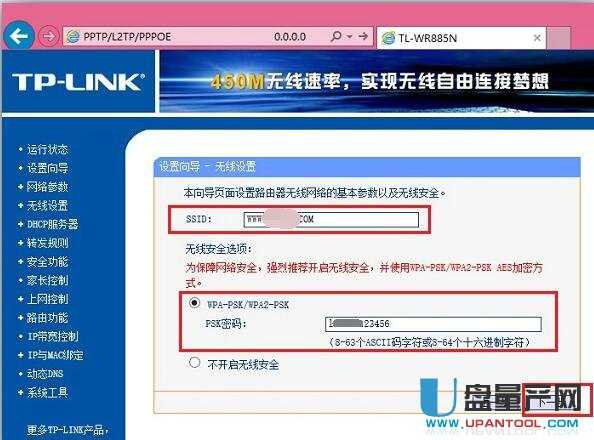 注:填写的PSK密码为wifi无线网络密码,今后笔记本/平板/智能手机连接无线网络,需要用到此密码,请妥善记住。另外,如果不需要开启Wifi无线网络,则选择“不启动无线安全”即可。 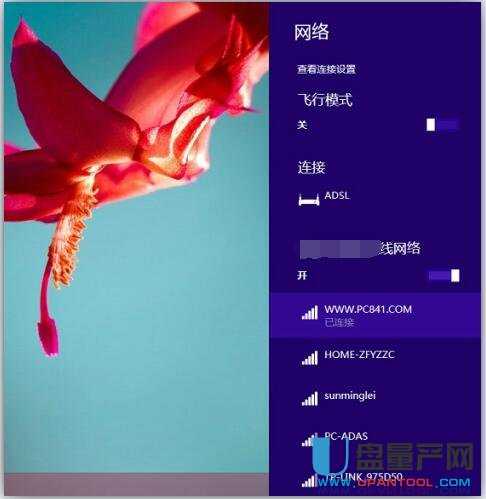 TL--WR842N设置  一、 打开电脑,浏览器地址栏输入tplogin.cn 进入以下界面,在这里设置路由器登录密码,注意:这里不是WiFi连接密码,这个密码是用来以后管理路由器,更改WiFi密码等等用的。 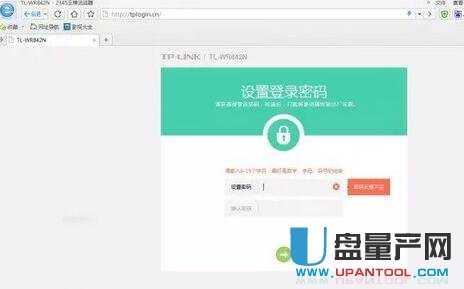 二、设置好后,就可以进路由器了,打开进入以下界面。 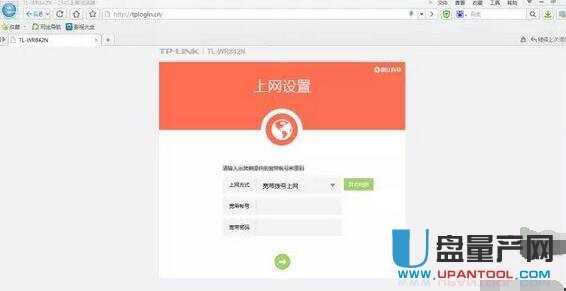 三、选择好了点击下一步进入无线网络设置: 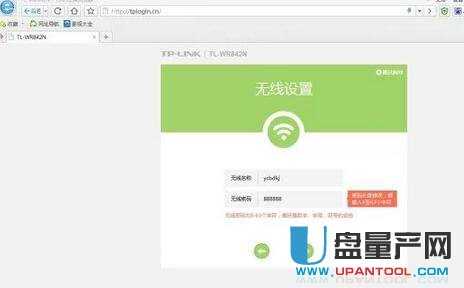 设置好了再点下一步确认保存,即可看到路由器工作界面 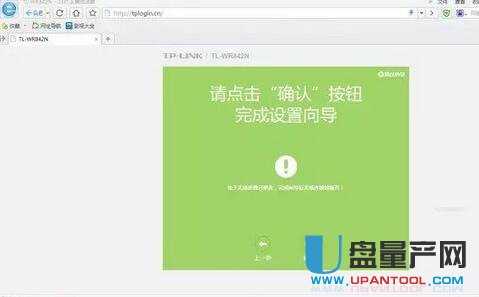 在这里可以看到连接到该路由器的设备,这里之连接了一台电脑,所以就只能看到一台设备。 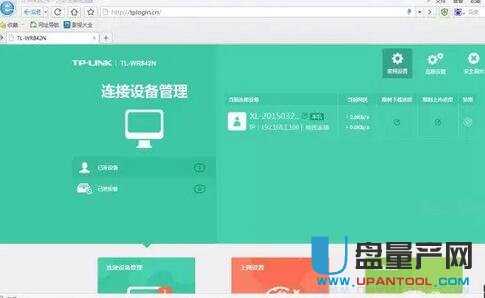 四、点击右上方“高级设置”可管理更多设置 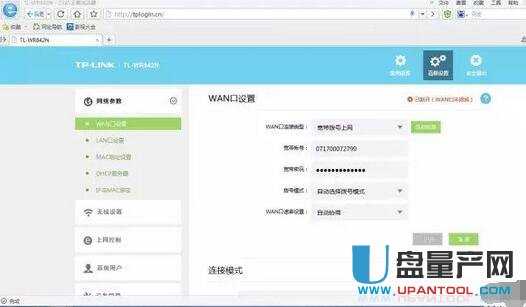 到这里正常情况下就可以直接上网了,有的需要重启路由器,依然不能上网的,以上图左边导航“MAC地址设置” 克隆MAC地址,保存并重启,OK! 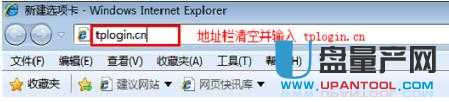 在“设置密码”框中设置管理员密码,并在“确认密码”中再次输入,点击“确认”。 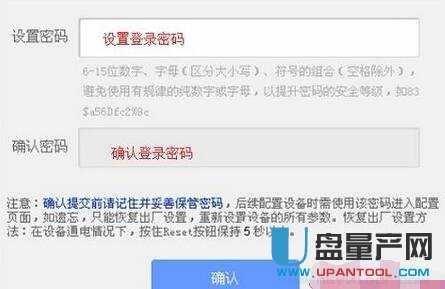 PS:如果已经设置好密码,则会出现如下图所示的界面,请直接输入之前设置的管理员密码登录。 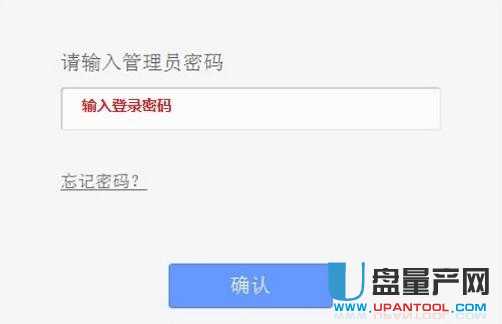 进入路由器的管理界面后,点击“设置向导”——>点击“下一步”。 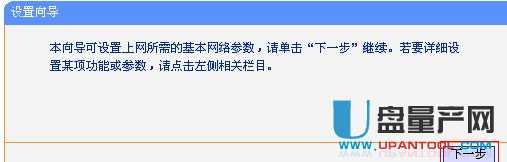 选择工作模式:选择“无线AP模式”——>点击“下一步”。 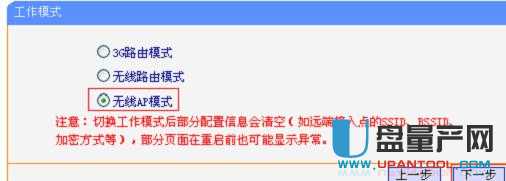 选择无线工作模式:这里需选择“客户端模式(Client)”——>点击“下一步”。 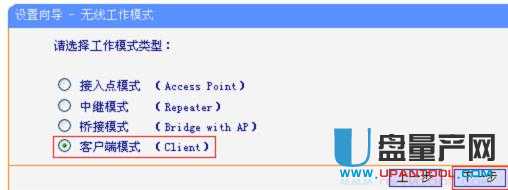 扫描信号:点击“扫描”。 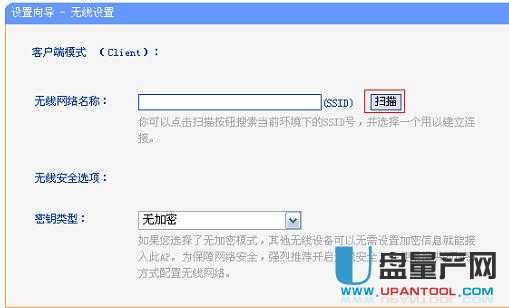 在扫描结果中,找到需要连接的无线信号名称(本例是:zhangsan)——>点击“连接”。 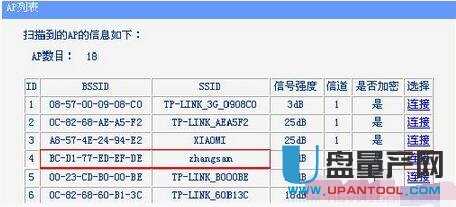 输入无线密钥:“密钥类型”请选择与主路由器的类型一致——>“密钥”请输入需要连接的无线信号的密码——>点击“下一步”。 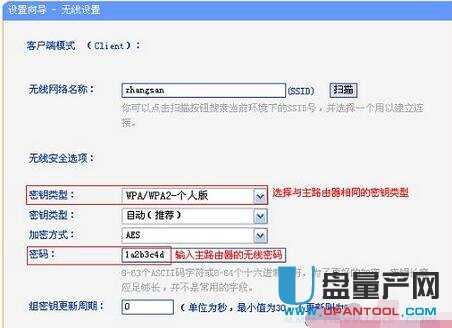 重启路由器:点击“完成”——>会弹出重启提示对话框,再次点击“确定”。  TL--WDR6500作为交换机设置 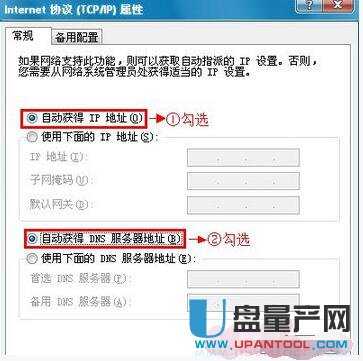 二、电脑无线连接TL-WDR6500路由器 将设置电脑连接到TL-WDR6500的LAN口,如下图所示。注意问题:为了避免IP地址或DHCP服务器冲突,此处不要将TL-WDR6500连接到前端网络。  如果你之前已经设置好了TL-WDR6500路由器上的无线参数,请直接阅读步骤四。下面以2.4GHZ无线为例进行介绍,5GHZ无线可以参考2.4GHZ无线进行设置。 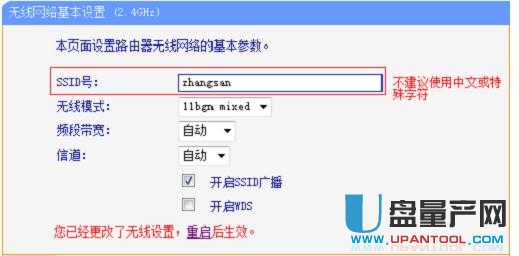 2.4GHz无线密码设置:点击“无线设置2.4GHz”——>“无线安全设置”;选择“WPA-PSK/WPA2-PSK”——>“加密算法”选择:AES——>设置“PSK密码”——>点击页面下方的“保存”按钮。 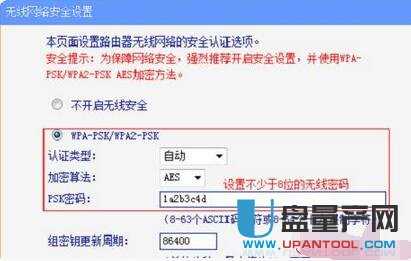 温馨提示:PSK密码,指的是无线网络的密码,请用字母、数字、大小写组合设置,长度大于8位。  注意问题:这里点击“保存”后,会提示重启生效,这里千万不要去点击重启。待后续设置完成后,在重启路由器。 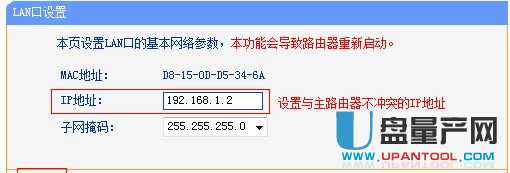 注意问题:如果你前端的路由器的设置网址是192.168.0.1,那么这里就应该修改为:192.168.0.2. 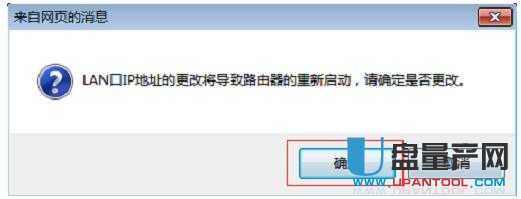 修改TL-WDR6500无线路由器LAN口IP地址后重启!  在登录密码框中,输入路由器默认的用户名和管理密码:admin,点击 登录,进入管理界面。 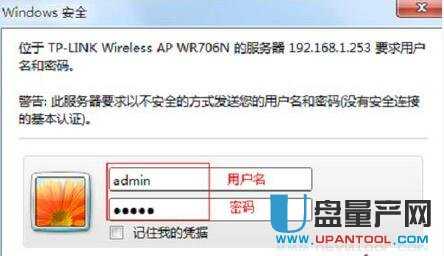 一、TL-WR706N AP模式设置 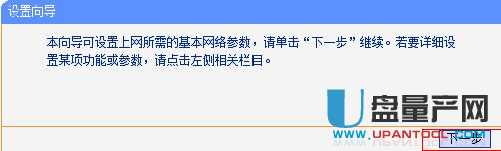 选择工作模式:这里需选择“AP:接入点模式”——>点击“下一步”。  无线网络设置:设置“SSID”,“SSID”就是无线网络名称,用户根据自己的需求进行设置——>勾选“ WPA-PSK/WPA2-PSK”——>设置“PSK密码”——>点击“下一步”。 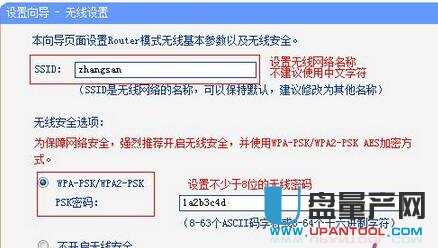 温馨提示:“SSID”不要使用中文和特殊字符;“PSK密码”请用大写字母、小写字母、数字的组合设置,长度要大于8位。 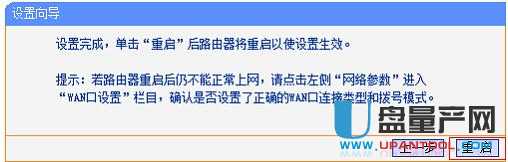 TP-Link TL-WR842+路由器的桥接设置方法  重要提示:  点击“无线设置”——>“WDS无线桥接” 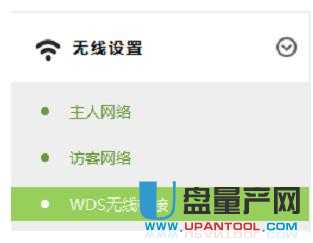 三、WDS桥接设置 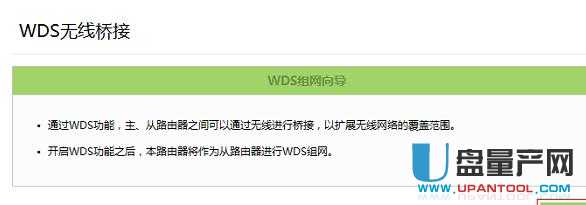 四、点击下一步,扫描无线信号 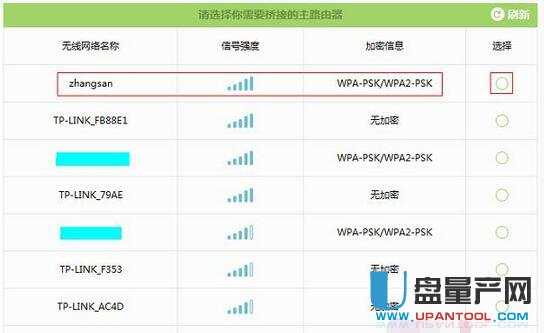 填写主路由器的无线密码,然后点击“下一步” 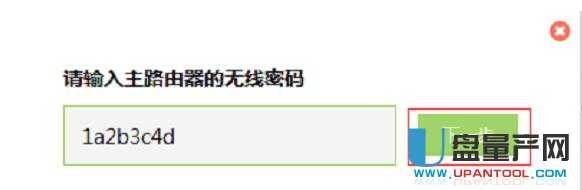 输入密码完毕后,路由器尝试连接  到主路由器后,TL-WR842+的无线网络名称、无线密码默认与主路由器是一致的,直接点击“下一步”即可 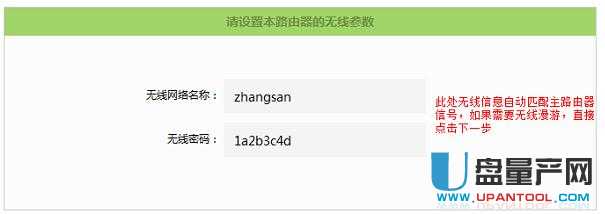 温馨提示:这里用户可以自定义修改无线名称、无线密码,但是如果进行修改,WDS桥接后就会出现2个无线网络名称。因此,不建议大家进行修改,保持默认即可。 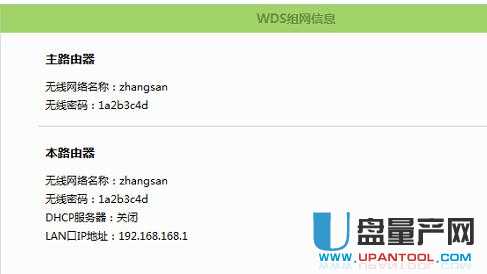 完成TL-WR842+的WDS桥接设置!  二、进入TL-WR842+路由器的高级设置界面 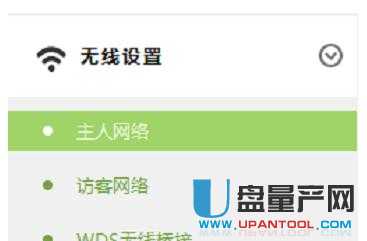 此处可以修改“无线名称”、“无线密码”,也可以设置“无线信道”、信号强度。 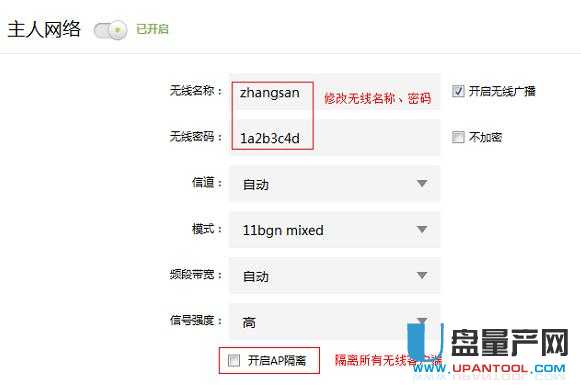 注意:AP隔离开启后,所有的无线客户端相互之间无法访问。 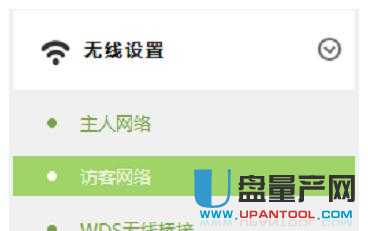 访客网络:提供给客人使用的无线网络,可以设置该无线网络的权限、速率、开放时间等。  可以修改访客网络“无线名称”、“无线密码”,也可以设置访客网络访问内部网络的权限,设置访客网络终端的最大速率限制(也就是访客网络的网速)。 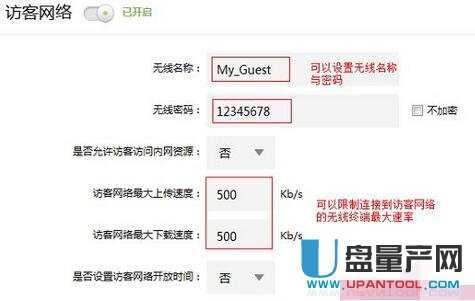 至此,就完成了TP-Link TL-WR842+路由器上无线Wi-Fi的设置,可以在“常用设置”——>“连接设备管理”中管理连接到访客网络的设备。  TP-Link TL-WDR5600无线路由器固定IP地址上网设置 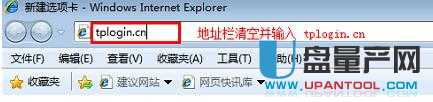 在弹出的对话框中“设置登录密码” 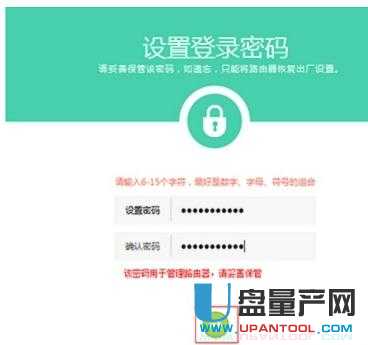 温馨提示:请牢记自己设置的“登录密码”,以后登录到设置界面时,需要输入刚才设置的“登录密码”才能够登录的;如果忘记了设置的登录密码,唯一的解决办法就是把TL-WDR5600路由器恢复出厂设置。 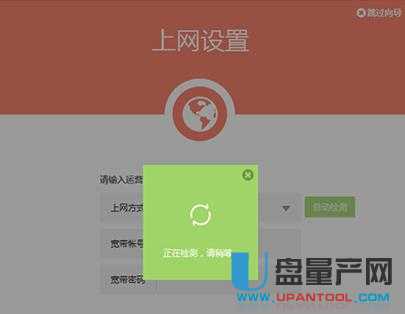 填写运营商分配的IP地址、子网掩码、网关以及DNS服务器地址,然后点击“箭头”。 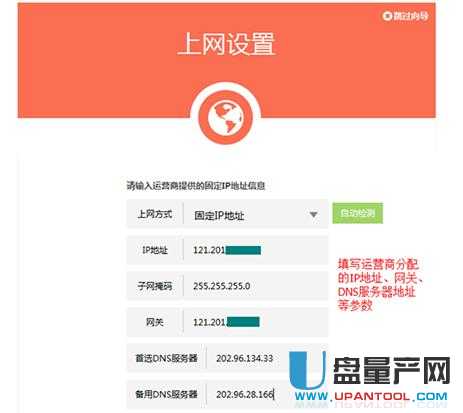 无线设置:在无线名称中设置无线网络名称,在无线密码中设置不小于8位的无线密码。如果勾选“同2.4G无线密码”,则2.4G与5G的无线密码相同。 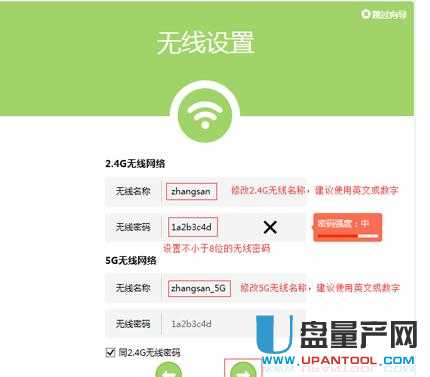 注意问题:  设置向导完成,进入路由器管理主界面。观察状态栏,如果“上网设置”显示如右图所示,则表示网络连接成功。此时电脑仅需要连接路由器LAN口或无线网络,无需任何设置即可上网。  检查TL-WDR5600路由器上网设置是否成功!  修改2.4G和5G的无线名称以及无线密码,点击“保存”,设置立即生效。 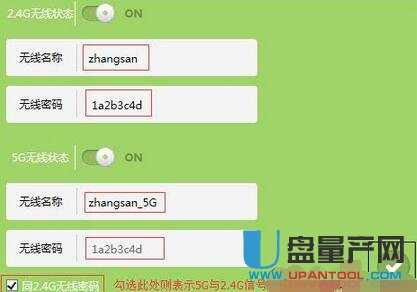 二、访客网络设置  点击“无线设置2.4G”——>“访客网络” 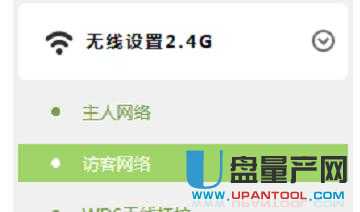 开启“访客网络” 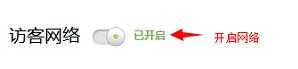 修改访客网络的名称、加密,也可以设置访客网络访问内部网络的权限,设置访客网络终端的最大速率限制,最后点击“保存”。访客网络开放时间可以依据实际需求设置。 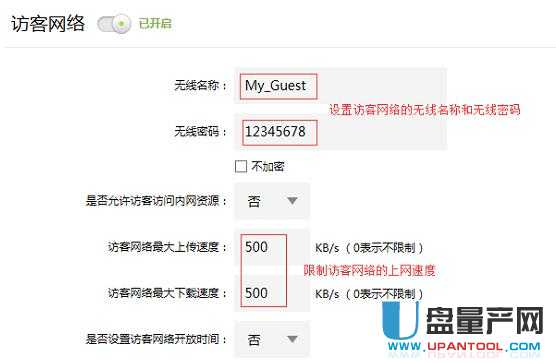 可以在“常用设置”——>“连接设备管理”中管理连接到访客网络的设备。  点击“访客设备”,点击禁用图标可以禁止该设备使用访客网络的无线信号。  若需要恢复被禁止的设备,在“连接设备管理”中点击“已禁设备”  点击解禁图标,该设备即可继续使用路由器的网络。  解禁已禁用的访客设备! 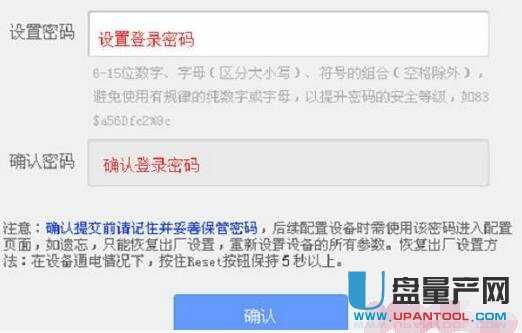 如果在浏览器中输入tplogin.cn后,在弹出的界面中,提示“请输入管理员密码”,如下图所示。说明TL-WDR6300路由器之前已经设置了管理员密码的,用户需要输入之前设置的管理员密码,才能成功登陆到TL-WDR6300的设置界面。 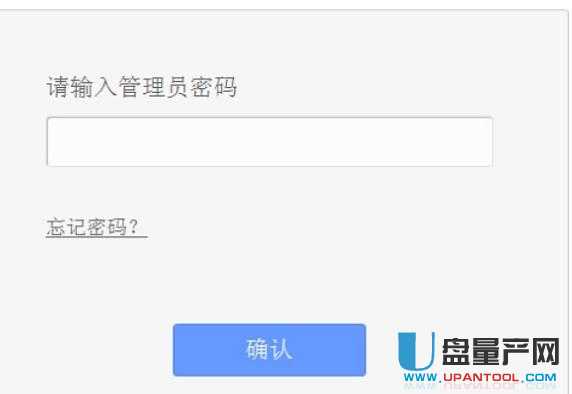 如果忘记了之前设置的管理员密码,唯一的解决办法是把TL-WDR6300路由器恢复出厂设置;恢复出厂设置之后,再次在浏览器中输入tplogin.cn后,可以重新设置管理员密码。所以,请牢记自己设置的管理元密码。 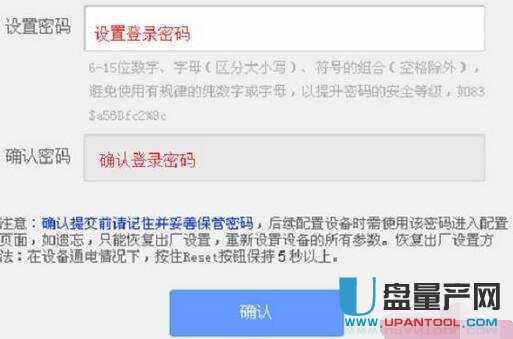 TL-WDR6300复位后,再次打开tplogin.cn设置界面时,提示用户设置管理员密码  按住Reset按钮5-10秒的时间,把TL-WDR6300恢复出厂设置  注意问题: 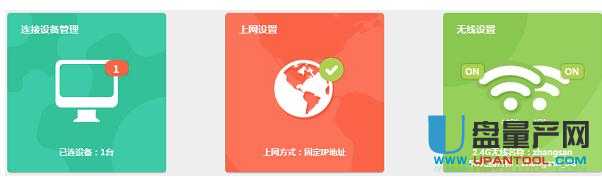 在“当前连接设备”选项下面,修改电脑、手机的名称  把台式机修改为“游戏主机”  按照通用的方法,修改好手机、笔记本等其它设备的名称 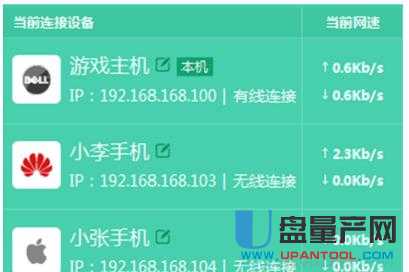 2、设置宽带限速  设置好规划带宽限制,列表如下: 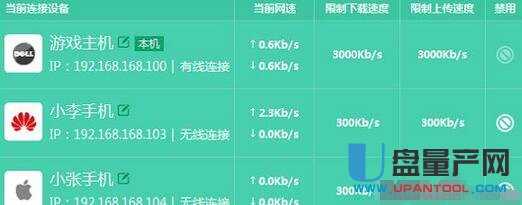 L-WDR5800路由器上限制网速设置完成! 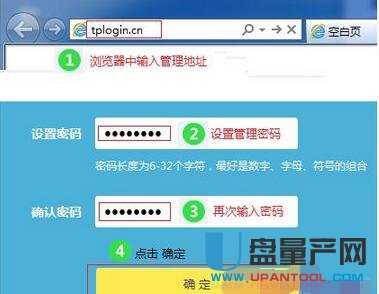 注意问题: 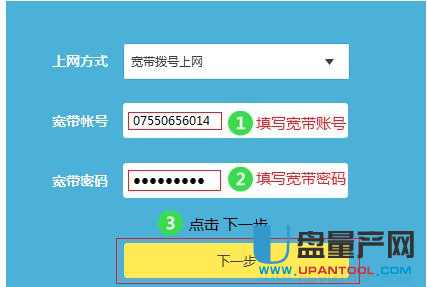 (2)自动获得IP地址 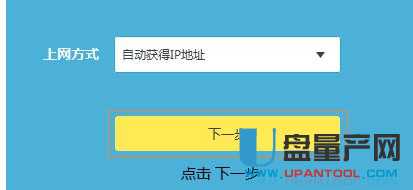 (3)固定IP地址 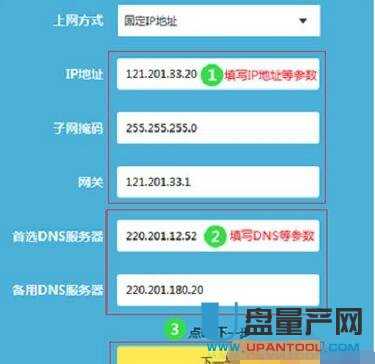 3、无线WiFi设置 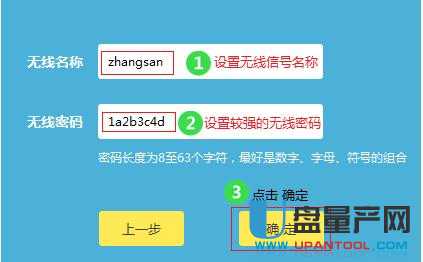 注意问题: 网络的神奇作用吸引着越来越多的用户加入其中,正因如此,网络的承受能力也面临着越来越严峻的考验―从硬件上、软件上、所用标准上......,各项技术都需要适时应势,对应发展,这正是网络迅速走向进步的催化剂。 |

