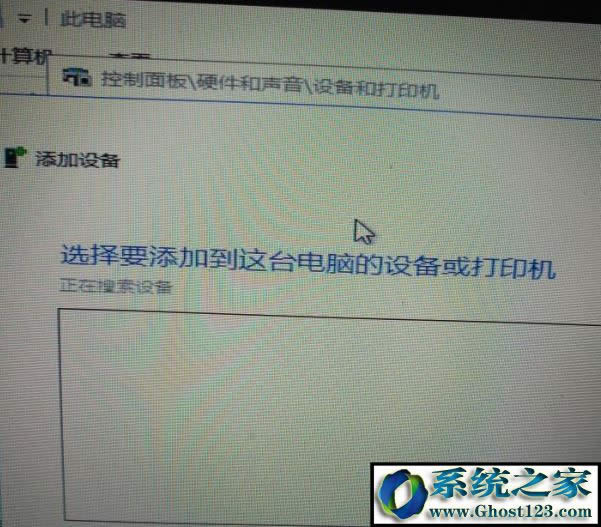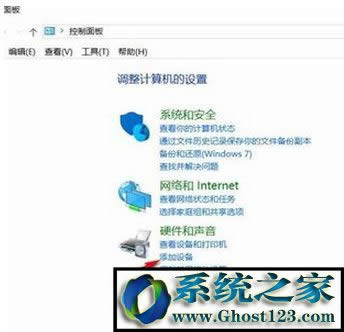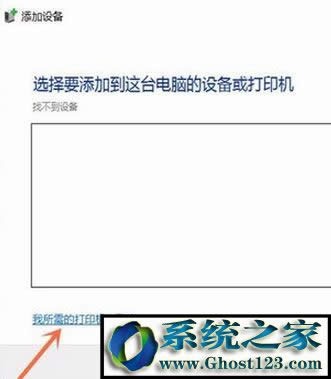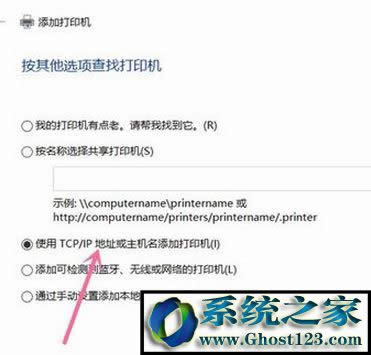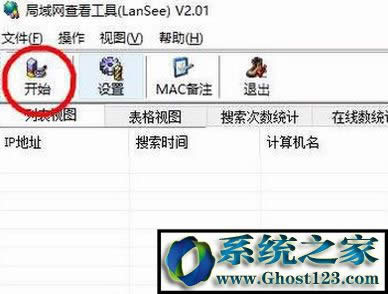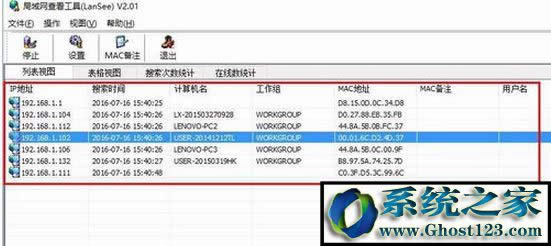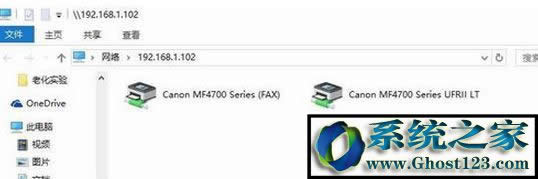win10专业版打印机共享不了 无法完成设置
发布时间:2022-06-30 文章来源:xp下载站 浏览: 78
|
软件是一系列按照特定顺序组织的计算机数据和指令的集合。一般来讲软件被划分为编程语言、系统软件、应用软件和介于这两者之间的中间件。硬件是“计算机硬件”的简称。与“软件”相对,电子计算机系统中所有实体部件和设备的统称。 在同一个局域网中我们在一台电脑上安装了打印机之后,只要在开机正常运行的情况就可以共享给局域网中的其他电脑进行打印机,非常方便。最近有用户反应一台电脑在将打印机共享后其他ghost win7系统的电脑都可以直接搜索到共享打印机进行连接,唯独win10专业版系统的电脑搜索不到,该怎么办呢? 硬件是实在的,有模有样的。软件是程序性的。是一系列的指令。有了软件,硬件才会实现更丰富的功能。 |
相关文章
本类教程排行
系统热门教程
本热门系统总排行