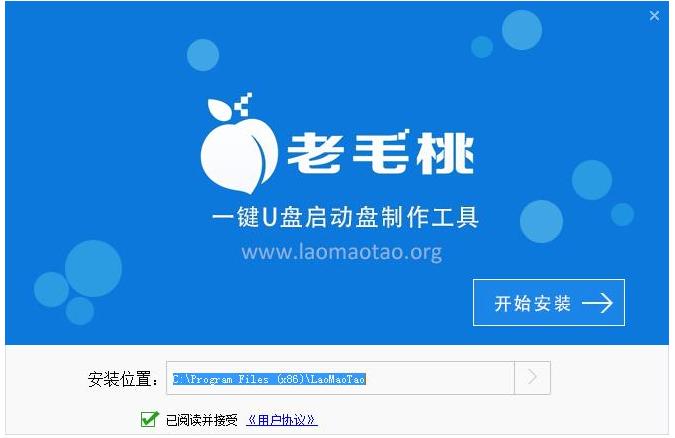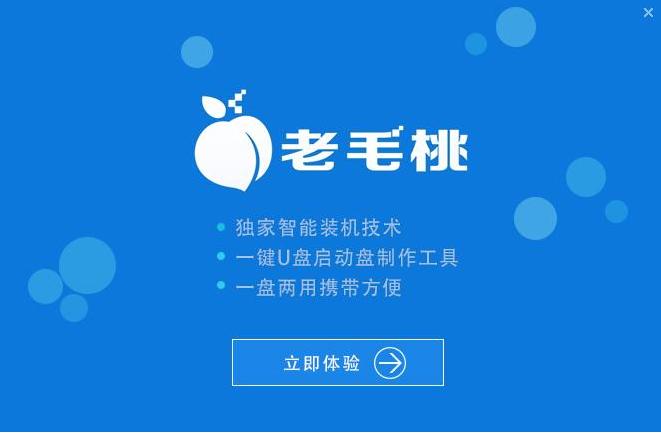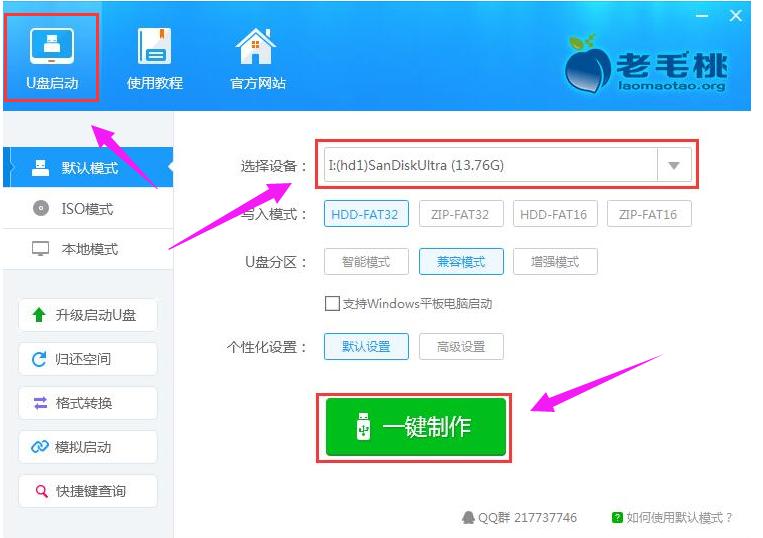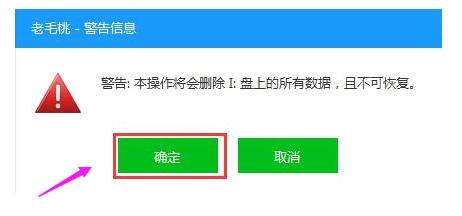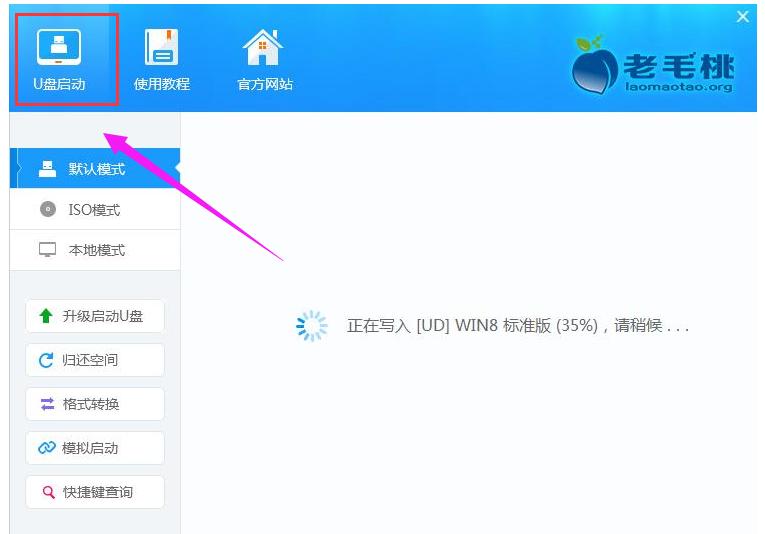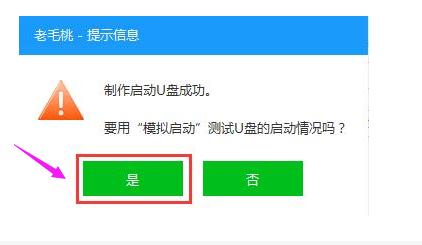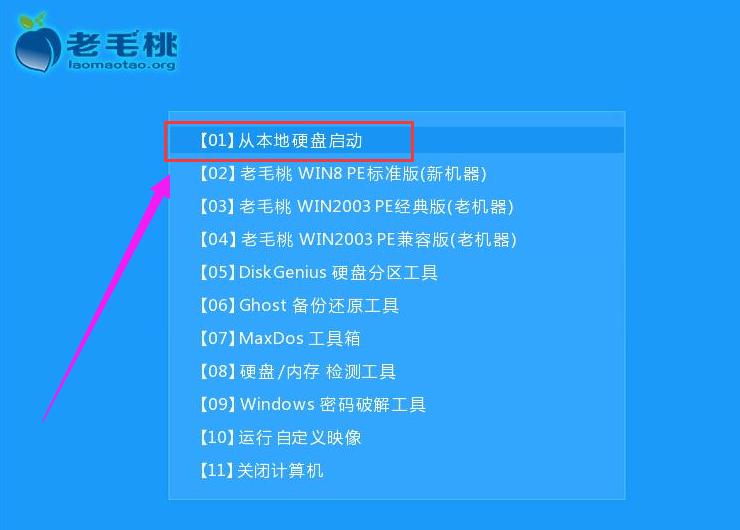怎么制作u盘pe打开盘,本教程教您制作办法
发布时间:2021-02-25 文章来源:xp下载站 浏览: 66
|
U盘的称呼最早来源于朗科科技生产的一种新型存储设备,名曰“优盘”,使用USB接口进行连接。U盘连接到电脑的USB接口后,U盘的资料可与电脑交换。而之后生产的类似技术的设备由于朗科已进行专利注册,而不能再称之为“优盘”,而改称“U盘”。后来,U盘这个称呼因其简单易记而因而广为人知,是移动存储设备之一。现在市面上出现了许多支持多种端口的U盘,即三通U盘(USB电脑端口、iOS苹果接口、安卓接口)。 电脑使用久了,难免会出现卡顿,运行的速度慢等表现,这可能是垃圾文件或者垃圾程序台多导致的,而普通的删除是治标不治本的,为此,很多用户想到了重装系统的方法,而U盘重装系统的方法的前提是需要制作u盘pe启动盘,很多用户对此不熟悉,下面,小编就来跟大家说说怎么制作u盘pe启动盘。 有网友在网上问什么是PE,所谓PE是windows 预安装环境,带有有限服务的最小Win32子系统网上的通用PE,那么如何制作u盘pe启动盘呢?这个问题使用过U盘安装过系统的用户知道了。为此,小编就给大家带来了制作u盘pe启动盘的教程了。 怎么制作u盘pe启动盘 准备工作: 老毛桃官网首页下载老毛桃装机版u盘启动盘制作工具安装到电脑上
启动盘载图1 准备一个容量大在4G以上并能够正常使用的u盘。
pe启动盘载图2 到老毛桃官网中下载老毛桃v9.3安装包到系统桌面上
制作u盘载图3 鼠标左键双击运行安装包,接着在“安装位置”处选择程序存放路径(建议大家默认设置安装到系统盘中),然后点击“开始安装”
pe启动盘载图4 随后进行程序安装,我们只需耐心等待自动安装操作完成
u盘载图5 安装完成后,点击“立即体验”按钮即可运行u盘启动盘制作程序
pe启动盘载图6 打开老毛桃u盘启动盘制作工具后,将u盘插入电脑usb接口,程序会自动扫描,我们只需在下拉列表中选择用于制作的u盘,然后点击“一键制作”按钮
启动盘载图7 此时会弹出一个警告框,提示“警告:本操作将会删除 I:盘上的所有数据,且不可恢复”。在确认已经将重要数据做好备份的情况下,我们点击“确定”
制作u盘载图8 接下来程序开始制作u盘启动盘,整个过程可能需要几分钟,大家在此期间切勿进行其他操作
启动盘载图9 U盘启动盘制作完成后,会弹出一个窗口,提示制作启动U盘成功。要用“模拟启动”测试U盘的启动情况吗?我们点击“是”。
pe启动盘载图10 启动“电脑模拟器”后我们就可以看到u盘启动盘在模拟环境下的正常启动界面了,按下键盘上的“Ctrl+Alt”组合键释放鼠标,最后可以点击右上角的关闭图标退出模拟启动界面
pe启动盘载图11 以上就是制作u盘pe启动盘的操作方法了。 U盘有USB接口,是USB设备。如果操作系统是WindowsXP/Vista/Win7/Linux/PrayayaQ3或是苹果系统的话,将U盘直接插到机箱前面板或后面的USB接口上,系统就会自动识别。 |