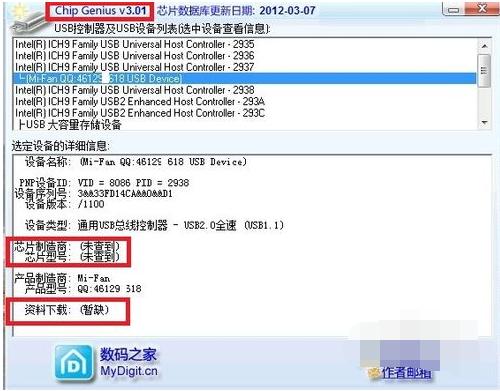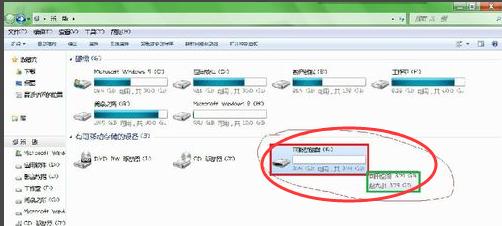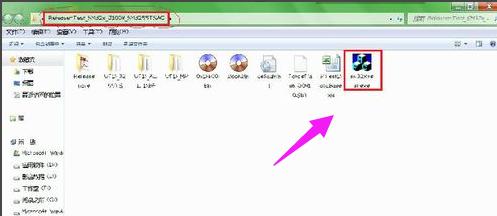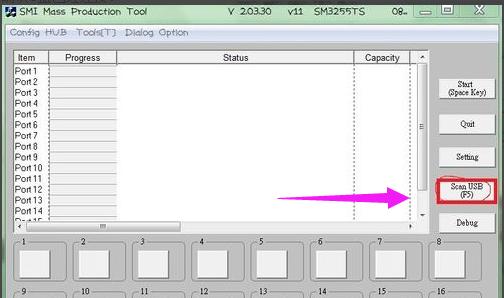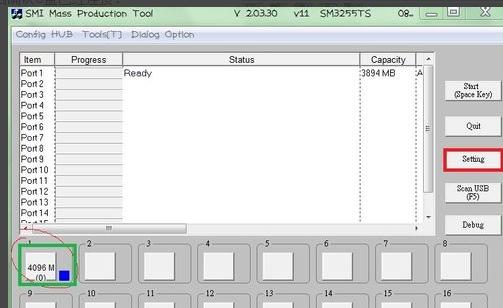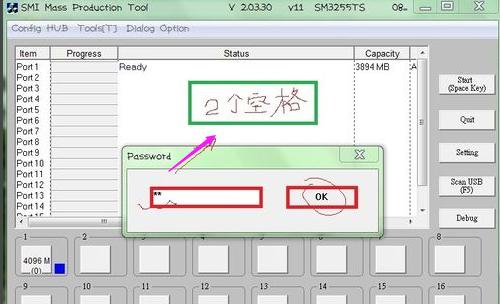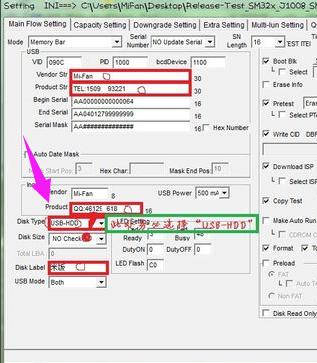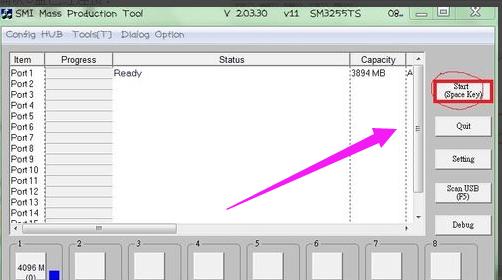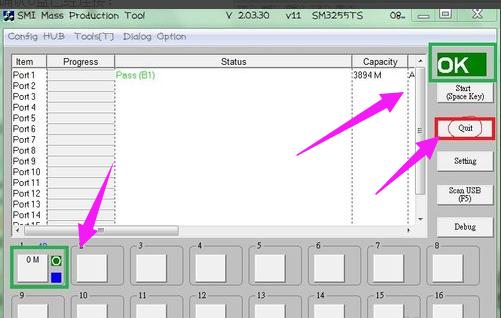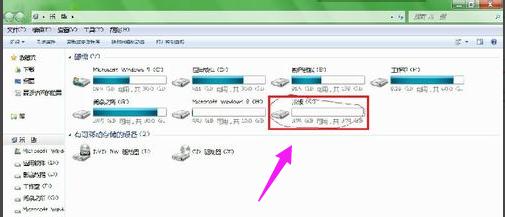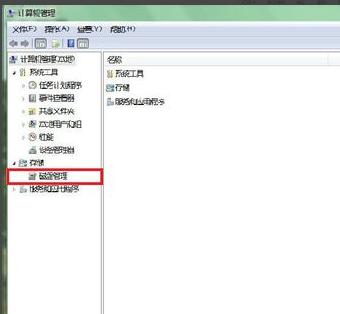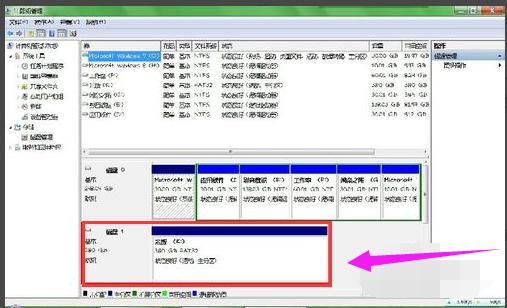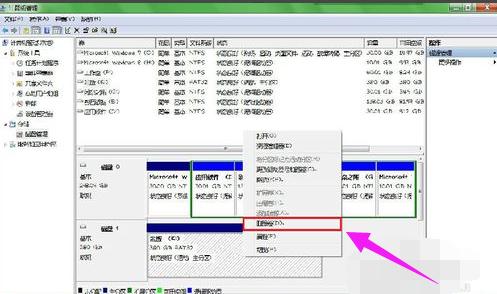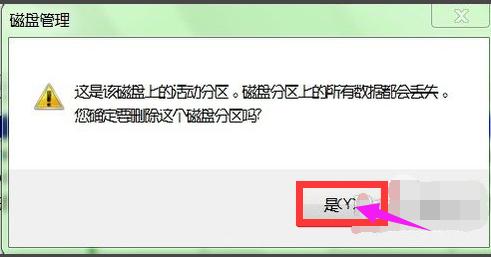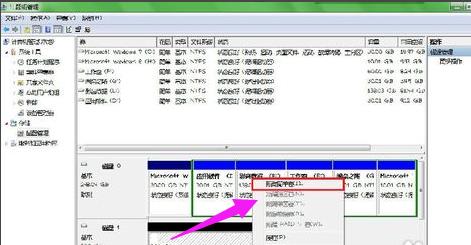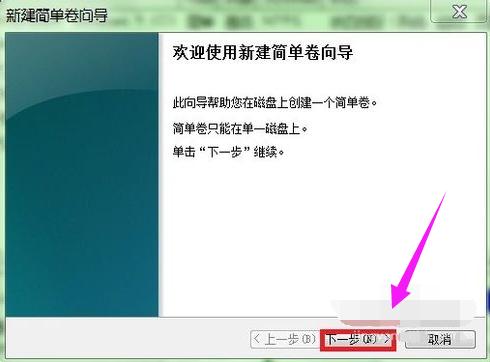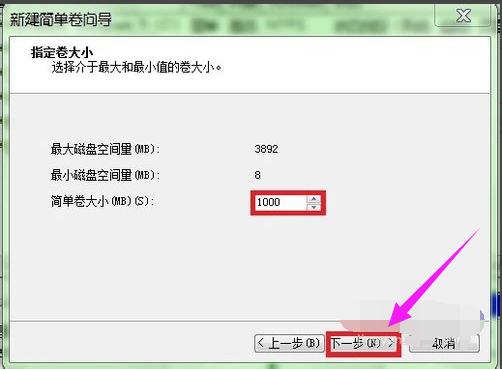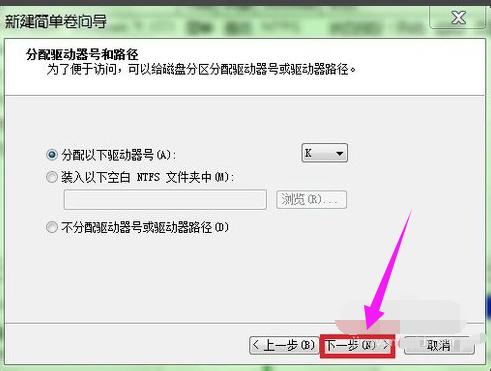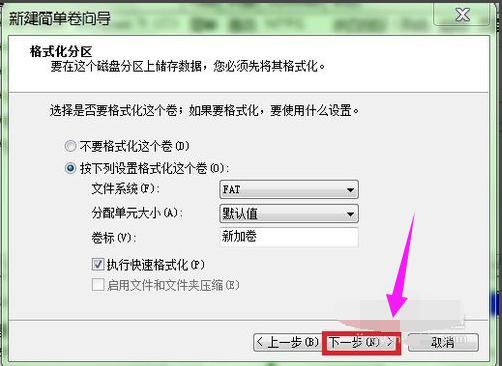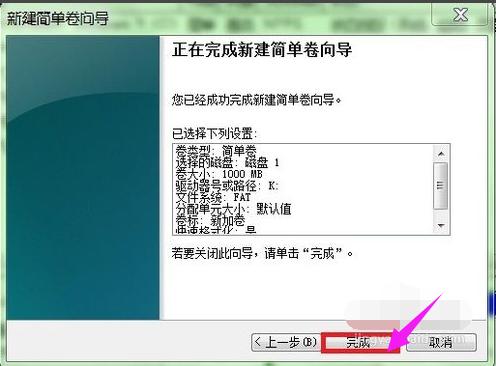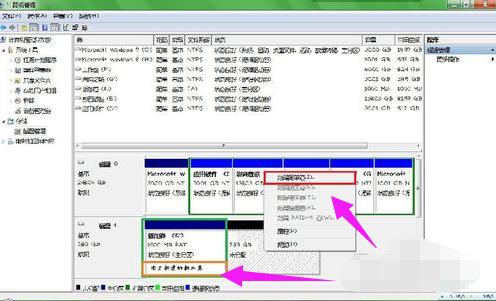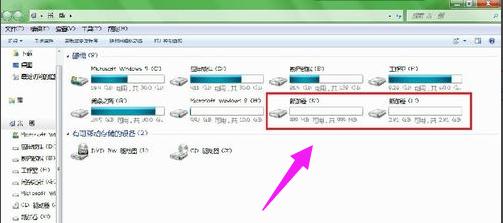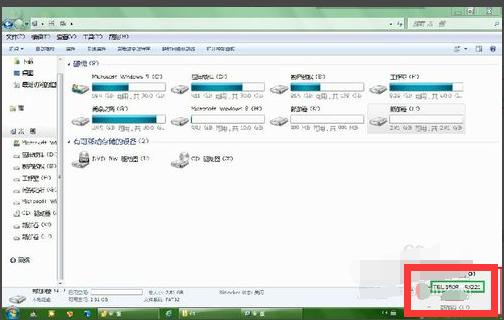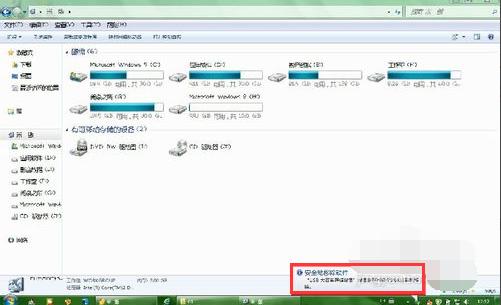u盘安装变为硬盘?本教程教您u盘工具制作硬盘
发布时间:2021-02-25 文章来源:xp下载站 浏览:
|
U盘的称呼最早来源于朗科科技生产的一种新型存储设备,名曰“优盘”,使用USB接口进行连接。U盘连接到电脑的USB接口后,U盘的资料可与电脑交换。而之后生产的类似技术的设备由于朗科已进行专利注册,而不能再称之为“优盘”,而改称“U盘”。后来,U盘这个称呼因其简单易记而因而广为人知,是移动存储设备之一。现在市面上出现了许多支持多种端口的U盘,即三通U盘(USB电脑端口、iOS苹果接口、安卓接口)。 为了u盘的公私文件分开管理,就需要将其分区,而其中首先就得将u盘变为硬盘,只有将乞丐为硬盘才能够进行分区,那么怎么将u盘变为硬盘呢?相信很多用户都没有操作过,下面,我们就来一起看看u盘变为硬盘的操作流程。 我们用过U盘和移动硬盘的人都知道这么一个情况,对于U盘来讲,当将U盘插上电脑后出现在可移动设备一栏,只有一个分区!而移动硬盘,它显示在本地磁盘一栏,更重要的是它可以任意分区!那么如何将u盘变为硬盘呢?来看看本教程吧,我们就是要在这里将U盘改成本地磁盘。 怎么将u盘变为硬盘 下载“ChipGenius.exe”软件, 插上U盘,打开“ChipGenius.exe”软件,通过“芯片型号”或“资料下载”在网上下载对应的量产工具。
硬盘 载图1 打开我的电脑确认U盘已经连接
硬盘 载图2 这里U盘芯片型号为SM3255TS,并下载到对应的量产工具
移动硬盘载图3 点击“Scan USB(F5)”,或直接按“F5”键。
移动硬盘载图4 发现U盘已经显示在软件界面中,接下来单击“Setting”
移动硬盘载图5 在出现的密码输入框中输入软件默认密码:两个空格。点击“ok”
u盘载图6 点击“打开(O)”,进入配置文件设置界面。
u盘载图7 下图即为配置文件设置界面,其中画圆圈处为个性化设置,必须选择“USB-HDD”,否则将不成功笔者在绿色框中特别强调说明,完成配置后点击右下角“ok”,退出配置界面。
硬盘 载图8 回到软件主界面,点击“Start(Space Key)”
移动硬盘载图9 直至出现绿色的“OK”字样,此时单击“Quit”,退出软件。
u盘变为硬盘载图10 直接拔下U盘,不需“安全删除硬件并弹出媒体”操作。 再次插上U盘,电脑会提示发现新硬件,稍等几秒,打开我的电脑,看到本地磁盘一栏多出了新盘符。
移动硬盘载图11 回到桌面,右击我的电脑,选择“管理”选项。
硬盘 载图12 进入“计算机管理”界面,点击“磁盘管理”。
u盘变为硬盘载图13 其中“磁盘0”为计算机硬盘,“磁盘1”为U盘变化而来的“硬盘”。
移动硬盘载图14 右击“磁盘1”,单击“删除卷”。
u盘载图15 出现提示,选择“是”。
硬盘 载图16 磁盘0”变为黑色——“未分配”。右击选择“新建简单卷(I)…”。
u盘变为硬盘载图17 点击“下一步(N)”。
u盘载图18 输入简单卷大小的数值,这里输的是“1000MB”,单击“下一步(N)”。
u盘变为硬盘载图19 单击“下一步(N)”
u盘载图20 单击“下一步(N)”
移动硬盘载图21 单击“完成”。
移动硬盘载图22 看到“新加卷(K:)和“未分配”两个区,右击“未分配”,选择“新建简单卷(I)…”重复上述操作。
u盘变为硬盘载图23 又完成了一个新加卷。
硬盘 载图24 再次打开“我的电脑”,看看本地磁盘一栏是不是多出了两个新盘符?
u盘载图25 如果您的U盘容量比较大,您可按上述操作分更多的盘,只要你喜欢! 我们输入的QQ号、电话号码等信息,它在这里
u盘变为硬盘载图26 安全删除我们DIY的“移动硬盘”
硬盘 载图27 以上就是关于将u盘变为硬盘的操作方法了。 U盘有USB接口,是USB设备。如果操作系统是WindowsXP/Vista/Win7/Linux/PrayayaQ3或是苹果系统的话,将U盘直接插到机箱前面板或后面的USB接口上,系统就会自动识别。 |