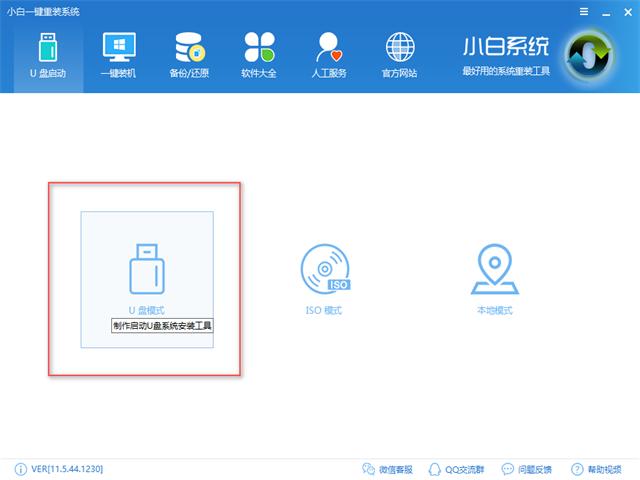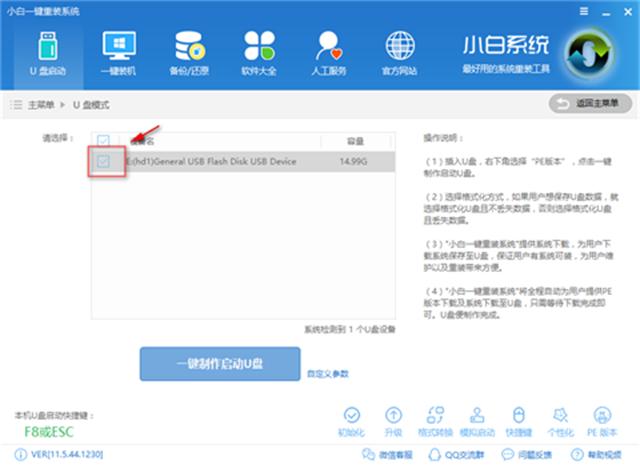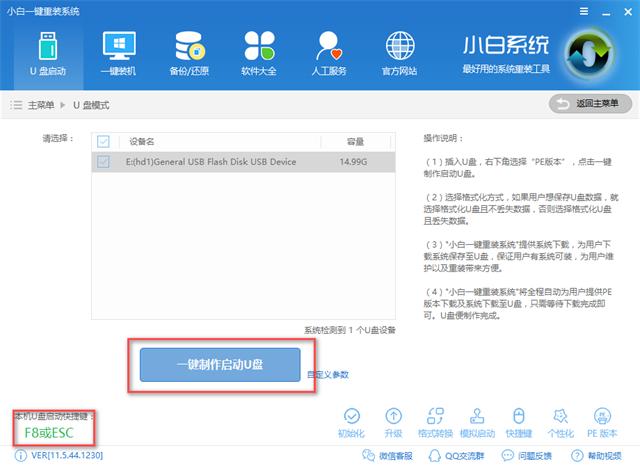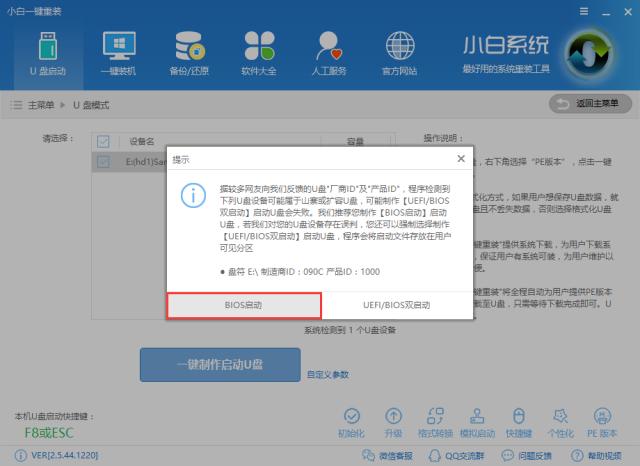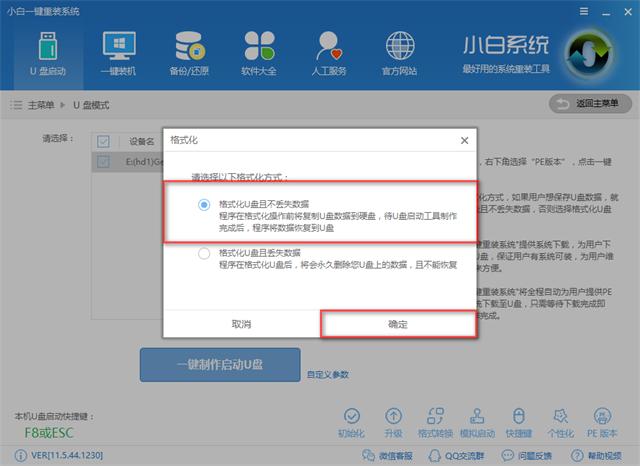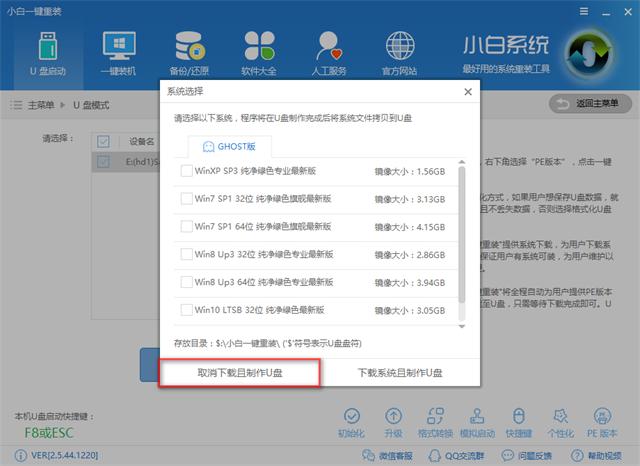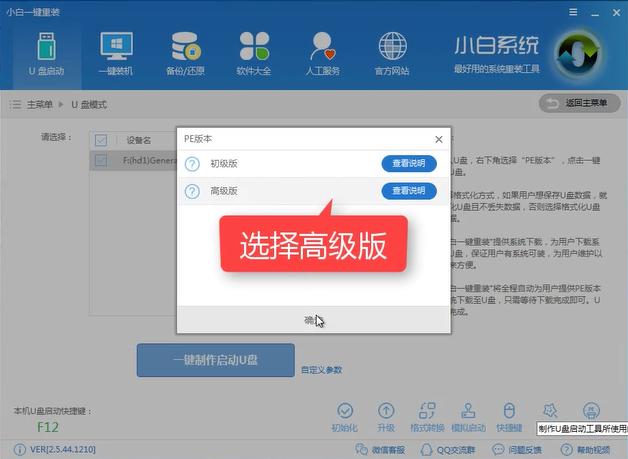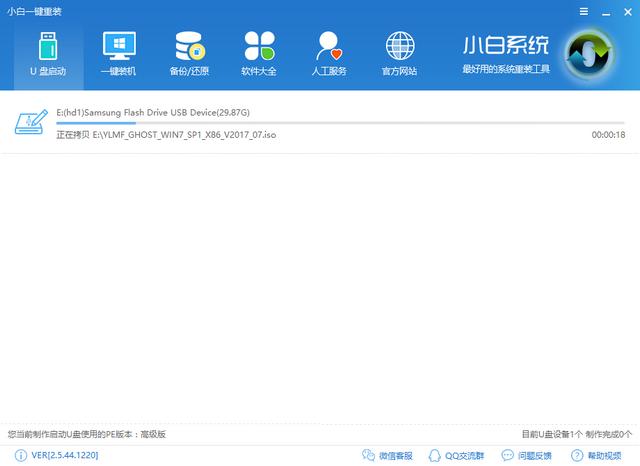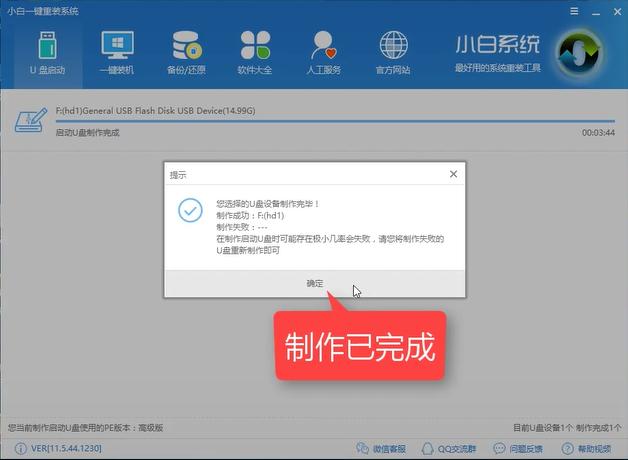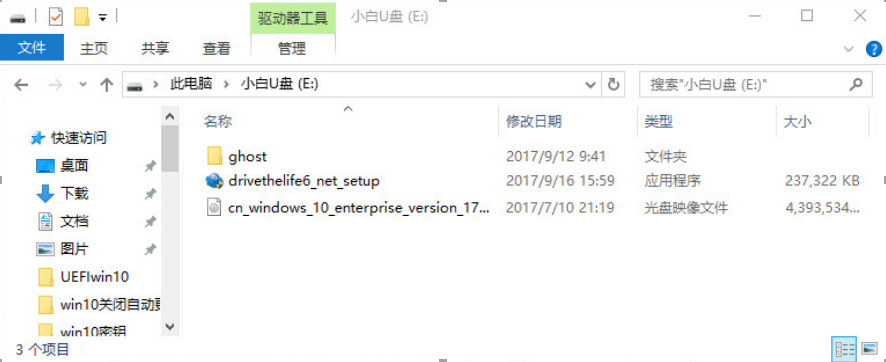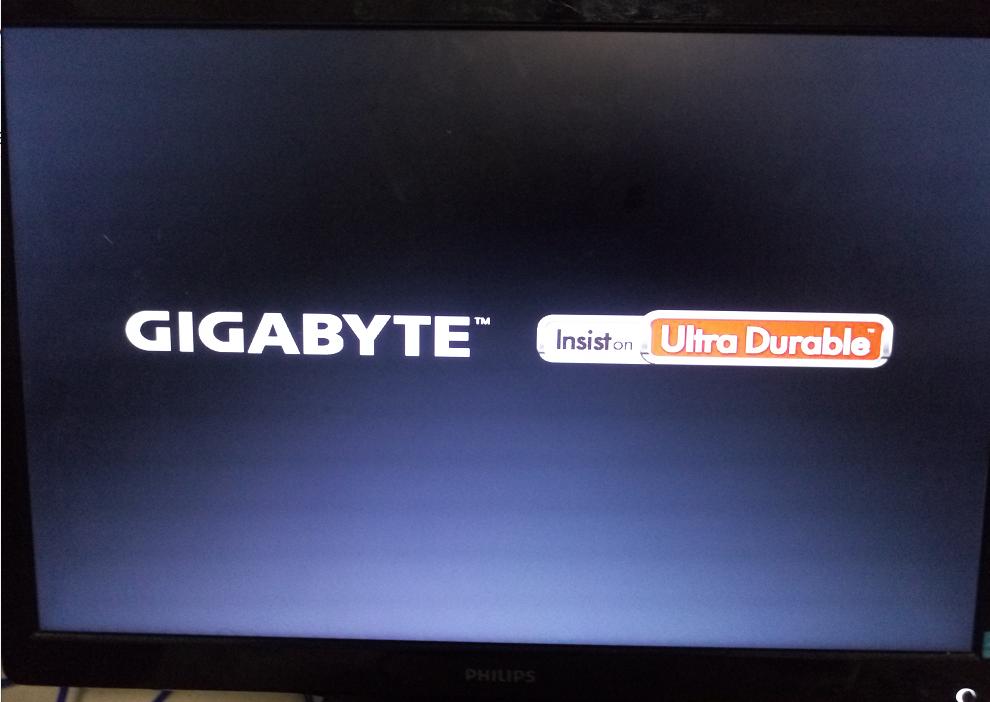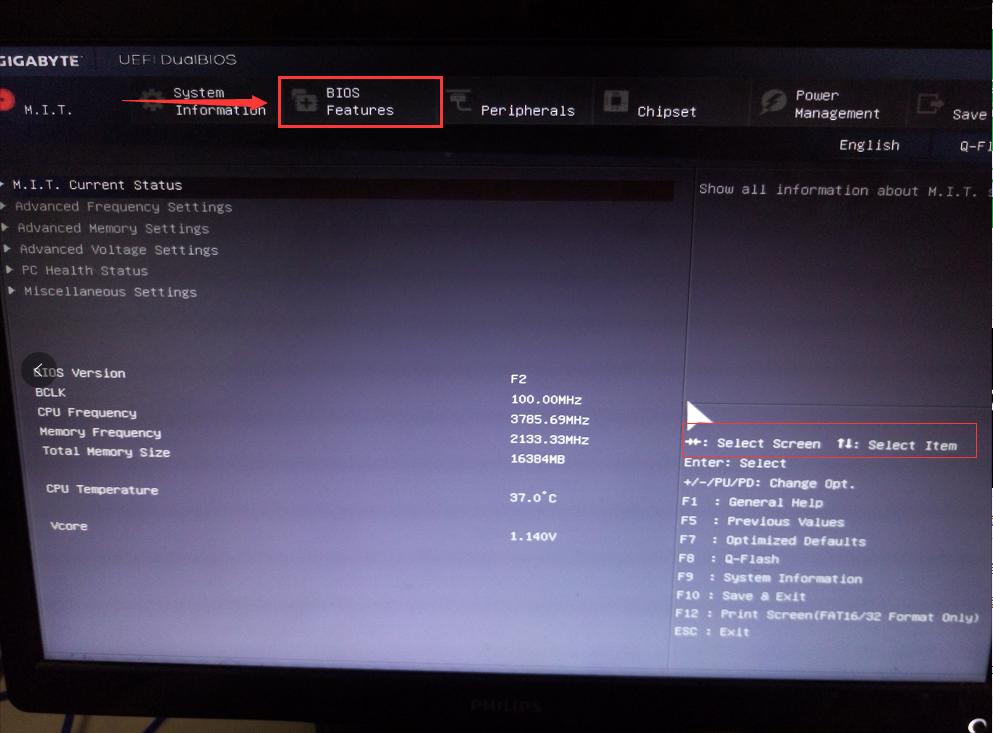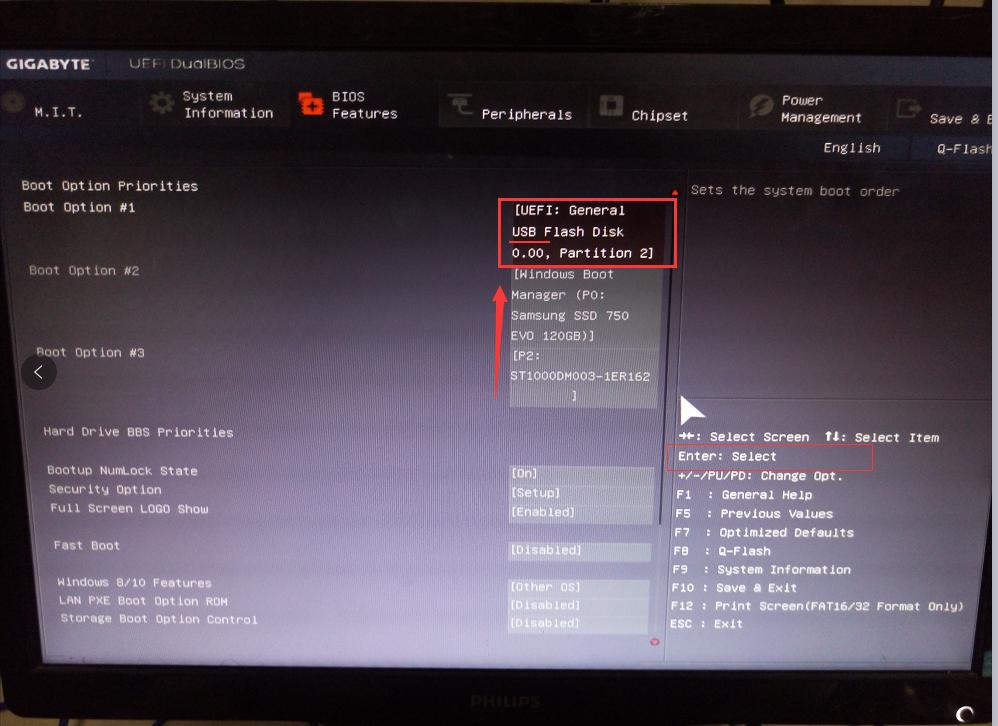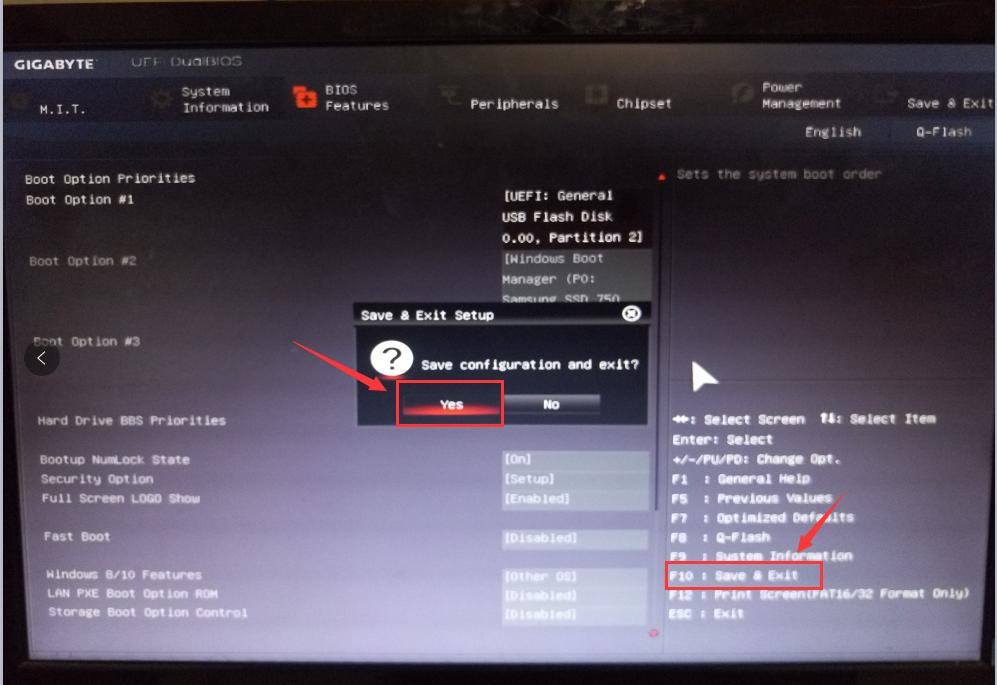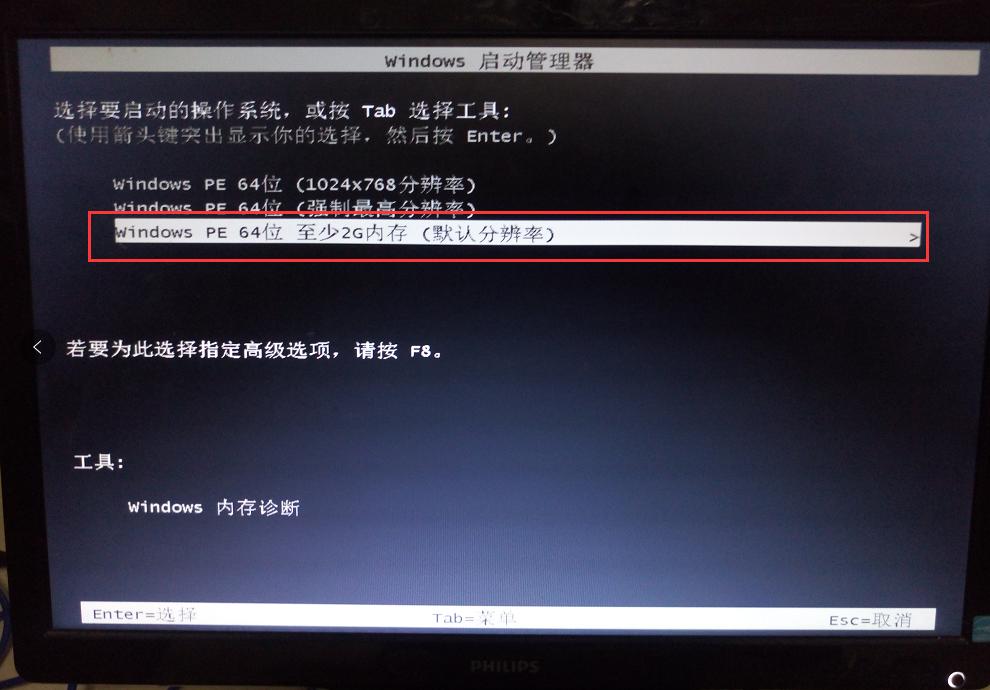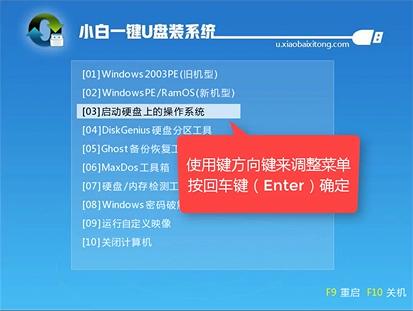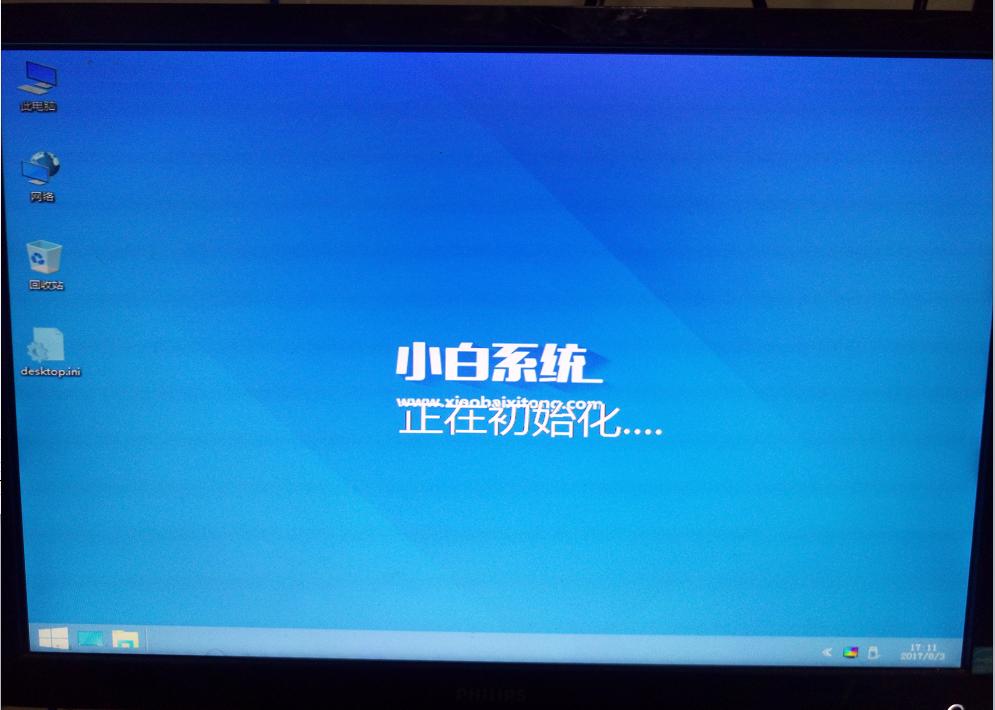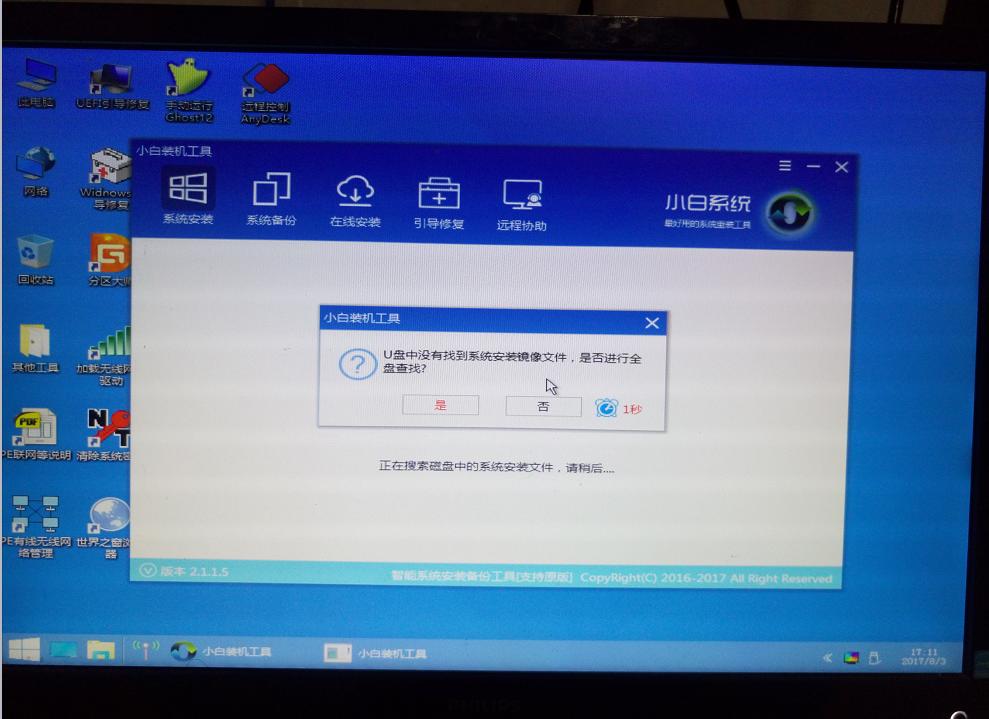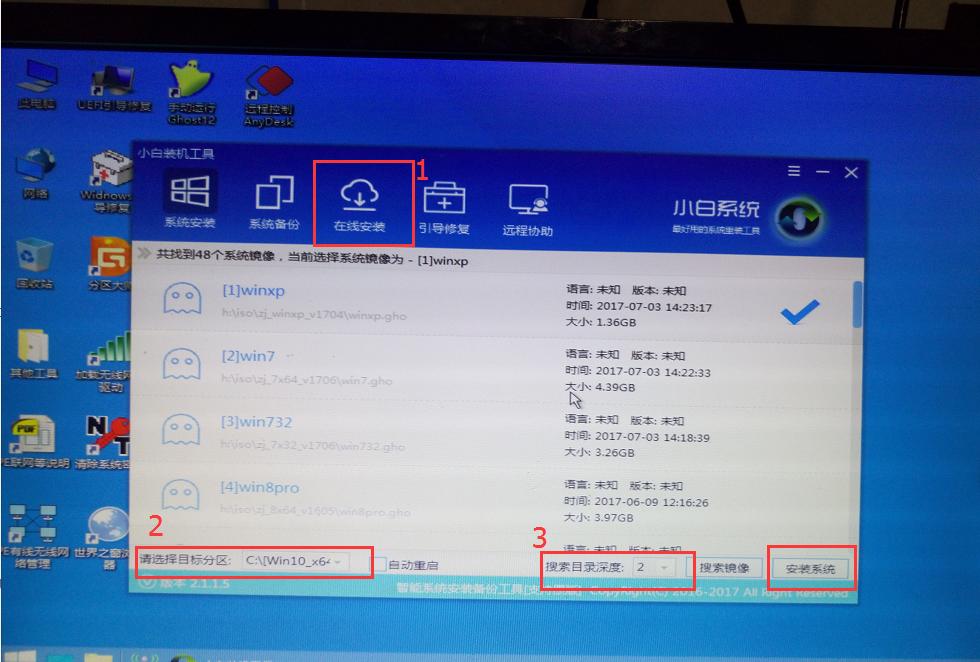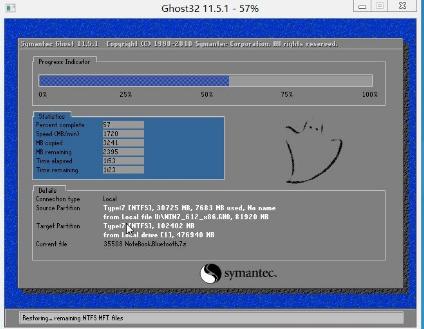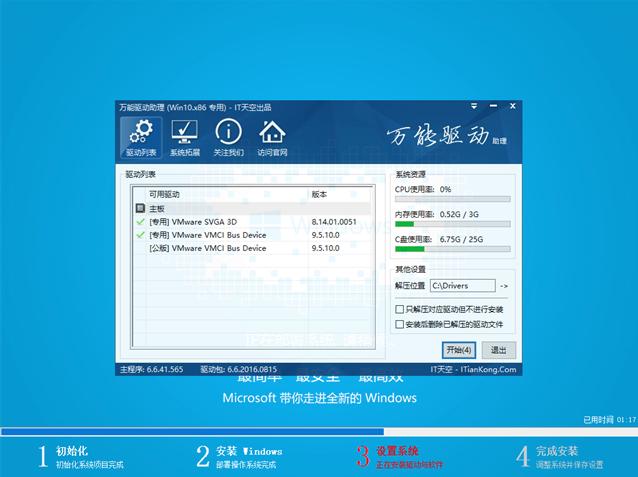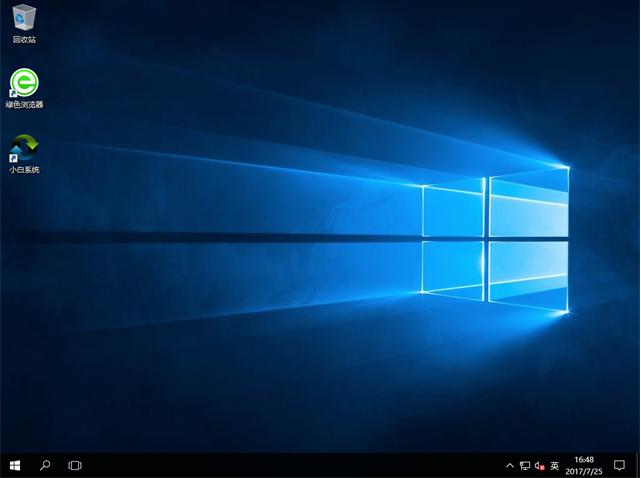微软官网win10系统正版安装图文
发布时间:2021-03-21 文章来源:xp下载站 浏览: 67
|
U盘的称呼最早来源于朗科科技生产的一种新型存储设备,名曰“优盘”,使用USB接口进行连接。U盘连接到电脑的USB接口后,U盘的资料可与电脑交换。而之后生产的类似技术的设备由于朗科已进行专利注册,而不能再称之为“优盘”,而改称“U盘”。后来,U盘这个称呼因其简单易记而因而广为人知,是移动存储设备之一。现在市面上出现了许多支持多种端口的U盘,即三通U盘(USB电脑端口、iOS苹果接口、安卓接口)。 win10早已进入我们的平常的生活中,只要掌握了U盘安装系统的方法,就可以方便使用win10系统了了,如果大家想要这个方法的话,下面小编就给大家带来正版win10安装的教程吧,希望大家都能够掌握这个方法。 不少朋友都想要学习正版win10安装系统的方法,毕竟win10的使用非常流行,很多用户都想尝尝鲜,那么到底正版win10安装要怎么安装呢?下面小编就给大家带来正版win10安装图文教程吧,希望大家看完之后都能够喜欢这个方法哦! 准备工具 U盘启动盘(4G大小以上) 正常使用的电脑一台 正版windows10系统镜像(由于无法放下载链接,需要大家自行百度MDSN下载) 我们首先制作U盘启动盘,点击U盘模式
正版win10安装截图(1) 勾选你要制作的U盘
正版win10安装截图(2) 点击一键制作启动U盘,记住左下角的本机bios启动热键,后面是需要用到的
正版win10安装截图(3) 选择BIOS模式即可
正版win10安装截图(4) 点击制作U盘且不丢失数据,点击确定
正版win10安装截图(5) 软件会供有已经优化过的系统给你下载并制作U盘,但我们选择用正版的系统,就点击【取消下载且制作U盘】
正版win10安装截图(6) 选择PE镜像为高级版,点击一下高级版,再点击确定即可
正版win10安装截图(7) 软件正在下载制作中,请耐心等待
正版win10安装截图(8) 制作完成后会有一个小窗弹出提示完成,点击确定
正版win10安装截图(9) 完成后我们仅需要将已经下载好的正版win10系统镜像拷贝到U盘里去,不用特定到哪个文件夹中
正版win10安装截图(10) 下一步我们重启电脑,看到开机画面这一刻,按下之前看到的快捷启动键
正版win10安装截图(11) 进入BIOS主界面,不同的主板,画面会不一样,但主要的设置原理都是一样的,将U盘启动项设置为第一,首先我们先用方向键移到BIOS选项,有部分的是有BOOT或者startup,都可以成功设置
正版win10安装截图(12) 我们接着找到有USB HDD 的字眼的选项,表示为U盘,用方向键上按下enter选取后移到第一位,
正版win10安装截图(13) 按下F10,保存并退出,点击YES确认,重启电脑
正版win10安装截图(14) 选择PE模式,
正版win10安装截图(15) 进入到PE模式,选择PE系统即可,一般选择第二个
正版win10安装截图(16) 进入PE系统中
正版win10安装截图(17) 如果没有检索到系统镜像就要进行全盘搜索
正版win10安装截图(18) 下图 1的区域是在线安装,如果你找不到系统,或者系统出现问题,那么你可以选择在线下载即可,在PE里面是可以联网的,2 区域是选择目标分区,这里通常都是选到C盘为主,但如果你想安装到固态盘的话就要选到对应的盘符即可,3号区域是用来搜索的文件夹深度,如果你想不起来系统放在哪里,可以一层一层的找,全部找好了后,点击安装系统即可,
正版win10安装截图(19) 文件释放中
正版win10安装截图(20) 安装驱动中,如果出现安装驱动失败可忽略,再安装成功后再更新驱动
正版win10安装截图(21) 安装成功后重启即可使用。
正版win10安装截图(22) 以上就是如何安装正版win10系统的详细教程了,如果在安装的过程中仍有不懂的地方可以在评论区留言,我会第一时间帮你解答的。 U盘有USB接口,是USB设备。如果操作系统是WindowsXP/Vista/Win7/Linux/PrayayaQ3或是苹果系统的话,将U盘直接插到机箱前面板或后面的USB接口上,系统就会自动识别。 |
相关文章
上一篇:本教程告诉你u盘怎么格式化
下一篇:u盘安装win10系统安装图文