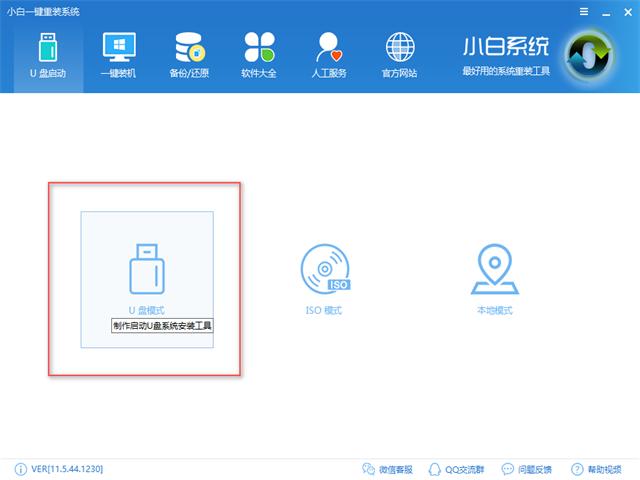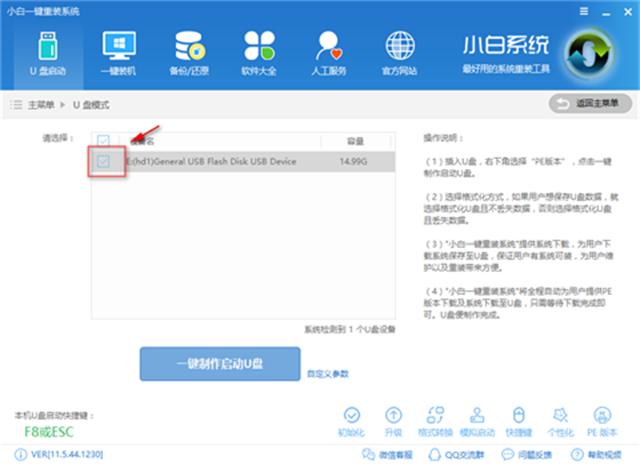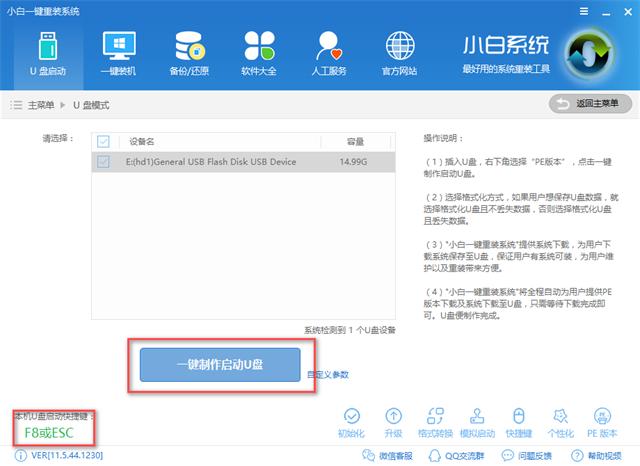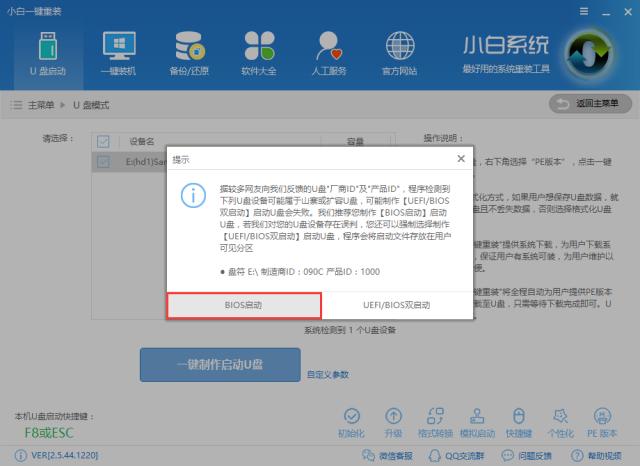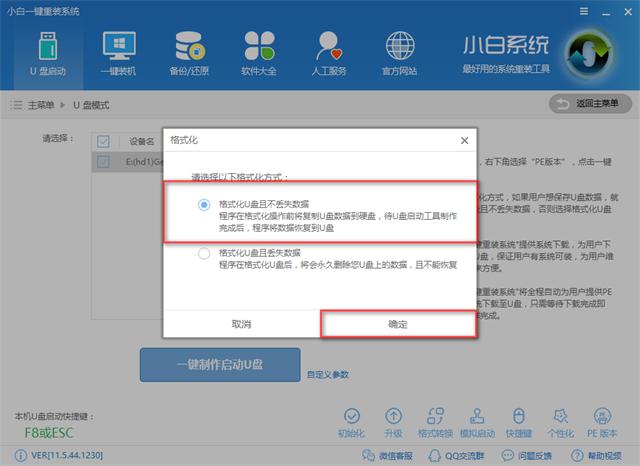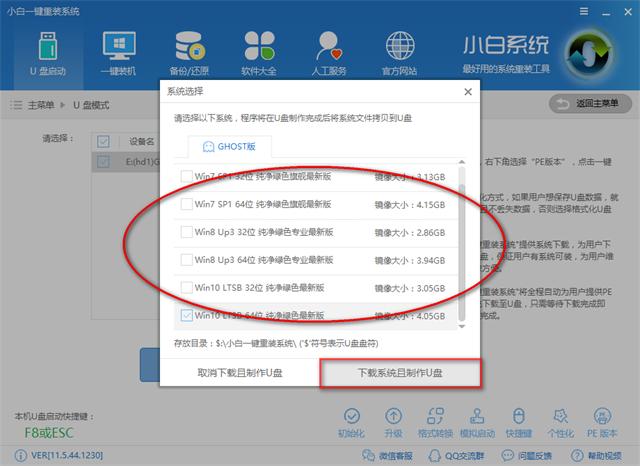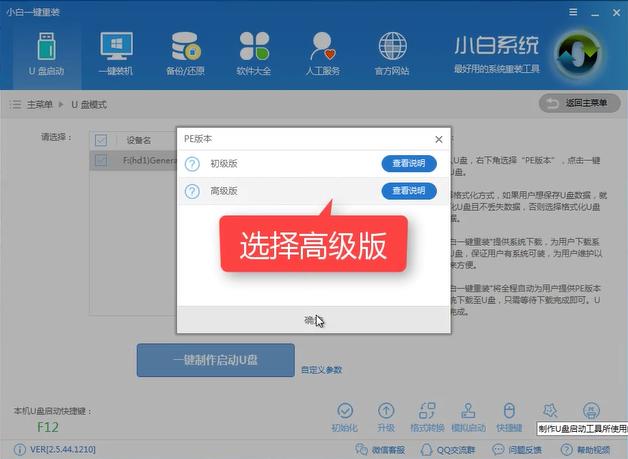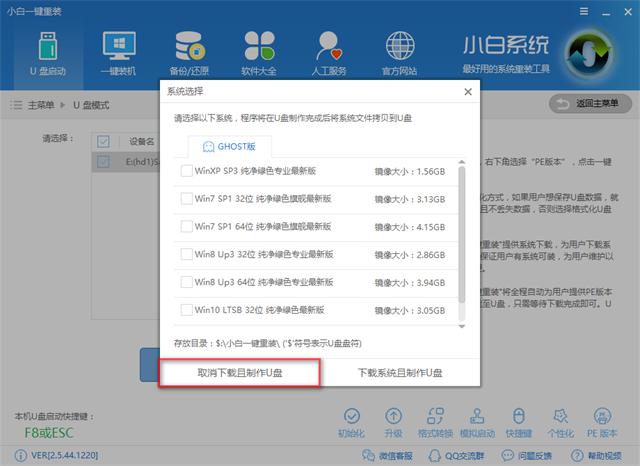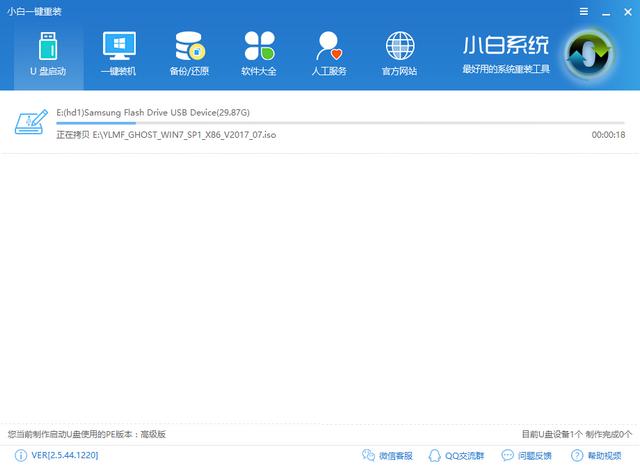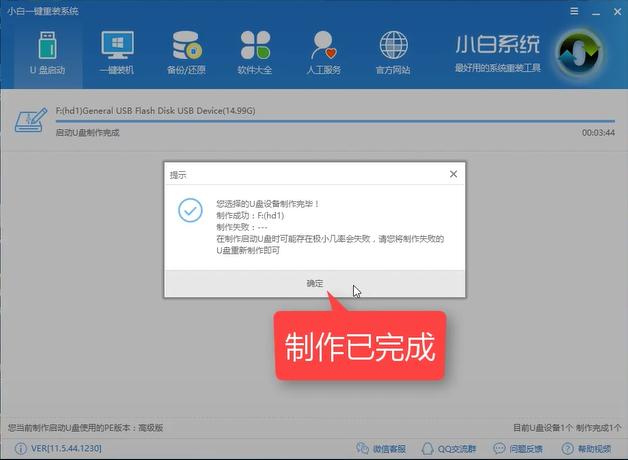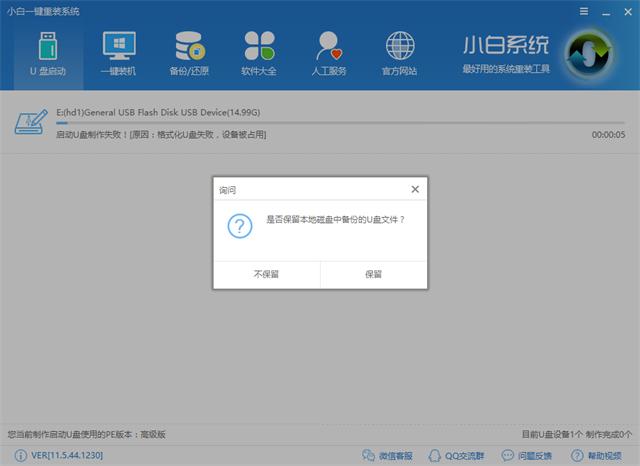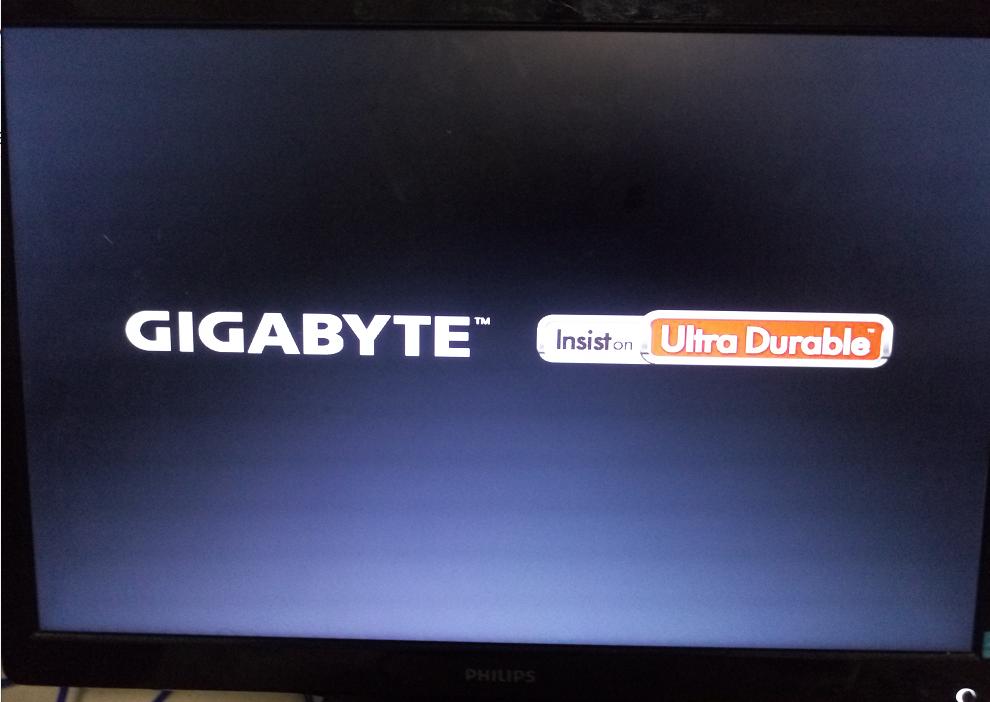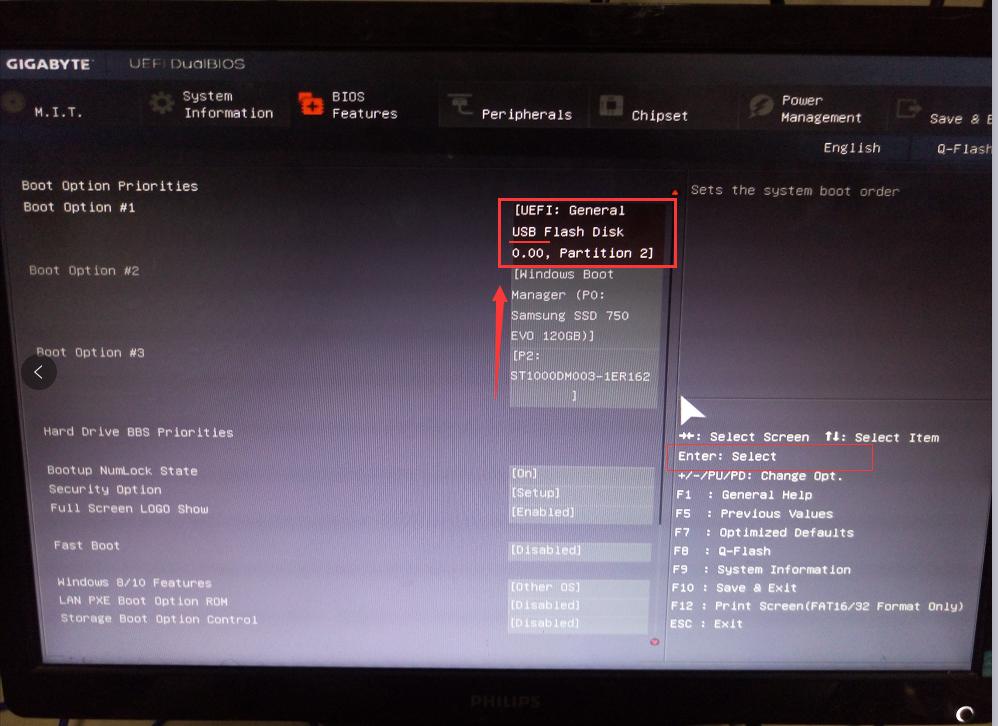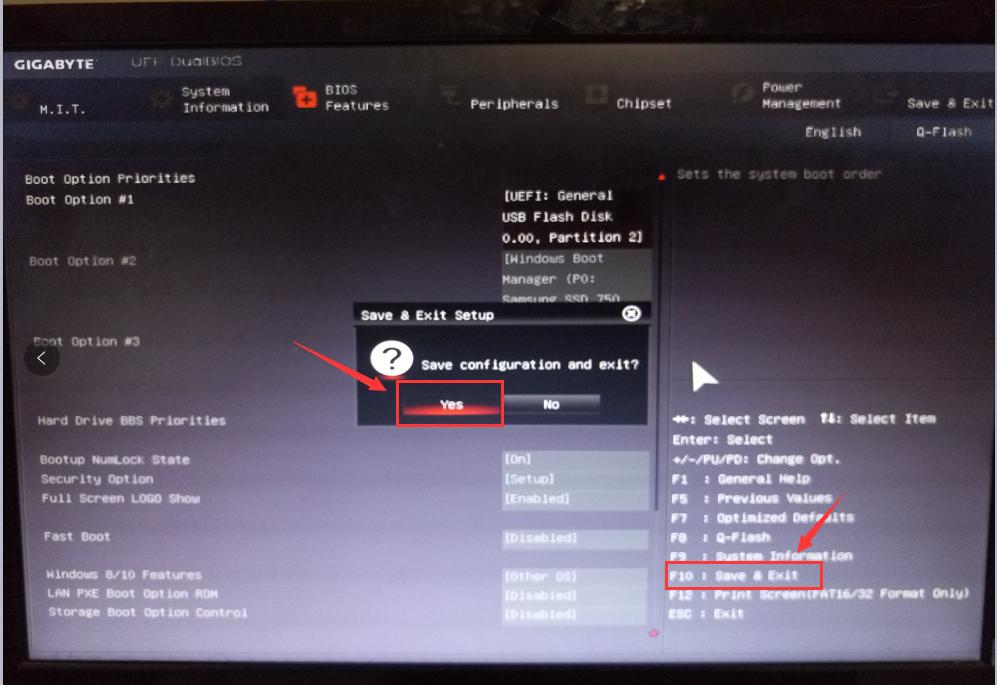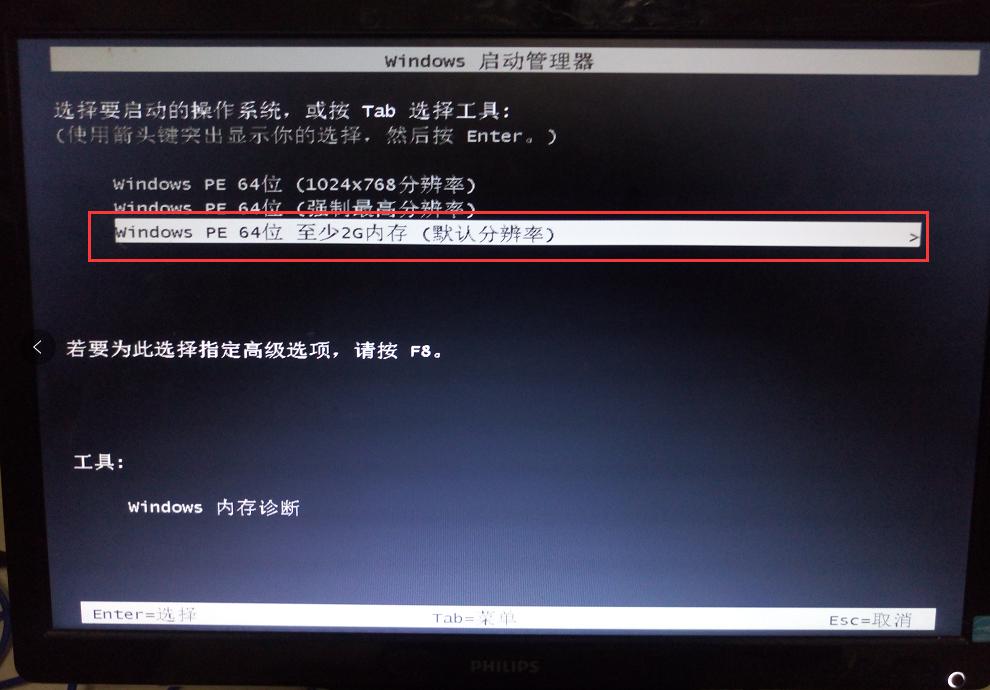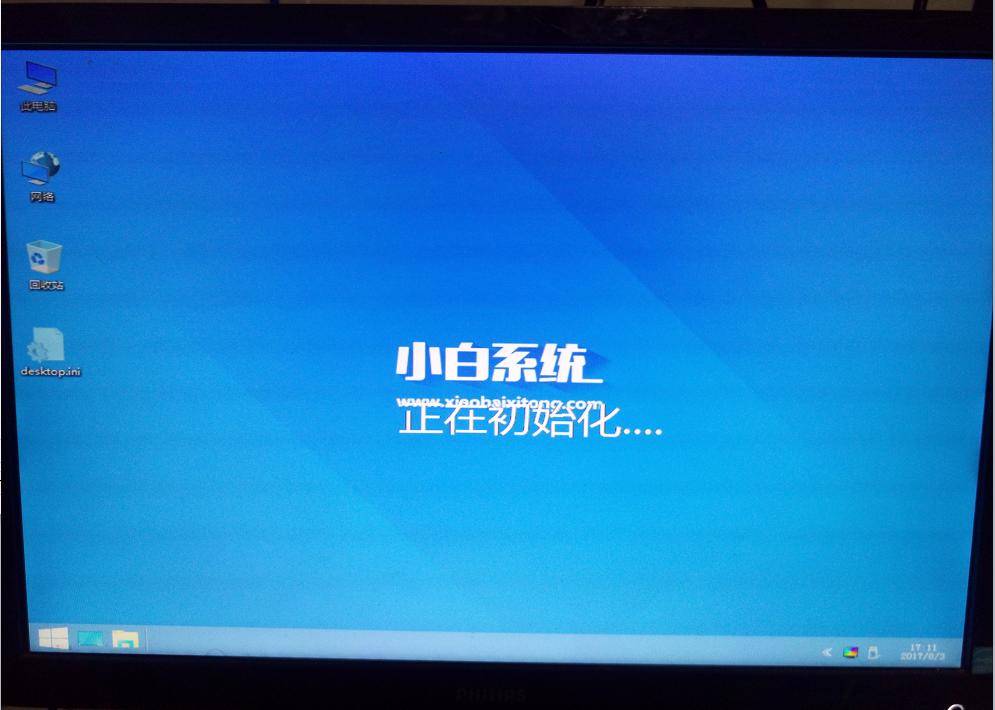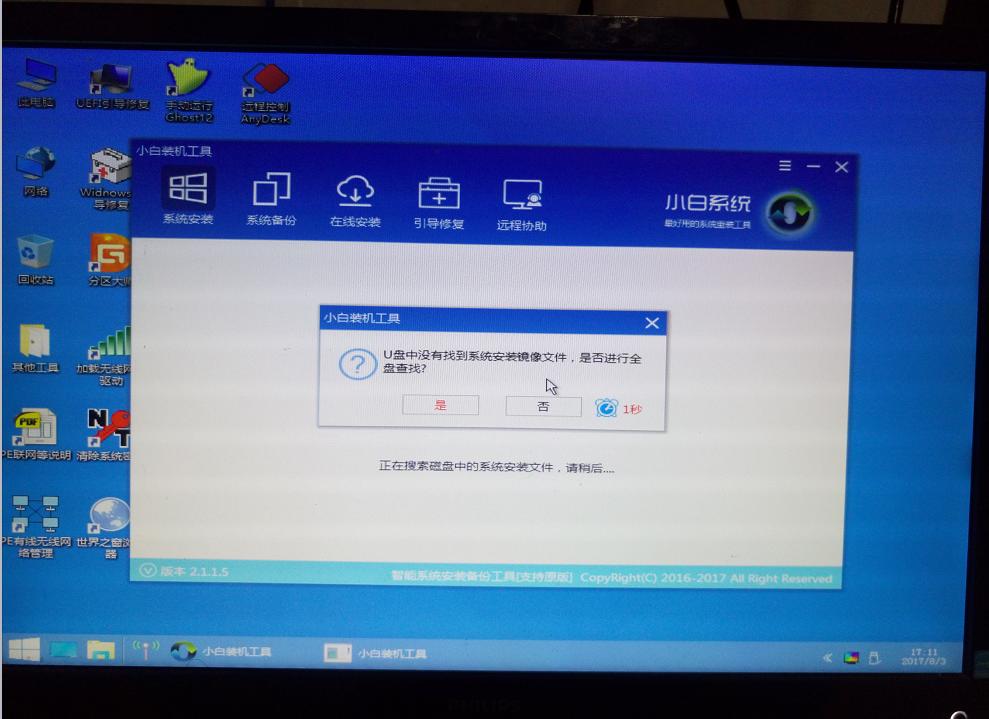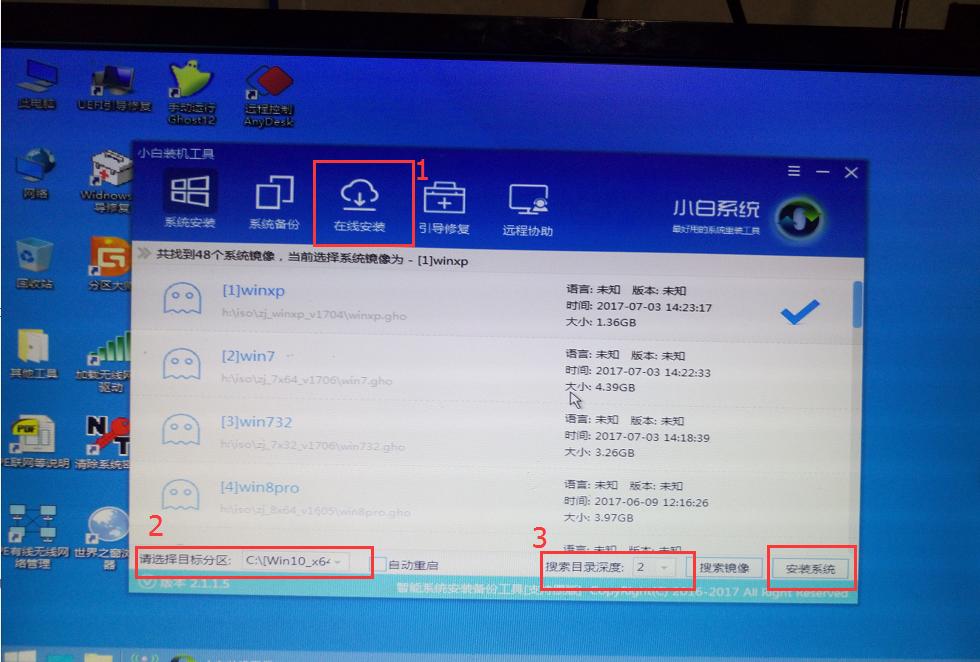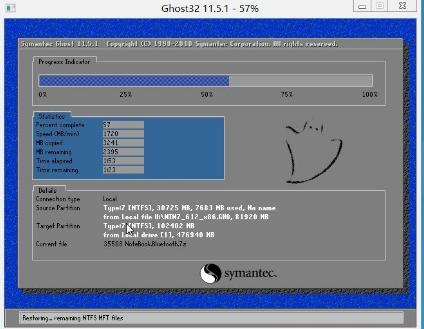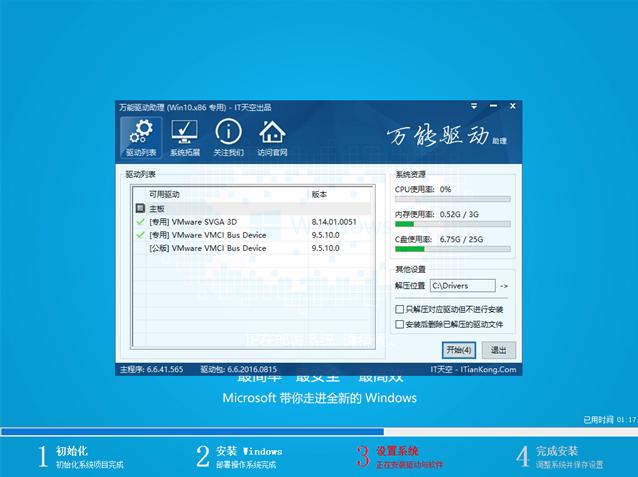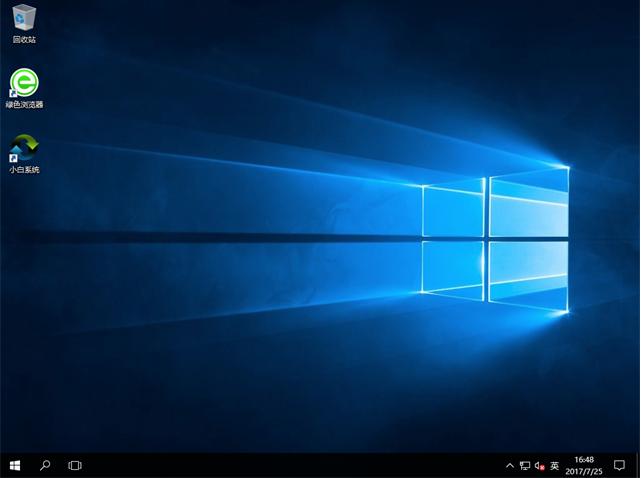u盘安装win10系统安装图文
发布时间:2021-03-21 文章来源:xp下载站 浏览: 66
|
U盘的称呼最早来源于朗科科技生产的一种新型存储设备,名曰“优盘”,使用USB接口进行连接。U盘连接到电脑的USB接口后,U盘的资料可与电脑交换。而之后生产的类似技术的设备由于朗科已进行专利注册,而不能再称之为“优盘”,而改称“U盘”。后来,U盘这个称呼因其简单易记而因而广为人知,是移动存储设备之一。现在市面上出现了许多支持多种端口的U盘,即三通U盘(USB电脑端口、iOS苹果接口、安卓接口)。 win10系统早已进入我们的生活,只要掌握了win10u盘安装方法,就可以方便使用u盘将win7升级win10了,如果大家想要这个方法的话,下面小编就给大家带来win10u盘安装的教程吧,希望大家都能够掌握这个方法 很多朋友都想要知道win10u盘安装的方法是什么,其实win10u盘安装的方法是非常简单的,如果大家想要学习的话,小编当然会教大家win10u盘安装的方法!下面就给大家带来win10u盘安装图文教程吧。 打开小白一键重装系统,选择U盘模式
win10u盘安装截图(1) 选择并勾选你所要制作的U盘,
win10u盘安装截图(2) 点击一键制作启动U盘,记住左下角的本机bios启动热键
win10u盘安装截图(3) 选择BIOS模式即可
win10u盘安装截图(4) 点击制作U盘且不丢失数据,点击确定
win10u盘安装截图(5) 如果你想要顺带将系统下载进去,勾选好所需的系统镜像,点击【下载且制作U盘】
win10u盘安装截图(6) 选择PE镜像为高级版,点击一下高级版,再点击确定即可
win10u盘安装截图(7) 如果你需要自行准备系统镜像,则点击【取消下载且制作U盘】
win10u盘安装截图(8) 软件正在下载制作中,请耐心等待
win10u盘安装截图(9) 制作完成后会有一个小窗弹出提示完成,点击确定
win10u盘安装截图(10) 最后会提示问是否需要保存U盘的数据,会将数据一起保存在小白的目录里
win10u盘安装截图(11) 完成后我们重启电脑,按下之前看到的快捷启动键
win10u盘安装截图(12) 进入BIOS主界面,不同的主板,画面会不一样,但主要的设置原理都是一样的,将U盘启动项设置为第一,首先我们先用方向键移到BIOS选项,有部分的是有BOOT或者startup,都可以
win10u盘安装截图(13) 我们接着找到有USB HDD 的字眼的选项,表示为U盘,用方向键上按下enter选取后移到第一位,有一些是F5/F6来位移,
win10u盘安装截图(14) 按照提示按下F10,保存并退出,点击YES确认,没有反应的话点Exit
win10u盘安装截图(15) 重启后进入windows启动管理器,选择PE
win10u盘安装截图(16) 进入PE系统
win10u盘安装截图(17) 如果没有检索到系统镜像就要进行全盘搜索
win10u盘安装截图(18) 下图 1的区域是在线安装,如果你找不到系统,或者系统出现问题,那么你可以选择在线下载即可,在PE里面是可以联网的,2 区域是选择目标分区,这里通常都是选到C盘为主,但如果你想安装到固态盘的话就要选到对应的盘符即可,3号区域是用来搜索的文件夹深度,如果你想不起来系统放在哪里,可以一层一层的找,全部找好了后,点击安装系统即可,
win10u盘安装截图(19) 系统释放文件中
win10u盘安装截图(20) 安装驱动中,如果出现安装驱动失败可忽略,再安装成功后再更新驱动
win10u盘安装截图(21) 安装成功后重启即可使用。
win10u盘安装截图(22) 以上就是使用u盘安装win10系统的详细教程,感兴趣的朋友就试一试吧。 U盘有USB接口,是USB设备。如果操作系统是WindowsXP/Vista/Win7/Linux/PrayayaQ3或是苹果系统的话,将U盘直接插到机箱前面板或后面的USB接口上,系统就会自动识别。 |
相关文章
下一篇:硬盘分区工具安装图文