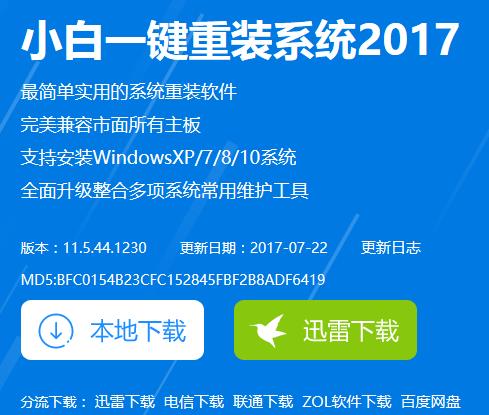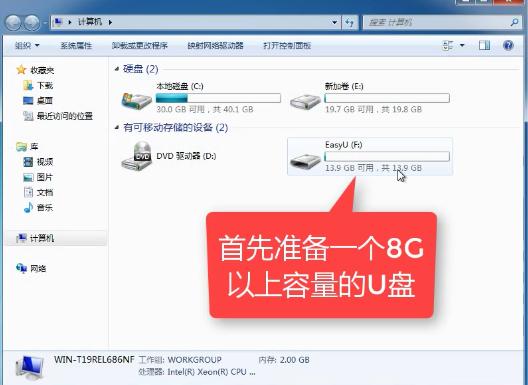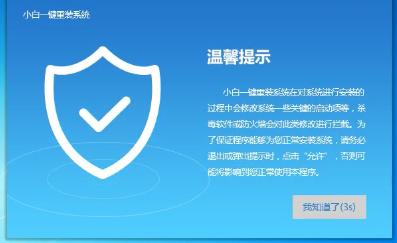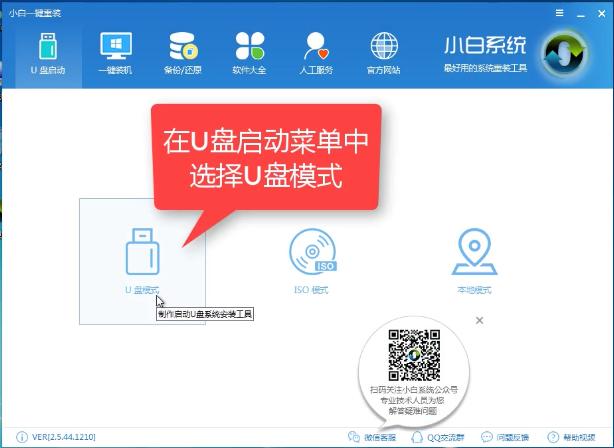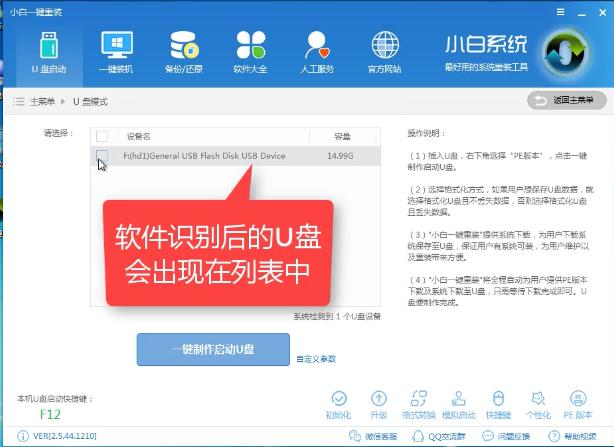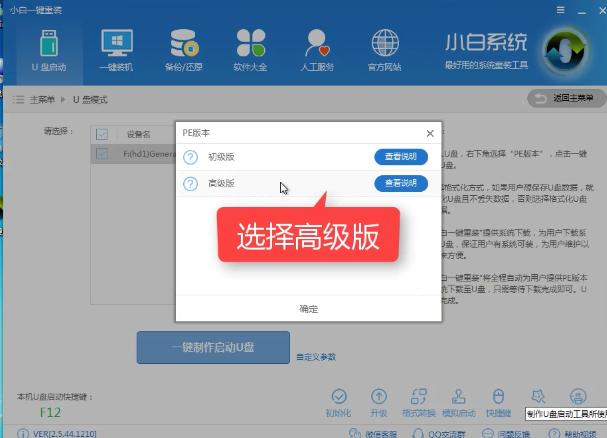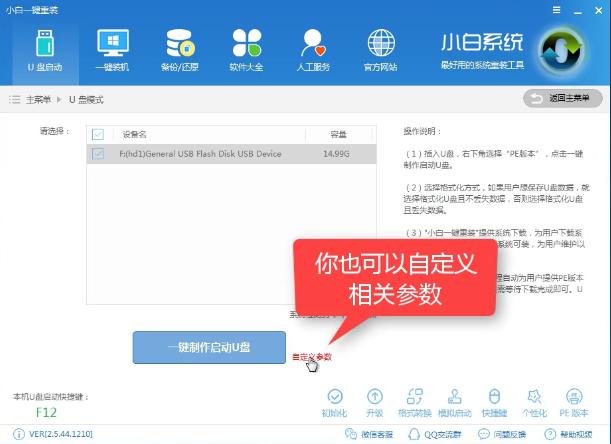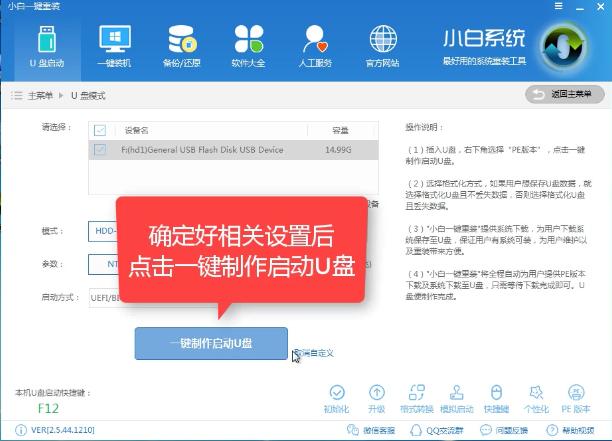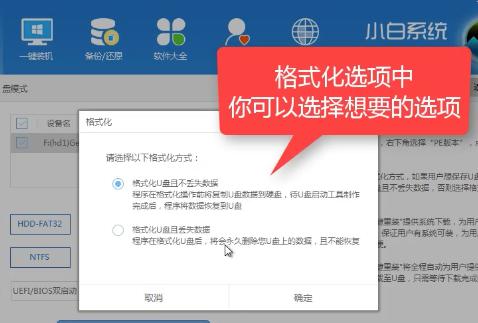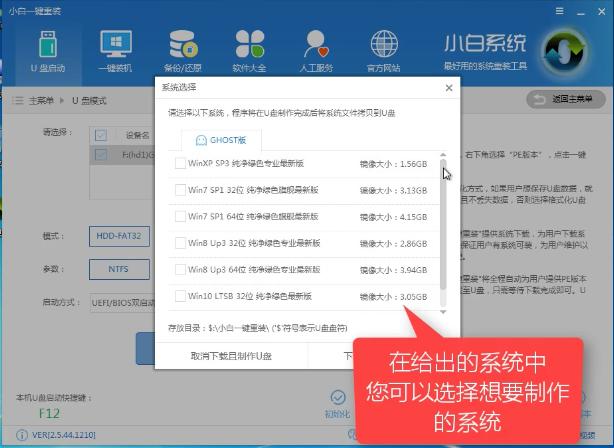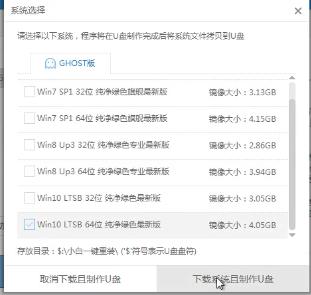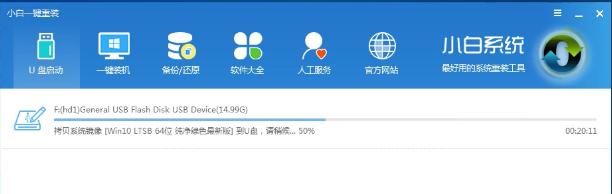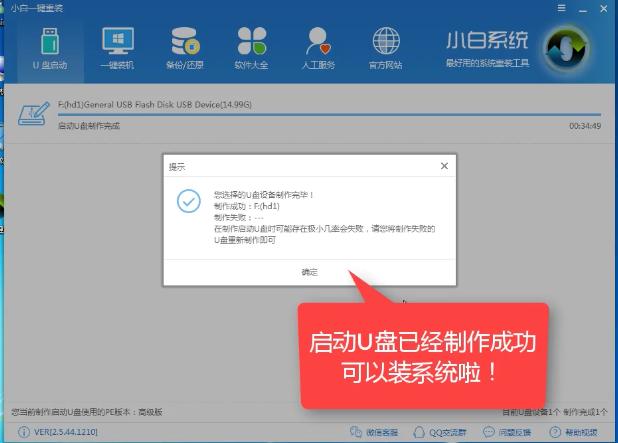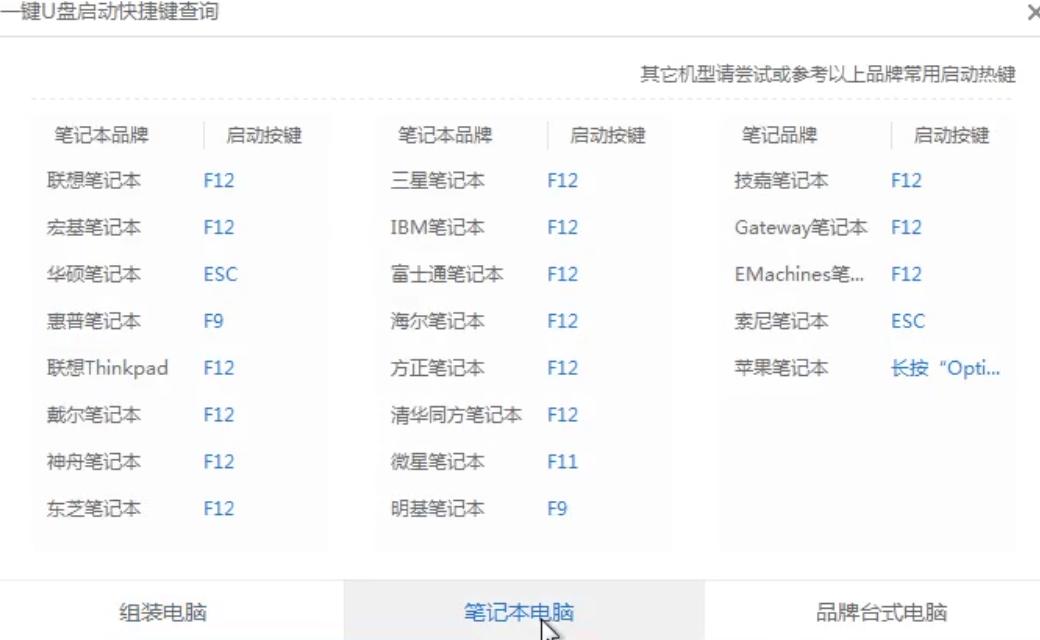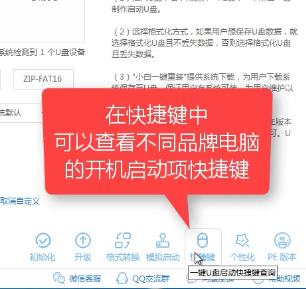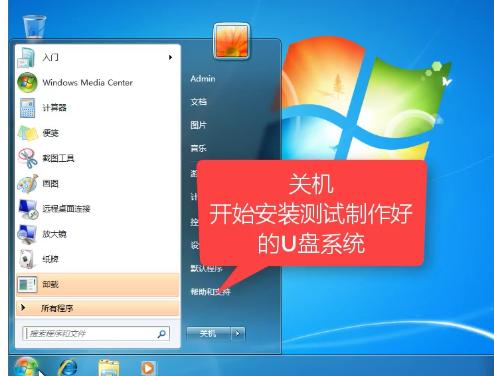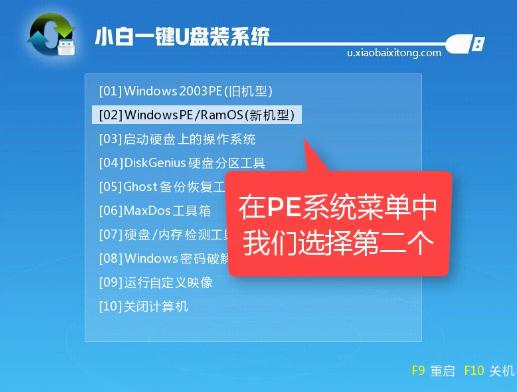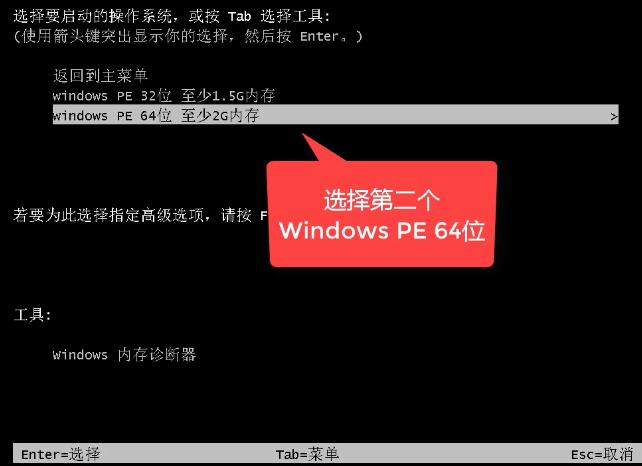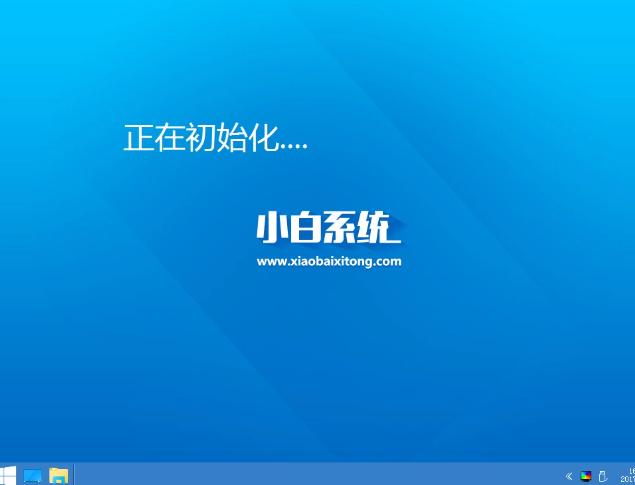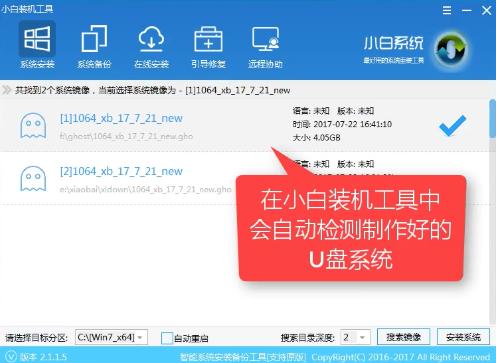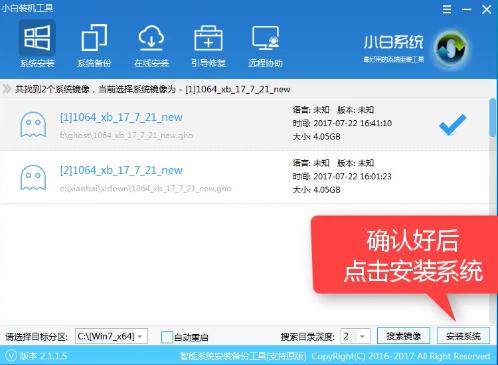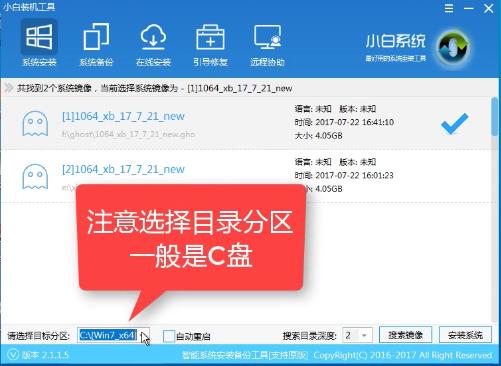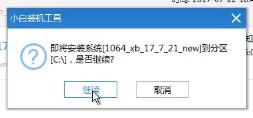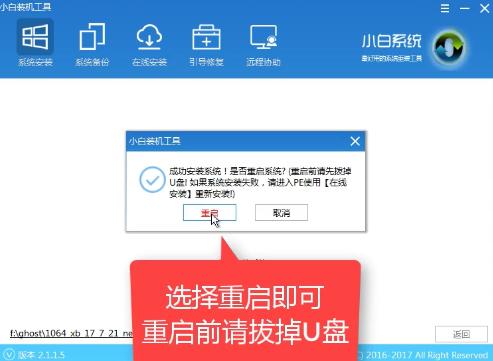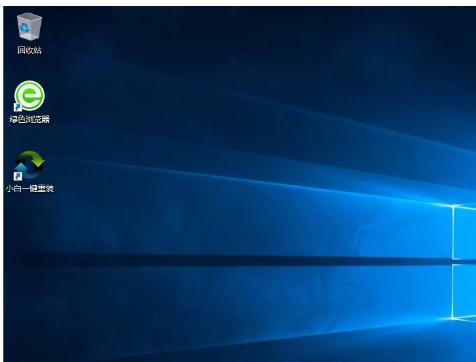U盘安装64位系统介绍
发布时间:2021-04-03 文章来源:xp下载站 浏览: 37
|
U盘的称呼最早来源于朗科科技生产的一种新型存储设备,名曰“优盘”,使用USB接口进行连接。U盘连接到电脑的USB接口后,U盘的资料可与电脑交换。而之后生产的类似技术的设备由于朗科已进行专利注册,而不能再称之为“优盘”,而改称“U盘”。后来,U盘这个称呼因其简单易记而因而广为人知,是移动存储设备之一。现在市面上出现了许多支持多种端口的U盘,即三通U盘(USB电脑端口、iOS苹果接口、安卓接口)。 电脑永久了,会出现这样或那样的问题,解决问题的方法也有很多种,其中,解决的做法之一就是安装系统,安装系统方法也有很多,小编今天提供一种简洁而且高效的安装系统的方法。 安装64位系统的朋友,想不想拥有一套简单,快捷的方法呢?其实安装系统并不难,小编这就告诉大家如何简单快速而且高效的安装64位系统。 首先准备好的软件,在小白一键重装的官网上下载小白一键重装软件并安装好。
U盘安装截图(1) 然后准备好一个8G以上安全,无病毒的U盘。
U盘安装截图(2) 打开安装好的“小白一键重装”。开启后会出现如下图的界面,点击“我知道了”关闭该界面。
U盘安装截图(3) 在首页界面中,点击上面的菜单栏的“U盘启动”选择项,然后在界面的三个模式中,选择点击 “U盘模式”
U盘安装截图(4) 软件识别后的U盘,出现在列表中,点击勾选识别的U盘。
U盘安装截图(5) 完成上面的操作后,在本页面的右下角,点击“PE版本”
U盘安装截图(6) 在弹出的界面中,有“初级版”和“高级版”两个选项版本,小编建议选择“高级版”然后点击“确定”。
U盘安装截图(7) 在自定义参数中,你可以自定义相关参数。
U盘安装截图(8) 确定好相关设置后,点击“一键制作启动U盘”,进行U盘制作。
U盘安装截图(9) 格式化中,有“格式化U盘且不丢失数据”和“格式化U盘且丢失数据”可以选择想要的选项。 是想清除U盘,还是想保留U盘里面相关的资料文件,建议选择第一选项。点击“确定”。
U盘安装截图(10) 在给出的系统中,您可以选择想要制作的系统,在这里我们选择的是win10 64位。
U盘安装截图(11) 选择好系统后,点击勾选,确定好点击“下载系统盘制作U盘”进行系统下载。
U盘安装截图(12) 系统正在下载中,无需任何操作,等待即可。
U盘安装截图(13) 制作完成后,会弹出下图界面提示启动U盘制作完成,点击“确定”即可。
U盘安装截图(14) 在快捷键选项中根据电脑品牌有对应的快捷键,根据你电脑品牌选择开机快捷键。
U盘安装截图(15)
U盘安装截图(16) 找到对应的快捷键后,重启系统,开始安装测试制作好的U盘系统。
U盘安装截图(17) 按快捷键后,进入到“小白一键U盘装系统”界面中,在PE系统菜单中,我们选择第二个。
U盘安装截图(18) 选择第二个,windows PE 64位。
U盘安装截图(19) 正初始化系统,
U盘安装截图(20) 在小白装机工具中,会自动检测制作好的U盘系统。
U盘安装截图(21) 确认好系统后,点击“安装系统”按钮,进行系统安装。
U盘安装截图(22) 选择目录分区的路径,一般都是C盘。因为是系统文件目录路径。
U盘安装截图(23) 在弹出提示框界面中,点击“继续”
U盘安装截图(24) 点击“重启”,重启前拔掉U盘,进行系统安装。
U盘安装截图(25) 在等待中,完成了win10的64位系统的安装
U盘安装截图(26) 以上就是U盘安装64位系统的操作步骤了,怎么样,是不是很简单,跟着小编的步骤走就可以了,在安装的过程中有任何问题,都可以去资讯小白一键重装官方的客服,小编在那里恭候你们的到来,以上就是U盘安装的经验了,希望能够帮助到你们。 U盘有USB接口,是USB设备。如果操作系统是WindowsXP/Vista/Win7/Linux/PrayayaQ3或是苹果系统的话,将U盘直接插到机箱前面板或后面的USB接口上,系统就会自动识别。 |
相关文章
下一篇:本教程告诉你怎么使用U盘修好软件