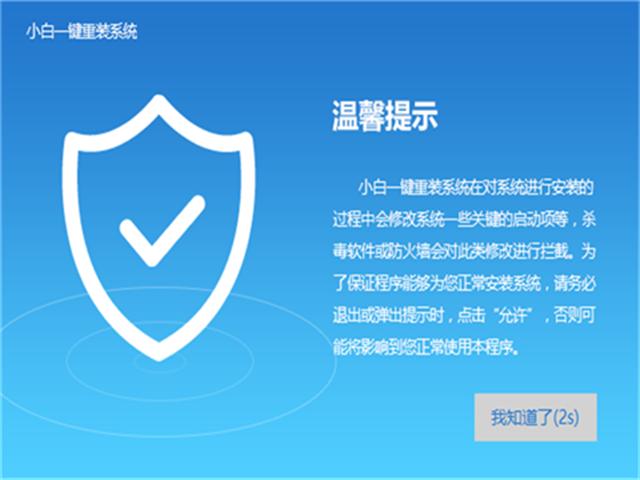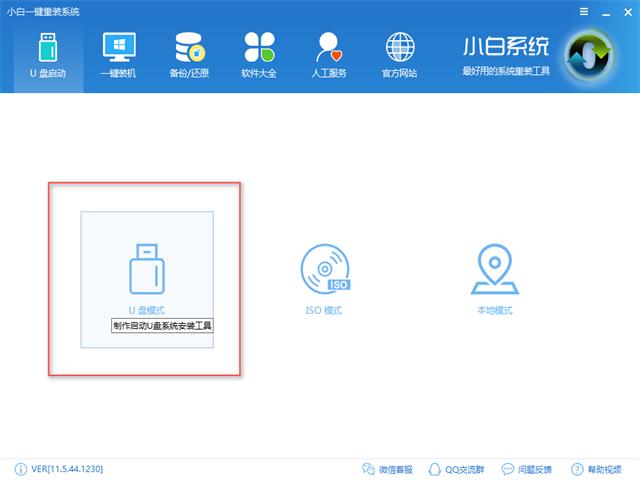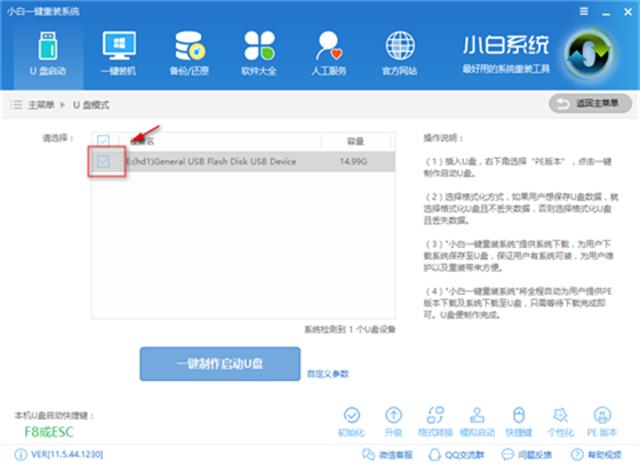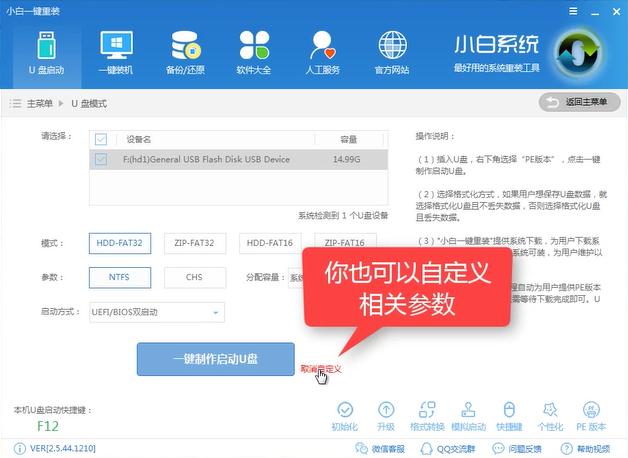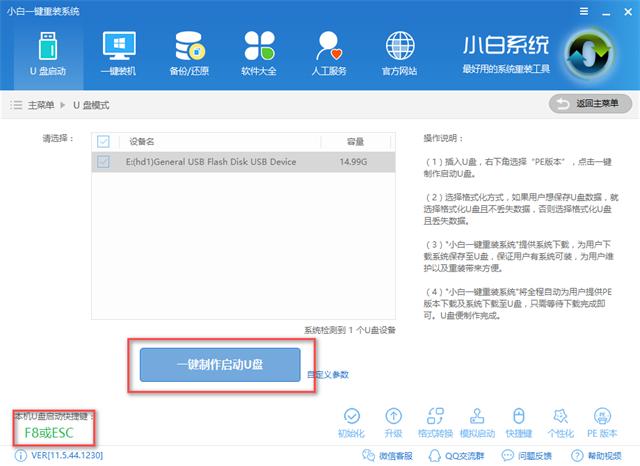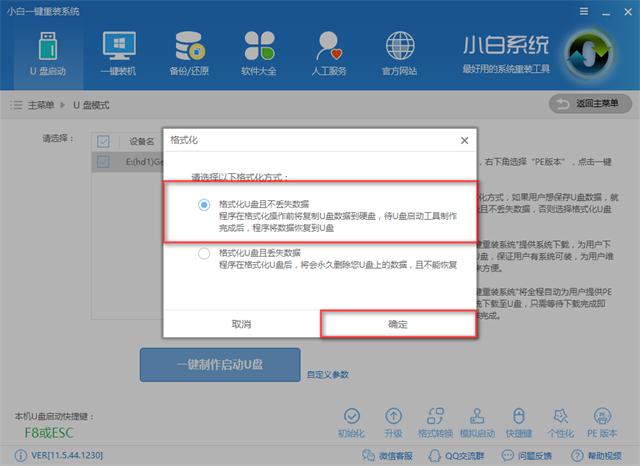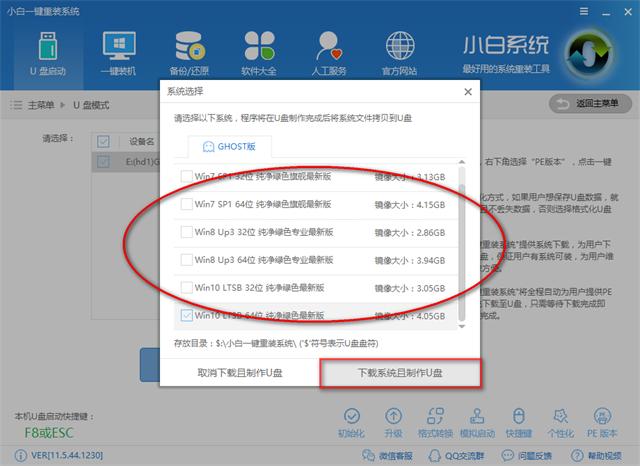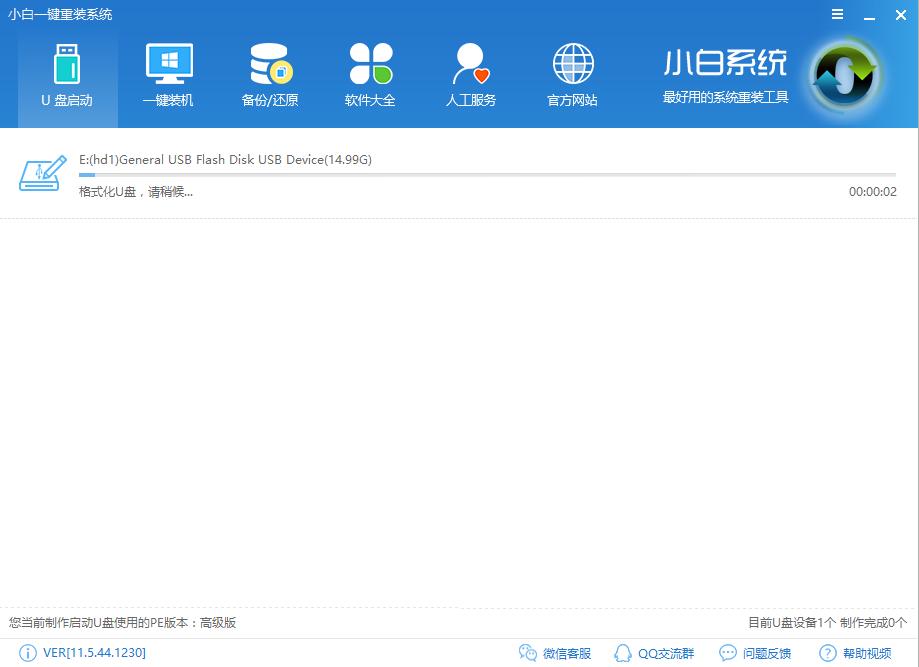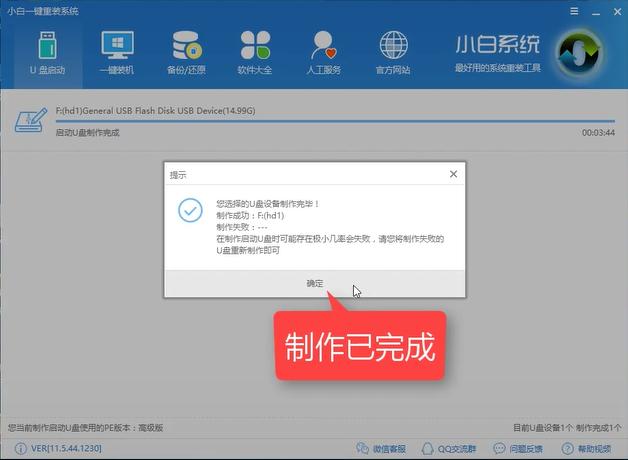u盘系统盘制作制作图文教程(图解)
发布时间:2021-04-07 文章来源:xp下载站 浏览:
|
U盘的称呼最早来源于朗科科技生产的一种新型存储设备,名曰“优盘”,使用USB接口进行连接。U盘连接到电脑的USB接口后,U盘的资料可与电脑交换。而之后生产的类似技术的设备由于朗科已进行专利注册,而不能再称之为“优盘”,而改称“U盘”。后来,U盘这个称呼因其简单易记而因而广为人知,是移动存储设备之一。现在市面上出现了许多支持多种端口的U盘,即三通U盘(USB电脑端口、iOS苹果接口、安卓接口)。 小编理解到大家都需要u盘制作的方法,毕竟这个软件特别适合我们使用,鉴于最近想知道这个方法的朋友越来越多,小编在这里就要把u盘制作的方法分享给大家了。 小白一键重装是目前最简单、最安全、最实用的启动盘制作软件爱你,满足绝大部分用户的基本需求,如果你不知道该如何挑选,那么小编我强烈推荐你使用这款。 U盘系统盘制作教程 打开软件前请关闭安全软件,避免安装失败
制作U盘截图(1) 插入U盘并选择【u盘模式】
制作U盘截图(2) 选择要制作的u盘
制作U盘截图(3) 你可以自定义参数,一般为默认选项
制作U盘截图(4) 点击【一键制作启动U盘】
制作U盘截图(5) 选择【高级版】
制作U盘截图(6) 建议【选择格式化且不丢失数据】可以降低数据丢失而带来损失
制作U盘截图(7) 可以看到有两种选项,一是【取消下载且制作U盘】,单独制作PE系统,二是【下载且制作U盘】把下载好的系统文件拷贝进U盘,可以减少安装步骤,所以建议大家选下载且制作U盘。
制作U盘截图(8) 下载系统并制作PE中
制作U盘截图(9) 提示制作成功,点击确定
制作U盘截图(10) 以上就是小白一键重装u盘制作pe系统的详细教程,想必你也已经学会了,感兴趣就去官网下载吧。 U盘有USB接口,是USB设备。如果操作系统是WindowsXP/Vista/Win7/Linux/PrayayaQ3或是苹果系统的话,将U盘直接插到机箱前面板或后面的USB接口上,系统就会自动识别。 |
本文章关键词: u盘系统盘制作制作图文详细教程
相关文章
上一篇:U盘读写速度制作图文教程(图解)
本类教程排行
系统热门教程
本热门系统总排行