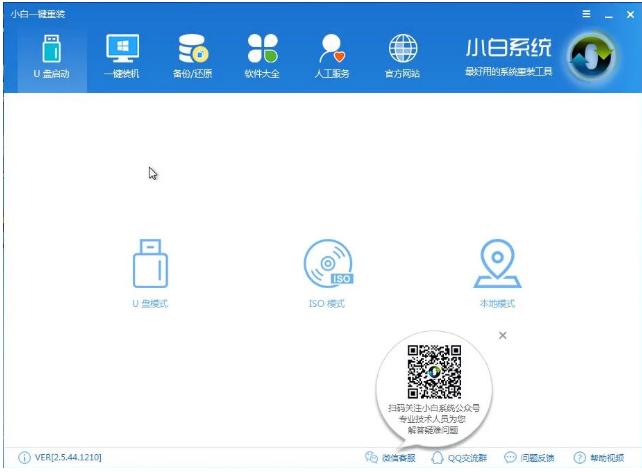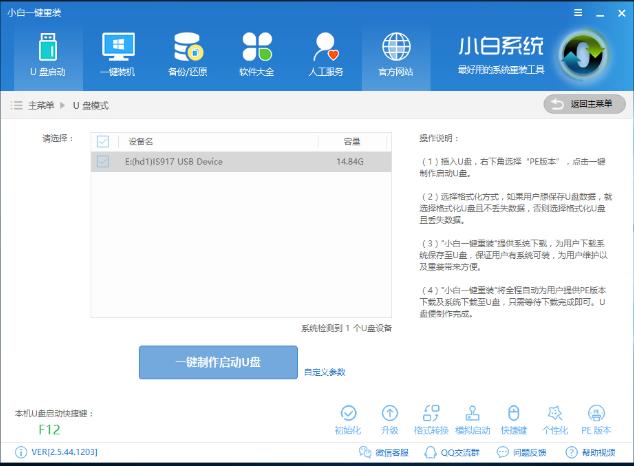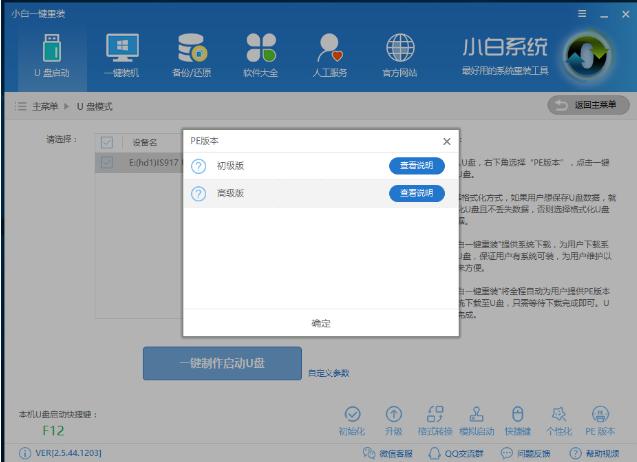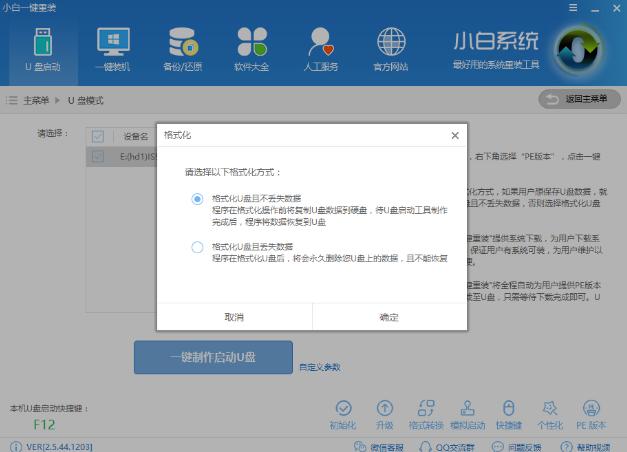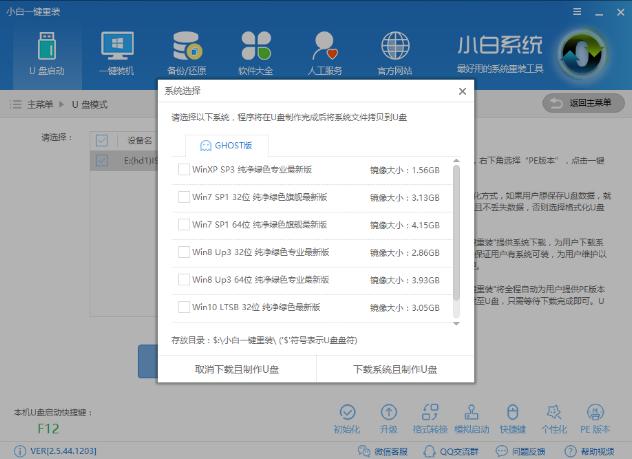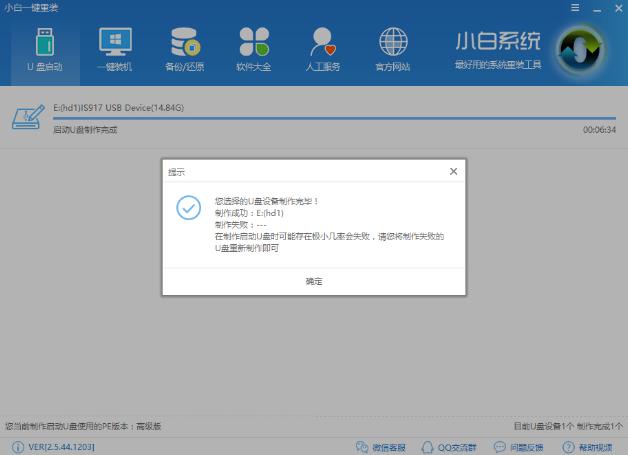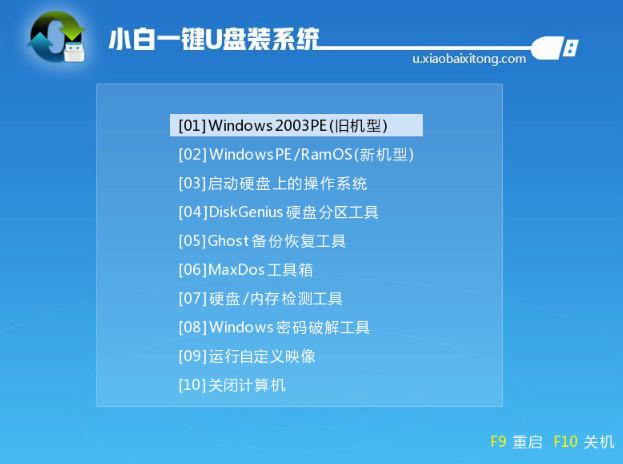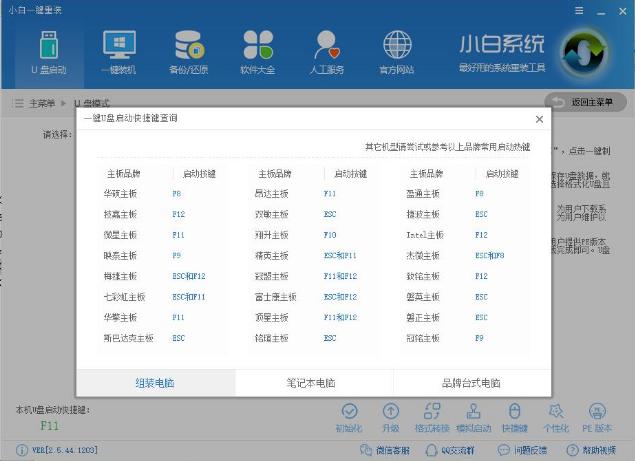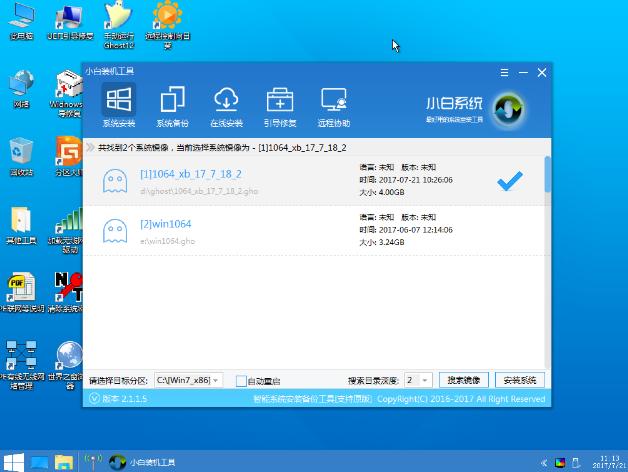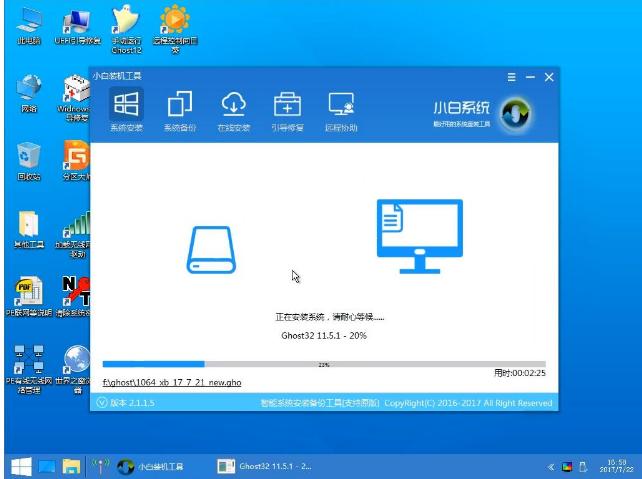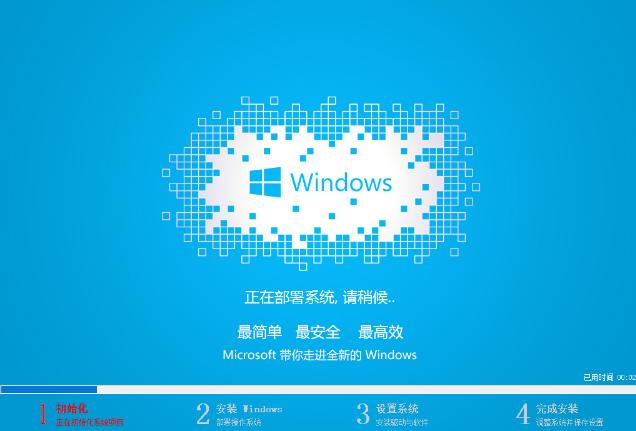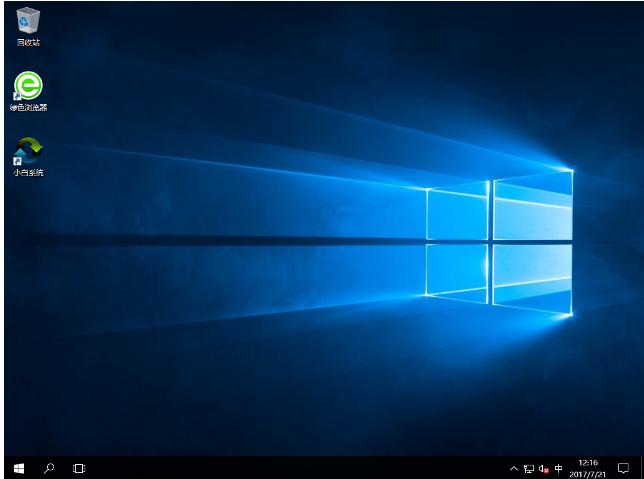台式机怎么装系统,本教程教您台式机怎么重装Win10系统
发布时间:2021-10-19 文章来源:xp下载站 浏览: 68
|
U盘的称呼最早来源于朗科科技生产的一种新型存储设备,名曰“优盘”,使用USB接口进行连接。U盘连接到电脑的USB接口后,U盘的资料可与电脑交换。而之后生产的类似技术的设备由于朗科已进行专利注册,而不能再称之为“优盘”,而改称“U盘”。后来,U盘这个称呼因其简单易记而因而广为人知,是移动存储设备之一。现在市面上出现了许多支持多种端口的U盘,即三通U盘(USB电脑端口、iOS苹果接口、安卓接口)。 随着win10的普及,大部分新电脑都是预装win10系统,另一方面台式机电脑相对于笔记本来说同配置价格略便宜,台式机的话就更实在了。很多用户买了台式机也打算安装win10系统,但是不知道台式机怎么重装Win10系统,下面,小编给大家介绍台式机重装Win10系统的技巧。 新电脑大多有自带操作系统,但是有些用户新买的电脑是没有系统的,需要用户自行安装,现在win10系统已经逐渐成熟,新电脑大都安装win10系统,很多用户还不懂新买的电脑怎么装win10系统,下面,小编给大家讲解台式机重装Win10系统的操作方法。 台式机怎么重装Win10系统 准备的工具: 1、U盘一个,大于4G 2、小白一键重装系统软件 把U盘插到电脑USB接口,运行小白一键重装系统软件,切换到U盘启动——点击U盘模式。
装系统载图1 勾选U盘点击一键制作启动U盘,选择UEFI/BIOS双启动
装系统载图2 PE选择高级版,版本的说明大家可以点击查看说明。
Win10载图3 大家看情况选择格式化丢失数据还是不丢失。
台式机载图4 这个点击下载需要安装的系统镜像文件,我们是重装Win10系统,点击勾选Win10系统后点击下载系统且制作U盘。
装系统载图5 开始下载PE镜像及选择的Win10系统安装镜像文件,耐心等待即可。 下载完成后开始制作U盘启动盘,不用我们手动操作,等待它自动完成后即可,制作完成。
重装系统载图6 重启电脑在开机时不停地按快捷键,在调出来的界面选择USB的选项,(有些没有写USB)就是你的U盘。进入到PE选择界面选02进入PE系统。
Win10载图7 一键U盘启动快捷键可以在U盘启动盘制作工具里面查询,或者在电脑开机时屏幕下方会出现短暂的按键提示,带boot对应的按键既是启动快捷键。
重装系统载图8 进入到PE系统桌面后会自动弹出PE装机工具,这里勾选需要装的Win10系统,目标分区选择你的系统盘(一般为C盘),之后点击安装系统。
Win10载图9 进入系统的安装过程,这里不用操作,耐心等待完成后重启电脑即可进入下一步的安装。
台式机载图10 上面的步骤完成后重启电脑,进入最后的系统与驱动安装过程,这个步骤不用我们操作,只需要耐心等待系统部署
Win10载图11 完成后进入到Win10系统桌面即可。
装系统载图12 以上就是台式机重装Win10系统的技巧。 U盘有USB接口,是USB设备。如果操作系统是WindowsXP/Vista/Win7/Linux/PrayayaQ3或是苹果系统的话,将U盘直接插到机箱前面板或后面的USB接口上,系统就会自动识别。 |