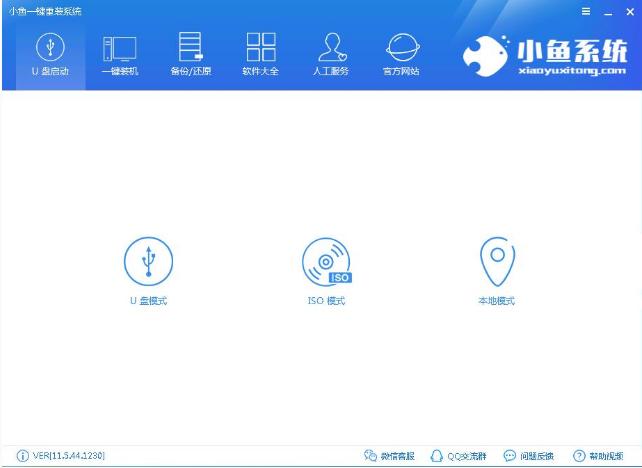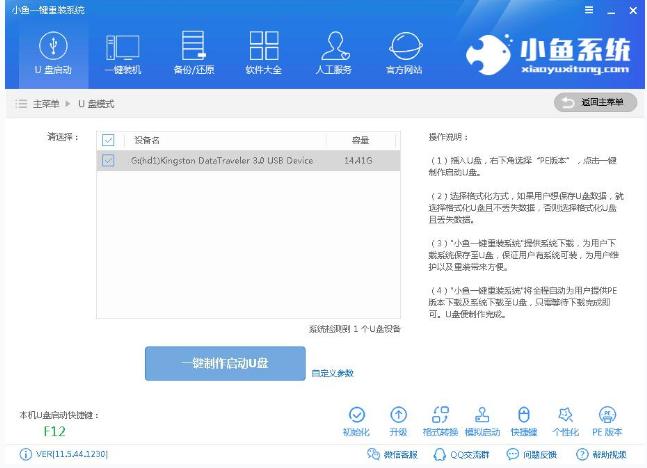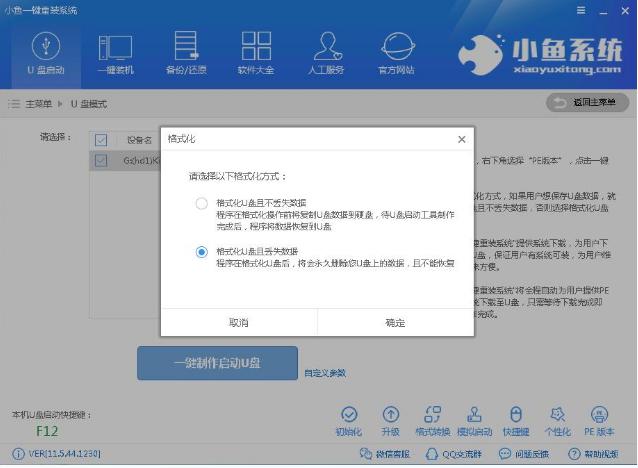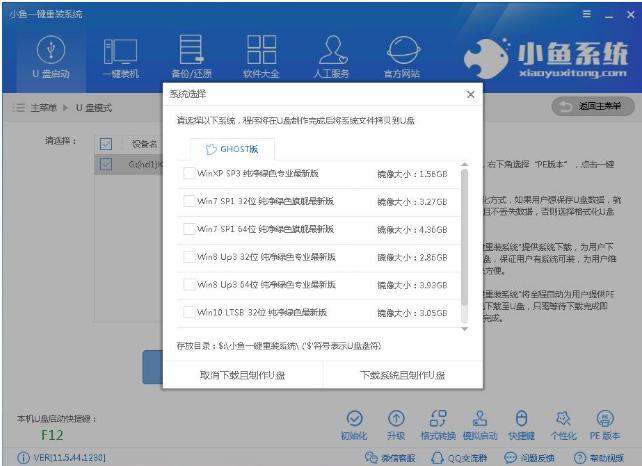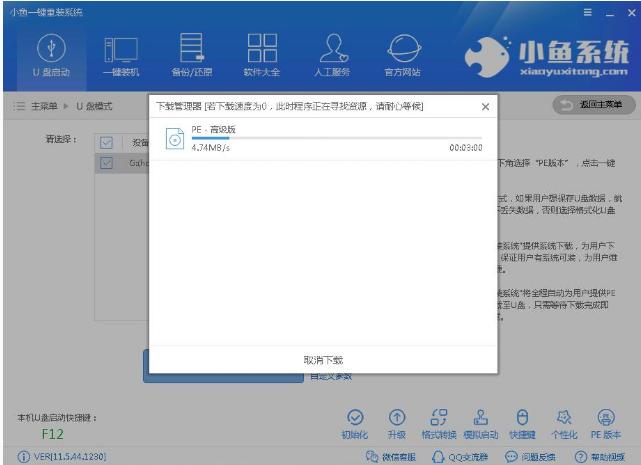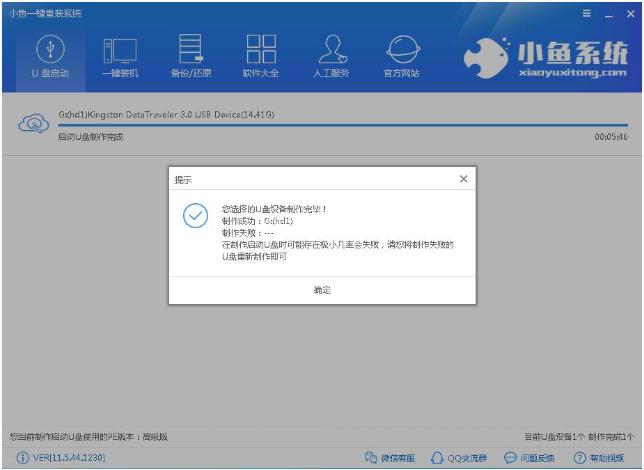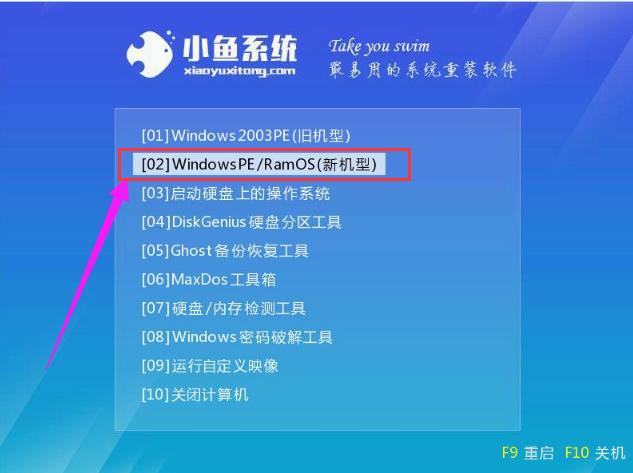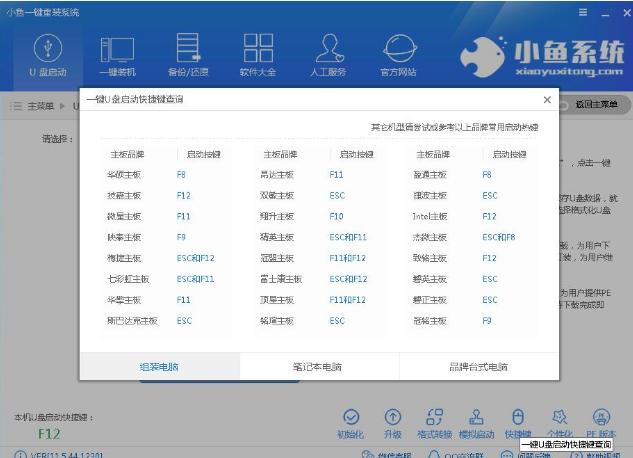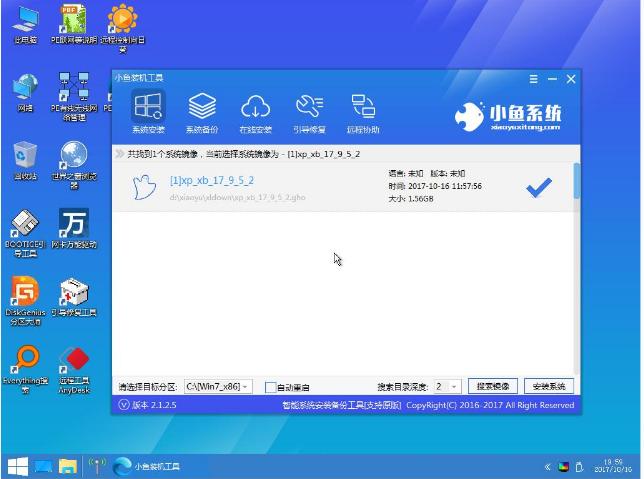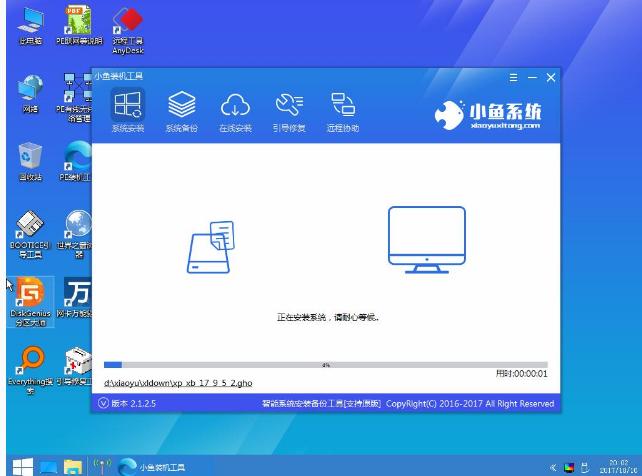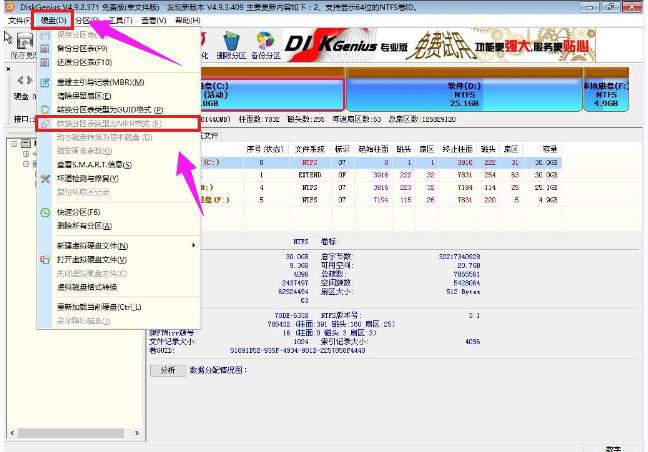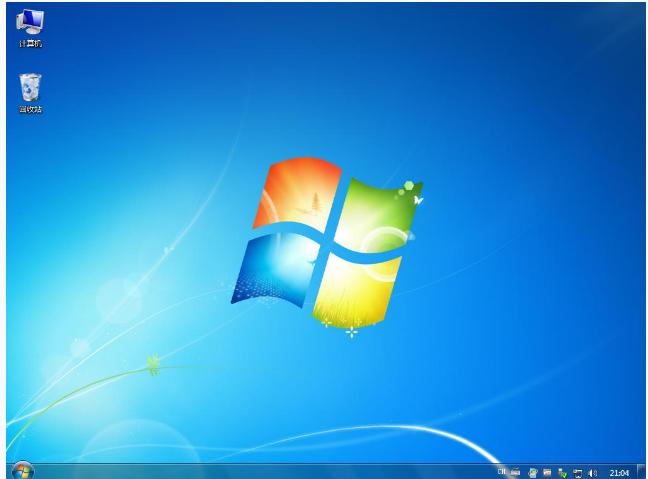怎么装系统,本教程教您小鱼U盘怎么重装Win7系统
发布时间:2021-10-19 文章来源:xp下载站 浏览: 69
|
U盘的称呼最早来源于朗科科技生产的一种新型存储设备,名曰“优盘”,使用USB接口进行连接。U盘连接到电脑的USB接口后,U盘的资料可与电脑交换。而之后生产的类似技术的设备由于朗科已进行专利注册,而不能再称之为“优盘”,而改称“U盘”。后来,U盘这个称呼因其简单易记而因而广为人知,是移动存储设备之一。现在市面上出现了许多支持多种端口的U盘,即三通U盘(USB电脑端口、iOS苹果接口、安卓接口)。 如今使用光驱来给电脑安装操作系统已经过时了,差不多都要被大家抛弃了,那么除了光驱安装系统之外还有什么比较好的安装方法吗?今天小编就来给大家推荐小鱼u盘装系统方式,具体应该怎么操作呢?下面,小编给大伙演示使用小鱼u盘重装win7系统的操作流程。 也许有些用户会觉得U盘的方式比较麻烦,但是却不知道U盘安装系统是最稳定的,相对来说是比较方便和简单的,只是没有操作过的用户会产生误会,下面,小编给大伙展示小鱼U盘u盘重装win7系统的操作流程,这样用户就一清二楚了。 小鱼U盘怎么重装Win7系统 准备工作: 1、U盘一个,最好大于4G 2、小鱼一键重装系统软件 把U盘插到电脑USB接口,运行小鱼一键重装系统软件,切换到U盘启动,点击U盘模式。
U盘载图1 勾选U盘点击一键制作启动U盘,选择UEFI/BIOS双启动
U盘载图2 PE选择高级版,版本的说明大家可以点击查看说明。 大家看情况选择格式化丢失数据还是不丢失。
小鱼载图3 点击下载需要安装的系统镜像文件,这里是重装Win7系统,点击勾选Win7系统后点击下载系统且制作U盘。
Win7载图4 开始下载PE镜像及选择的Win7系统安装镜像文件,耐心等待即可。
Win7载图5 下载完成后开始制作U盘启动盘,不用我们手动操作,等待它自动完成后即可,制作完成。
Win7载图6 重启电脑在开机时不停地按快捷键,在调出来的界面选择USB的选项,(有些没有写USB)就是你的U盘。进入到PE选择界面选02进入PE系统。
Win7载图7 一键U盘启动快捷键可以在U盘启动盘制作工具里面查询,或者在电脑开机时屏幕下方会出现短暂的按键提示,boot对应的按键既是启动快捷键。
小鱼U盘重装载图8 进入到PE系统桌面后会自动弹出PE装机工具,这里勾选下载的Win7系统,目标分区选择系统盘(一般为C盘),之后点击安装系统。
小鱼载图9 耐心等待完成后重启电脑即可进入下一步的安装。
小鱼U盘重装载图10 如果你的电脑是GPT的分区那么需要修改硬盘分区格式才能装Win7(一般原系统是预装的win8/10磁盘都是gpt格式的),具体方法为:打开桌面的分区大师工具——点击你的硬盘——点击上面的硬盘选择转换分区表格式为MBR格式。转换完成后再打开装机工具完成第2.3步即可。
小鱼U盘重装载图11 步骤完成后重启电脑,进入最后的系统与驱动安装过程,这个步骤不用我们操作,只需要耐心等待系统部署完成
小鱼载图12 进入到win7系统桌面.
小鱼U盘重装载图13 以上就是小鱼u盘重装win7系统的操作步骤了。 U盘有USB接口,是USB设备。如果操作系统是WindowsXP/Vista/Win7/Linux/PrayayaQ3或是苹果系统的话,将U盘直接插到机箱前面板或后面的USB接口上,系统就会自动识别。 |