固态硬盘装系统超详细图文教程
发布时间:2022-04-27 文章来源:xp下载站 浏览: 23
|
U盘的称呼最早来源于朗科科技生产的一种新型存储设备,名曰“优盘”,使用USB接口进行连接。U盘连接到电脑的USB接口后,U盘的资料可与电脑交换。而之后生产的类似技术的设备由于朗科已进行专利注册,而不能再称之为“优盘”,而改称“U盘”。后来,U盘这个称呼因其简单易记而因而广为人知,是移动存储设备之一。现在市面上出现了许多支持多种端口的U盘,即三通U盘(USB电脑端口、iOS苹果接口、安卓接口)。 只要是电脑爱好者,现在装系统基本上都是选择U盘装系统。U盘装系统代替传统的光盘装系统是大势所趋。固态硬盘以其速度快被大众所接受,并有逐步取代机械盘的趋势,在电脑配置时更多的人选择了固态硬盘。固态硬盘装系统能够带来电脑性能的迅猛提升,特别是日常操作的流畅度,因为系统盘承担着电脑上主要的读写操作任务。传统硬盘由于内部传输率的问题,读写速度平均只能在100MB/s左右维持,而SSD固态硬盘则可以通过多个NAND芯片共同读取,达到500MB/s的读写效率,所以大家都希望能用固态硬盘来装系统。那么固态硬盘能像U盘那样给电脑装系统吗?固态硬盘装系统是怎么装的呢? 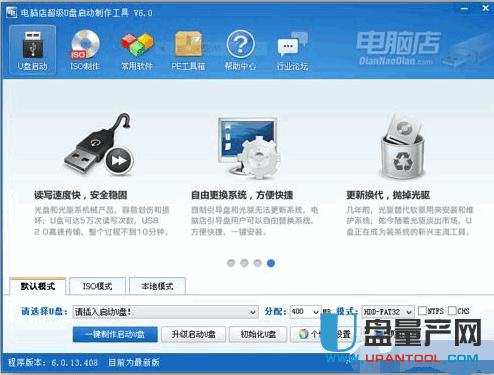 运行电脑店,插入U盘,选择U盘,点击“一键制作启动U盘”,记得要备份U盘里的数据,制作过程中将会全盘格式化U盘里的数据。 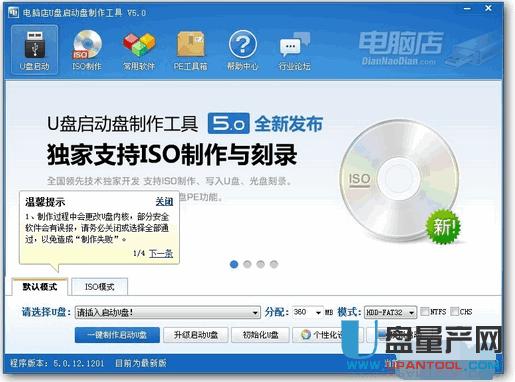 插入U盘之后点击“一键制作启动U盘”按钮,程序会提示是否继续,确认所选U盘无重要数据后开始制作 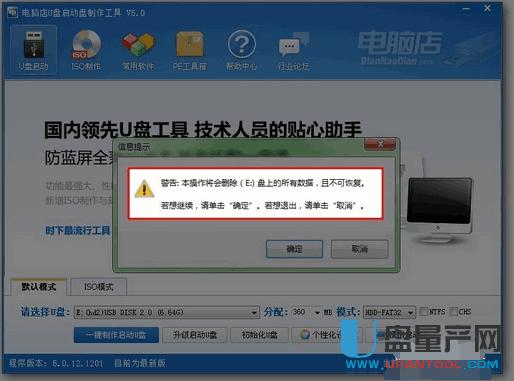 制作过程中不要进行其它操作以免造成制作失败,制作过程中可能会出现短时间的停顿,请耐心等待几秒钟,当提示制作完成时安全删除您的U盘并重新插拔U盘即可完成启动U盘的制作。 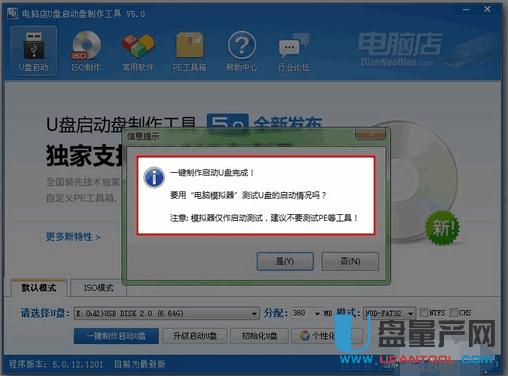 电脑店还提供个性化设置,根据自己的需求去设置,比如去掉广告“电脑店赞助商”,需要密码可以在度娘找到。  制作完成后,您的U盘就变成启动盘了。之后您可以去如“系统之家”这类的网站下载原装系统镜像文件,以Win7系统为例,从镜像中提取后缀为“.wim”的文件,然后复制到U盘中。那整个U盘装系统的前期工作完成了。  主板BIOS一直按着“Del键”可进入。上面就是华硕Z77主板BIOS内对SATA接口模式设置的画面,SATA接口模式设置的项目一般都在Advanced(高级)内。SATA模式有IDE、AHCI、RAID三种,选择AHCI模式。IDE模式不适合SSD使用,而RAID模式则是为需要组建磁盘阵列的用户准备的。  首先在电脑启动菜单或进入BIOS内设置U盘为第一启动盘,在主板BIOS中启动项--启动选项属性--选择启动的优先顺序。选择好后保存,U盘启动,开机即可进入下面的画面U盘里边的电脑店启动界面了。 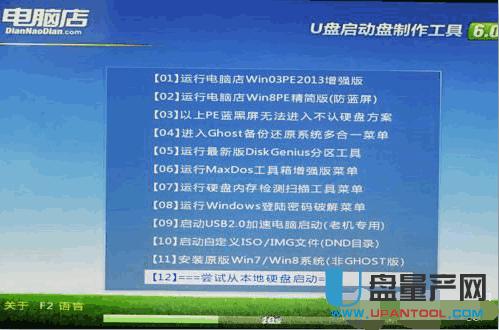  选择第一项“运行电脑店的Win03PE 2013增强版”   之后等待一会加载Windows PE,之后就可以进入PE操作操作桌面了  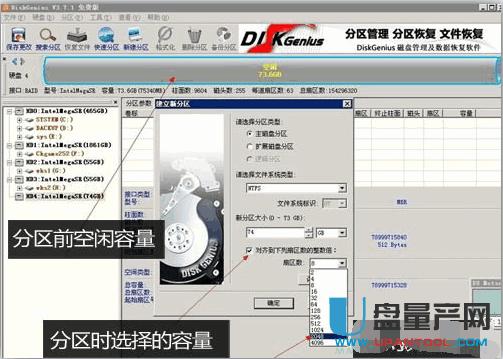 新买回来的SSD都是没有分区的,我们选择“电脑店”自带的分区工具“DiskGenius”进行分区,选择分区时一定记得勾选“对齐到下列扇区数的整数倍”,也就是我们常说的SSD 4K分区对齐,固态硬盘必须济设置4K对齐,才会发挥出去高速的性能。随着硬盘容量不断扩展,为了提高容错能力和读写速度,将原来的每个扇区512字节改为每个扇区4096个字节,也就是现在常说的“4K扇区”,那“4K对齐”就是符合“4K扇区”定义格式化过的硬盘,并且按照4K的规则写入数据。  分好区后,点击PE桌面上的Windows安装工具,弹出WinNTSetup V2.3.3窗口,选择install.wim文件的位置。  然后我们找到之前下载复制到U盘里的Win7 64Bit .Wim后缀的镜像文件。  完成之后点击“开始安装”,安装完后,会弹出一个对话框,确定即可,至此系统已经安装到固态硬盘。  如果进入上面的安装界面,恭喜您的系统安装基本上已经成功了,接下来进行的就是系统初次使用的相关配置了,大家按照提升操作,一步步完成即可。  安装过程中会重启电脑,安装完成后,会弹出对话框,下一步即可。  接着为电脑命个名,点击再一步即可。  最后恭喜您,您的SSD已经成功地装上系统。 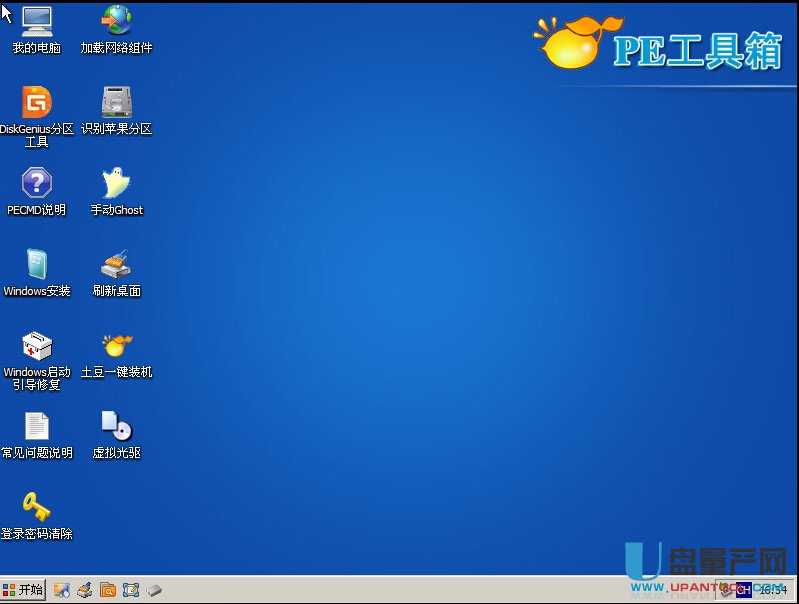 固态硬盘分区(固态硬盘4K对齐) 
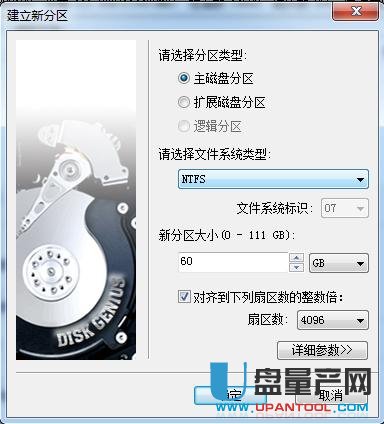 分出多个分区,比如我分了2个区,已经分好了,下面就是点击左上角的保存更改,在弹出的询问是否格式化的窗口中,选择是,即可分区完毕,并完成4K对齐   固态硬盘安装windows7系统  将ISO文件解压在当前文件夹,并打开NT6安装器  打开后选择安装模式2 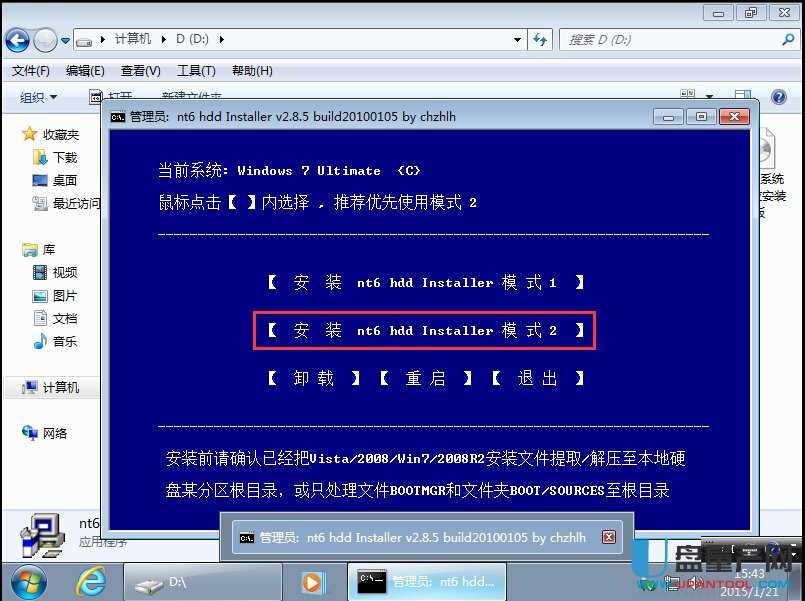 重启后安装 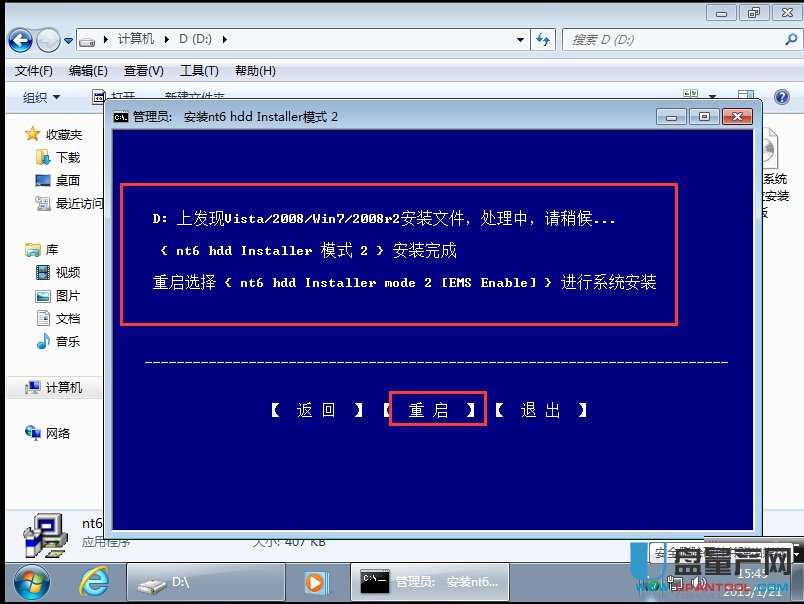 重启后进入NT6安装模式 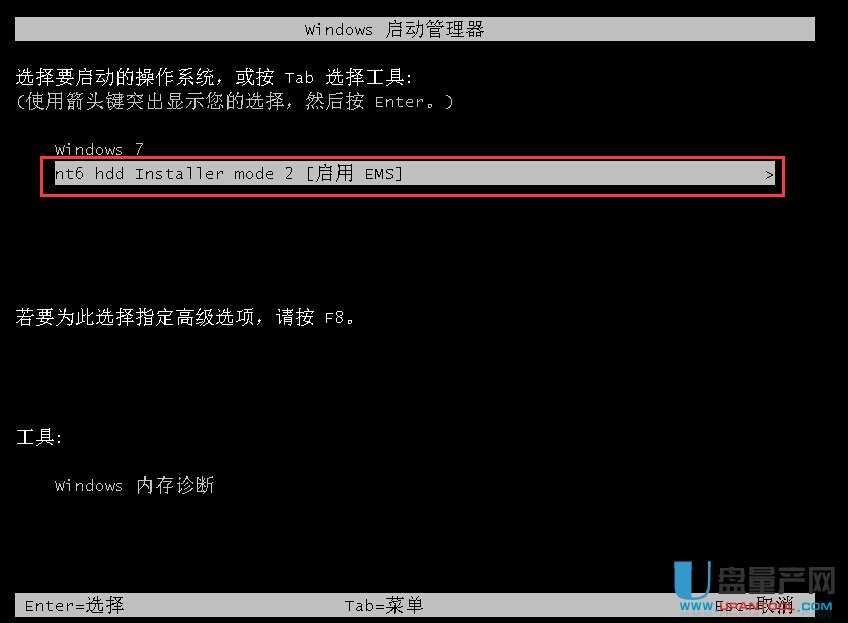 进入安装状态,点击下一步  同意协议: 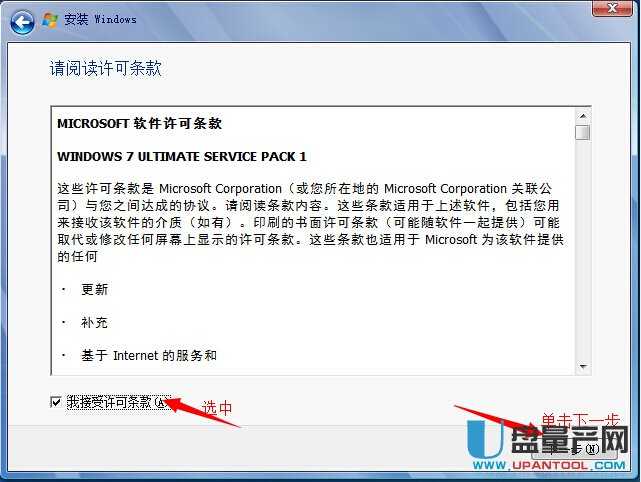 选择自定义安装  选择系统安装盘符 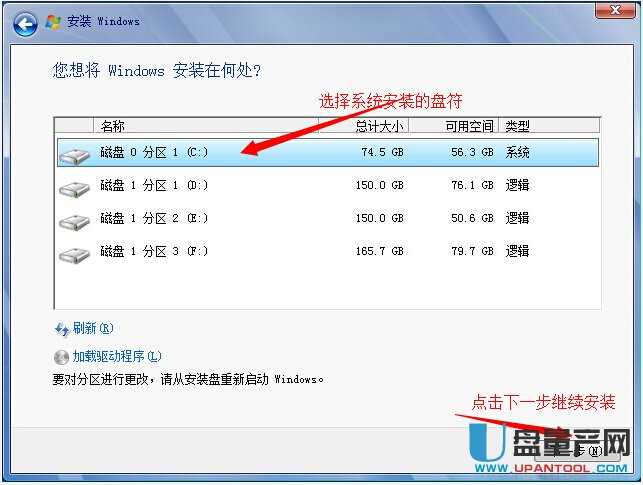 盘符分区并备份原系统文件  点击下一步出现:  完成后自动重启,重启时选择新装WIN7系统进入 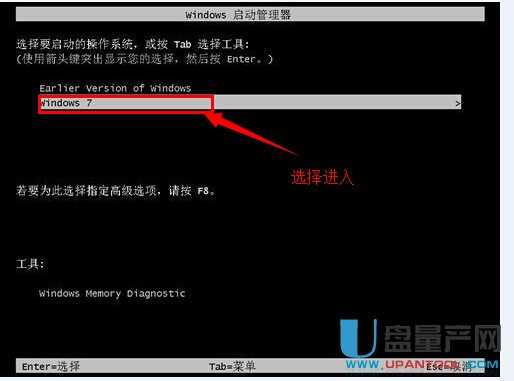 进入后继续安装,直到出现WINDOWS界面  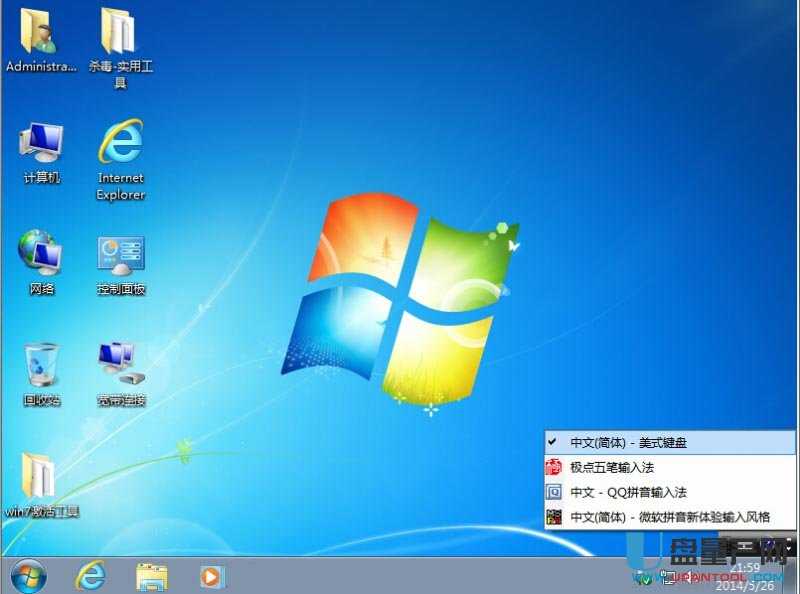 方法三: 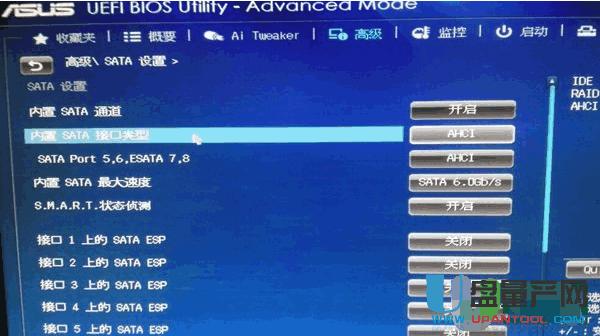 更改完bios后,插入u启动u盘启动盘重启进入装机界面,选择【02】运行u启动win8pe防蓝屏版,按回车键执行。 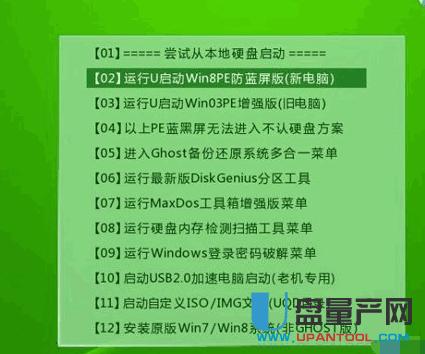 打开桌面上的分区工具,选择固态硬盘,点击“快速分区”对固态硬盘进行分区 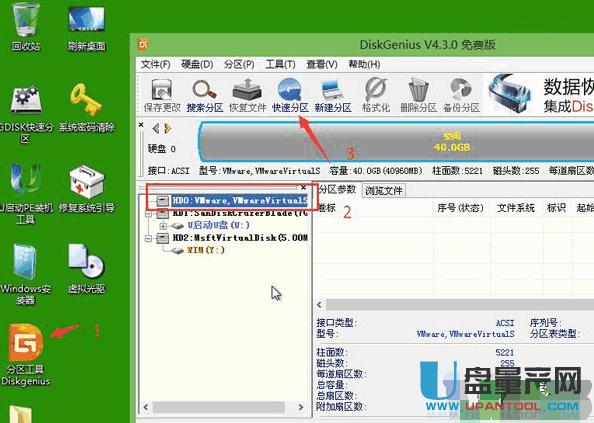 在分区时要对固态硬盘进行分区对齐,32位系统选择2048,64位则选择4096sdc 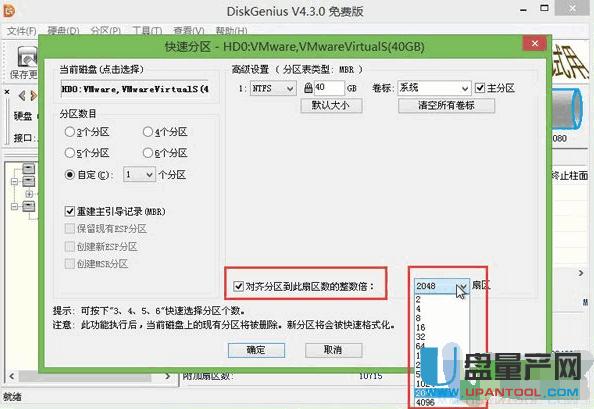 接着打开u启动pe装机工具,选择下载好的系统,选择系统安装分区,点击“确定”安装。 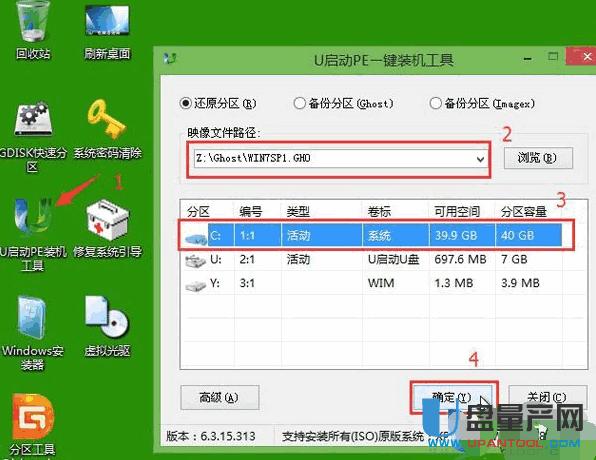 之后就和普通的安装系统一样,只要耐心等待ghost释放完毕,重启电脑自动安装即可 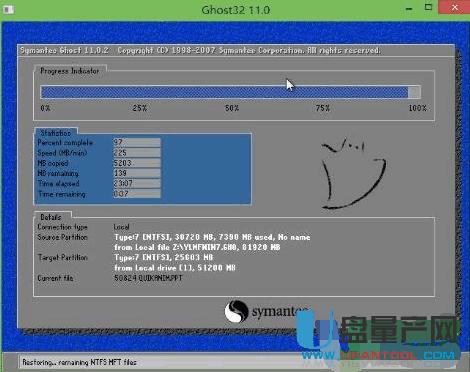   至此,ssd固态硬盘装系统教程就全部结束了。  看到了在左侧菜单列表里选择迁移OS到SSD/HDD,然后就出现一个窗口  下一步后就看到你的硬盘列表了,选择要复制的地方,固态硬盘装系统当然是选择SSD硬盘分区了,复制系统的当然就是选择要到的硬盘分区了。  左侧菜单列表选择删除分区,确定。  提交。继续之前的系统迁移操作,忘了的看最前面。  选择为分配区。  下一步,这个工具是可以把为分配的区分出一部分来复制系统的,XP系统30G足够,win7、win8,60G就足够了。 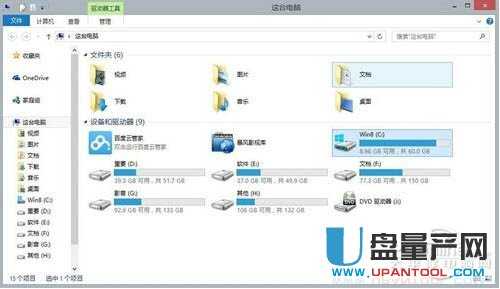 看C盘。  前后拉伸,也可以直接输入数据,选择好后下一步。  选择完成。 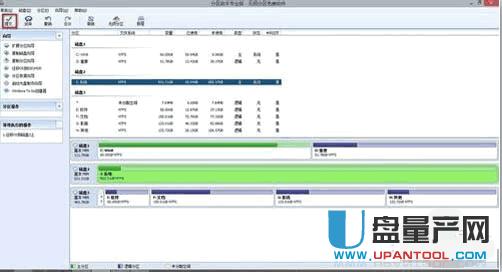 不要忘了点左上角的提交。  执行,这软件还有时间估算。  需要重启来执行,选择是,然后为了不冲突,把原来的主分区(系统区分)转换成逻辑分区。  选择原主分区转换逻辑分区。 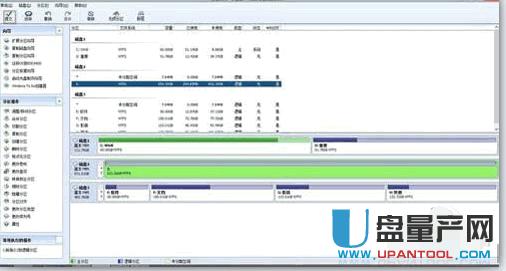 记得点提交。(左上角)  确定,然后依然是左上角的提交,固态硬盘装系统完成了。  U盘有USB接口,是USB设备。如果操作系统是WindowsXP/Vista/Win7/Linux/PrayayaQ3或是苹果系统的话,将U盘直接插到机箱前面板或后面的USB接口上,系统就会自动识别。 |

