固态硬盘如何分区?超详细各种方式完成图文教程
发布时间:2022-04-27 文章来源:xp下载站 浏览:
|
U盘的称呼最早来源于朗科科技生产的一种新型存储设备,名曰“优盘”,使用USB接口进行连接。U盘连接到电脑的USB接口后,U盘的资料可与电脑交换。而之后生产的类似技术的设备由于朗科已进行专利注册,而不能再称之为“优盘”,而改称“U盘”。后来,U盘这个称呼因其简单易记而因而广为人知,是移动存储设备之一。现在市面上出现了许多支持多种端口的U盘,即三通U盘(USB电脑端口、iOS苹果接口、安卓接口)。 固态硬盘由于其读写速度快,抗震性好,功耗低而受到了越来越多电子爱好者的喜爱和追捧。由于固态硬盘的结构和机械硬盘有本质的不同,固态硬盘要实现真正的性能发挥需要TRIM指令等一些特殊的手段,其中尤其需要注意的是固态硬盘的分区对于硬盘的性能起着至关重要的作用。要想要全面的发挥出SSD盘的性能,就需要对固态硬盘进行分区。这个分区是怎么分的呢?下面给大家介绍下固态硬盘分区: DiskGenius是一款功能强大、灵活易用的分区软件,它具备最有效且容易上手的4K对齐分区功能。它支持各种机械硬盘、固态硬盘、混合硬盘,提供了独特的快速分区、整数分区等功能。 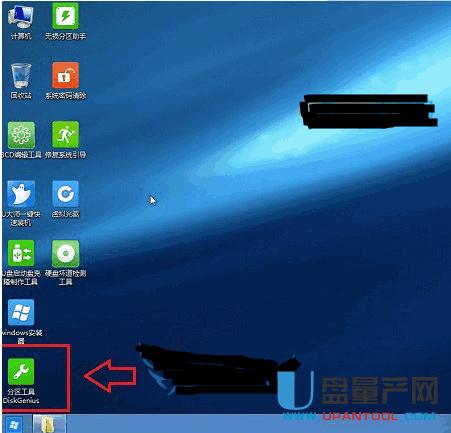 打开Diskgen分区工具界面后,首先在左侧找到点击选中需要分区的SSD固态硬盘。 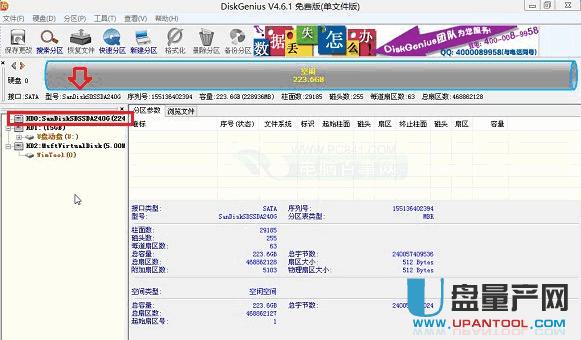 点击Diskgen工具菜单中的“硬盘”,在下拉菜单中,点击“快速分区” 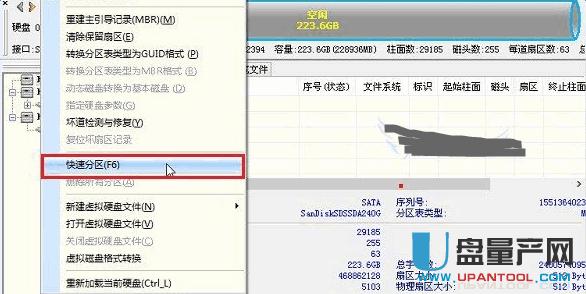 在分区操作界面,首先选中分几个区,240GB的固态硬盘,由于容量并不大,建议3-4个区即可。小编这里选择了分4个区,然后还需要在高级设置中,调整一下每个分区的大小,一般第一个系统C盘,分区容量建议大于50GB,由于小编要安装Win10,因此给C盘分了60GB,其它3个分区,每个分区大约50多GB,完成后点击底部的“确定”即可。 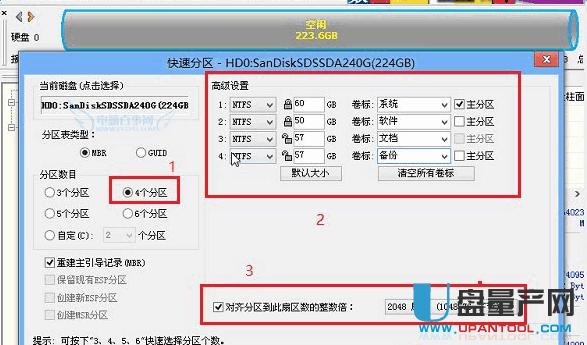 注意:固态硬盘一定要注意图中3标注位置的“对齐分区到此扇区的整数倍”,这个就是SSD常提的4K对齐,一定要勾选上,另外后面的数值选择为2048扇区。SSD不进行4K对齐,会影响性能。 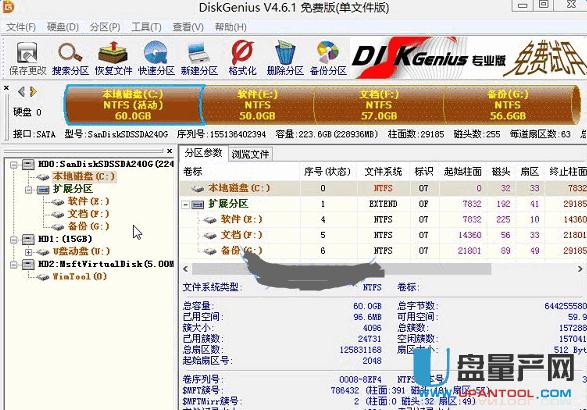 方法二:在U盘装机大师中对固态硬盘进行分区 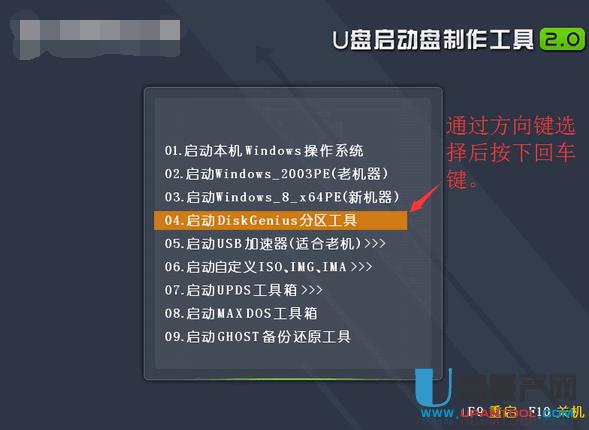 在DiskGenius分区工具界面中选择点击“硬盘”然后在下拉的列表中选择“快速分区(F6)” 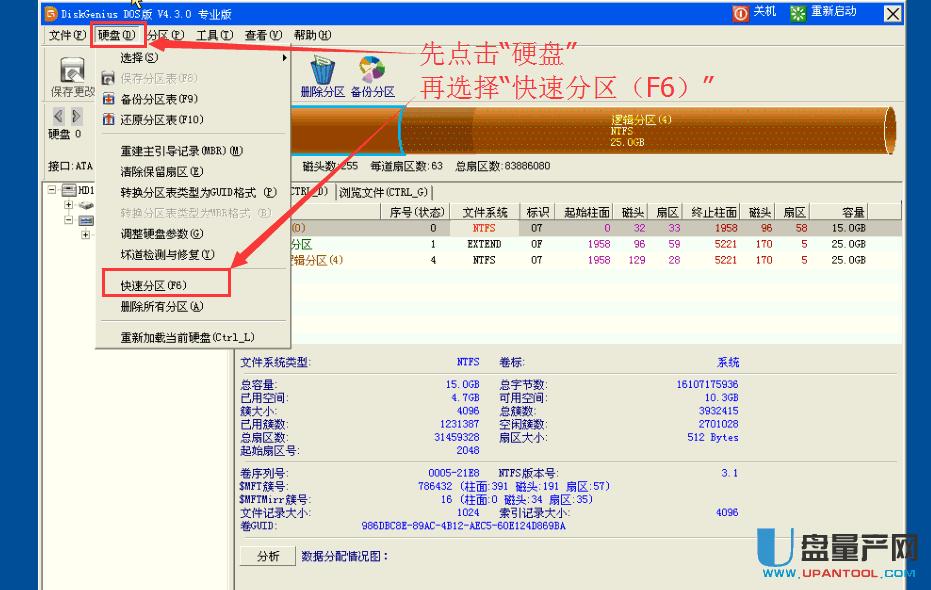 在随后弹出的窗口中,可以设置分区个个数,每个分区的大小,然后要注意的是一定要勾选“对齐分区到此扇区数的整倍数”,之后再点击“确定”。 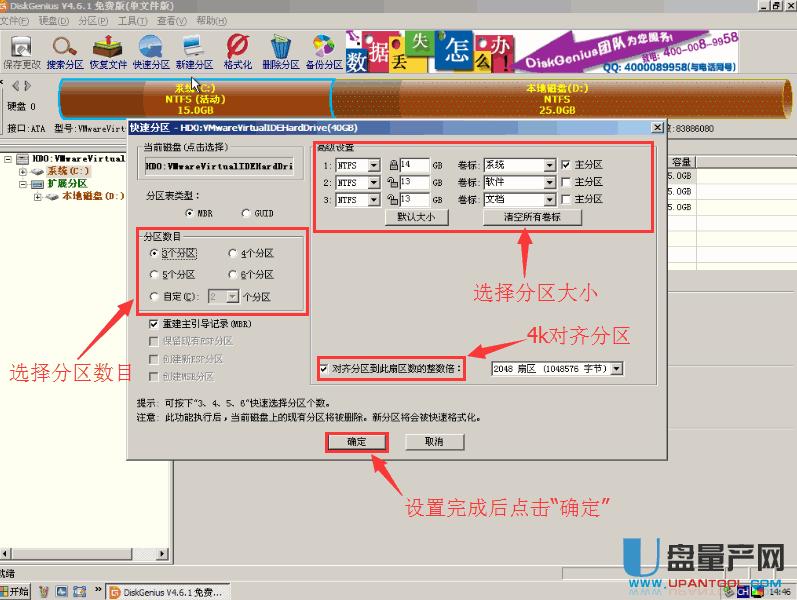 在弹出的提示框中,看清楚提示后,点击“是(Y)”即可。 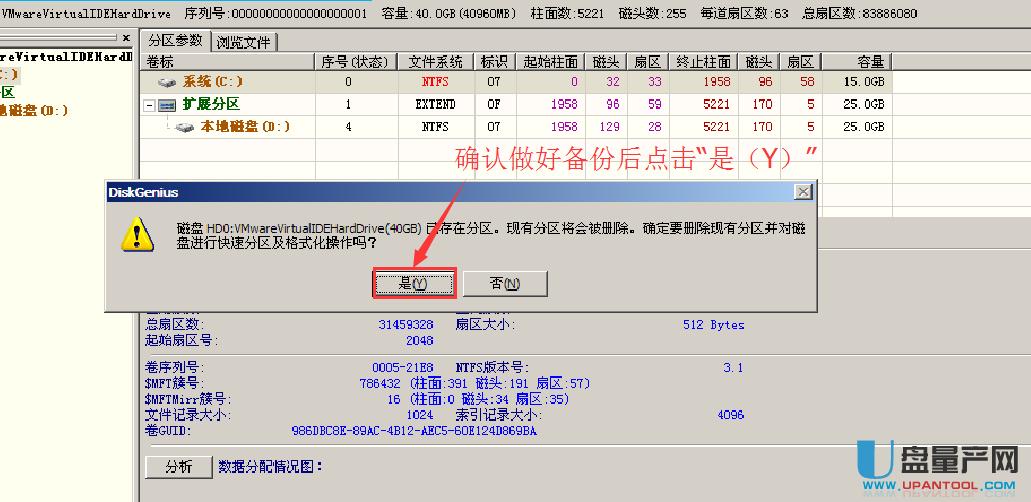 样完成了使用U盘装机大师启动盘对固态硬盘进行4K对齐的全部过程了,这样就可以大大的提高固态硬盘的使用率,进而提高电脑的工作效率。需要注意的是:在4k对齐分区之前请先做好备份,以免丢失重要文件。 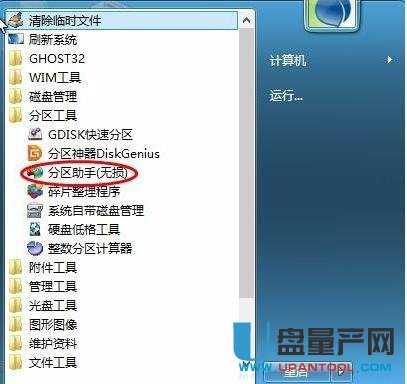 在磁盘列表中选择ssd固态硬盘,点击左侧分区操作列表中的“分区对齐” 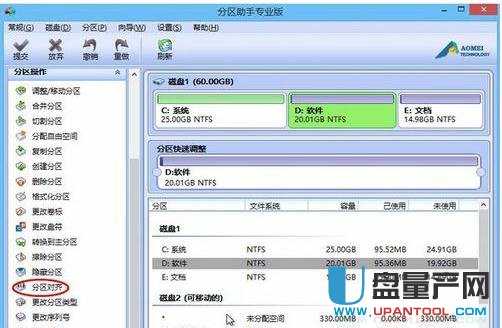 设置分区对齐到哪个扇区 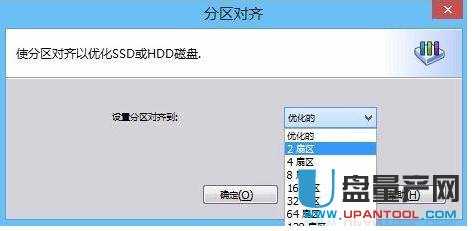 返回工具主界面提交操作,准备就绪后执行即可 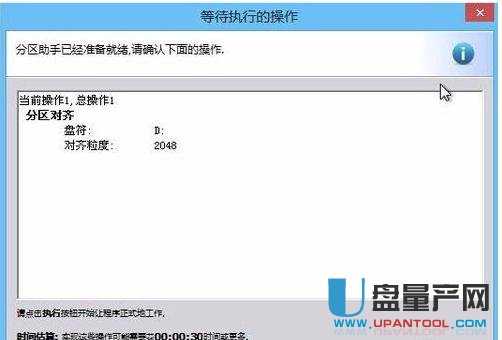 方法四:WIN7系统对SSD进行分区  选择自定义(高级):  分区请选择第二项“自定义(高级)” 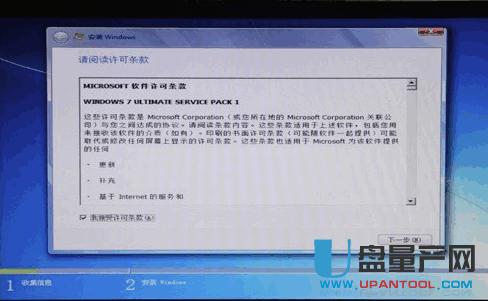 分区从这里开始:  用户根据自己需要进行分区   这样就分区完毕。 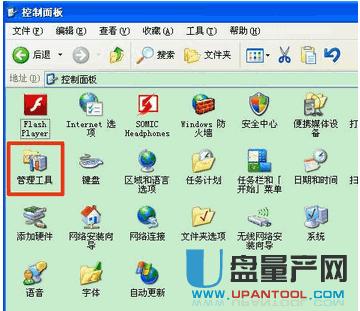 打开“管理工具”—“计算机管理”选项。  点击“计算机管理(本地)”—“磁盘管理”选项。 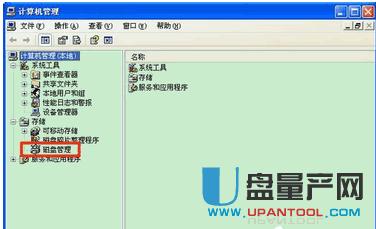 查看右侧的图形数据。右击我们要分区的磁盘。点击“新建磁盘分区”(就是我们刚刚插入的硬盘的容量)  在弹出的“新建磁盘分区向导”里,点击下一步。  点选“主硬盘分区”点击“下一步”选项。 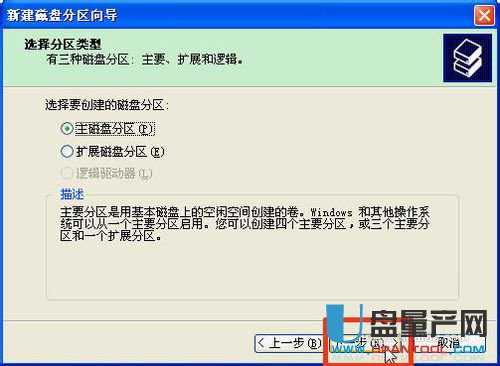 设置一个分区大小。单击“下一步”选项。 U盘有USB接口,是USB设备。如果操作系统是WindowsXP/Vista/Win7/Linux/PrayayaQ3或是苹果系统的话,将U盘直接插到机箱前面板或后面的USB接口上,系统就会自动识别。 |
相关文章
下一篇:固态硬盘装系统超详细图文教程

