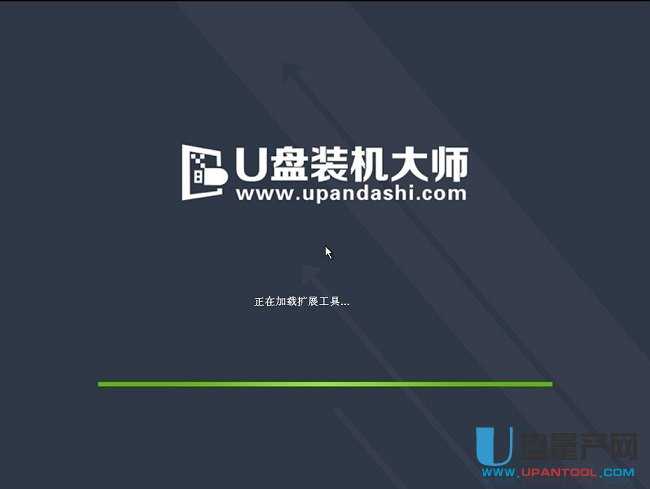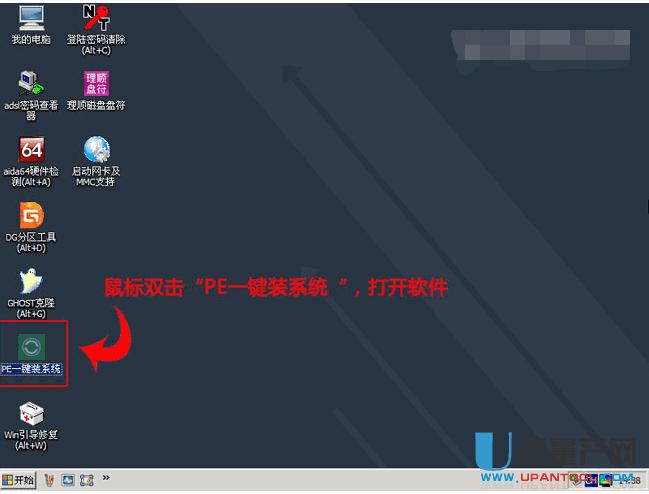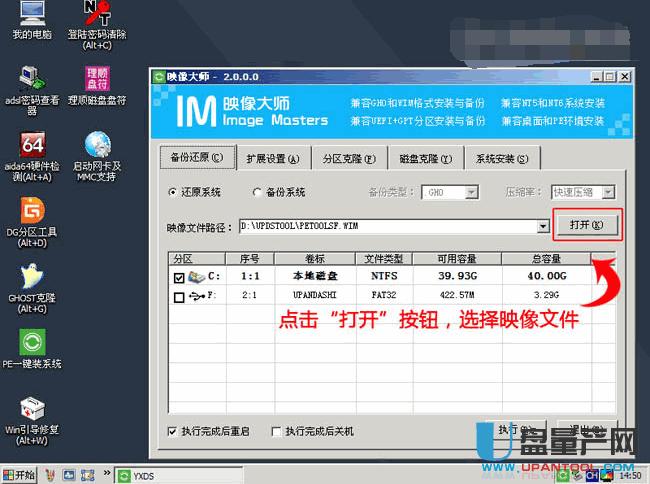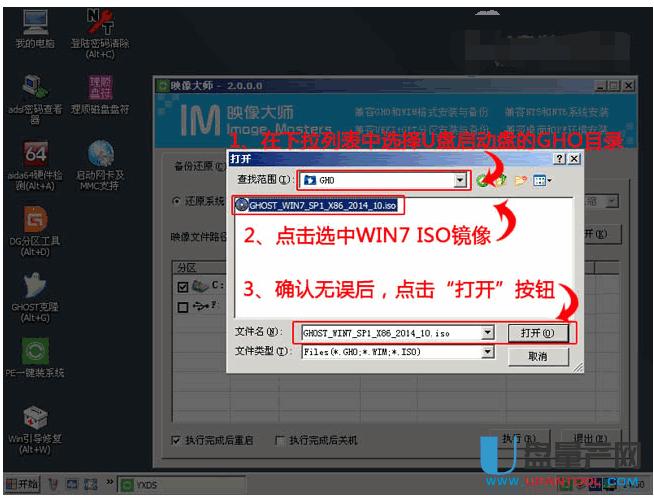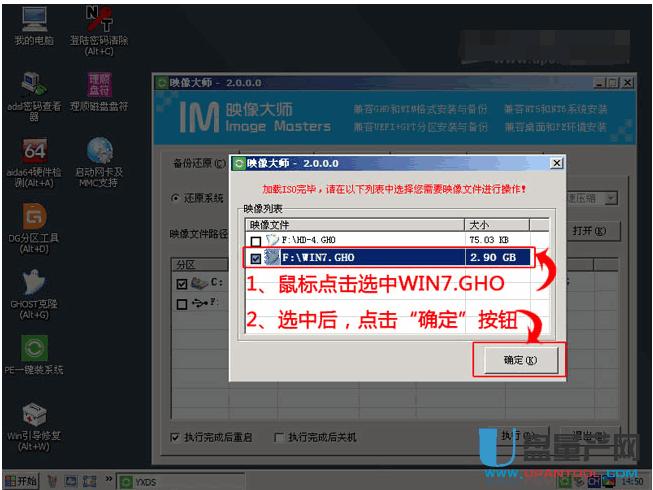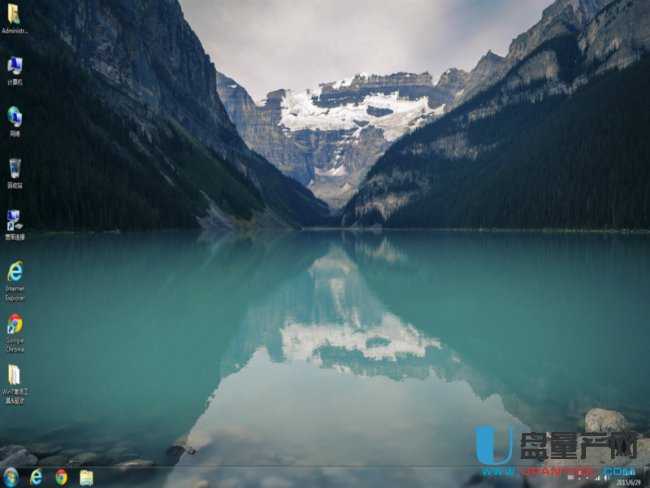联想ThinkPad笔记本如何用U盘装系统图文教程
发布时间:2022-04-29 文章来源:xp下载站 浏览: 81
|
U盘的称呼最早来源于朗科科技生产的一种新型存储设备,名曰“优盘”,使用USB接口进行连接。U盘连接到电脑的USB接口后,U盘的资料可与电脑交换。而之后生产的类似技术的设备由于朗科已进行专利注册,而不能再称之为“优盘”,而改称“U盘”。后来,U盘这个称呼因其简单易记而因而广为人知,是移动存储设备之一。现在市面上出现了许多支持多种端口的U盘,即三通U盘(USB电脑端口、iOS苹果接口、安卓接口)。 THINKPAD笔记本电脑最初是用于商务办公,自从被联想收购后,其外观设计也不像之前那么硬板,而是不断融入了时尚元素,性价比不断提高,逐步被大众所接受,在笔记本市场占有了越来越大的份额。电脑使用过程中经常会遇到这样那样的问题,通常我们会选择重装系统。目前最先进的装系统方法就是U盘装系统。那么,联想THINKPAD笔记本电脑怎么用U盘重装系统呢?
现在大家电脑装系统普遍都是装WIN7、WIN8、WIN10系统。今天小编就给大家总结下THINKPAD笔记本电脑怎么用U盘装这三种系统。
进入BIOS设置界面,在弹出的界面中,可以看到USB驱动u盘启动的选项了,用方向键将光标移至u盘启动项,按回车键即可进入U盘,从U盘启动。
U盘启动设置好后就进入装系统阶段。以为例可下载,其他启动工具类似:
PE启动后,自动加载U盘装机大师界面,等待几秒后,进入PE系统桌面。
进入PE桌面后,用鼠标双击“PE一键装系统”图标,将打开“映象大师”软件。
进入“映象大师”后,通过“打开”按钮选择我们拷贝进U盘启动盘的ISO文件。
在弹出窗口中,首先通过下拉列表选择U盘启动盘的GHO目录;然后选择刚才拷贝进去的WIN7系统镜像;确认文件名无误后,点击“打开”按钮。
格式如果为GHO的请略过此步骤,在弹出的窗口界面中,鼠标单击选中WIN7.GHO文件。选中后,点击“确定”按钮。
选择要恢复的分区,一般默认是C:盘。
开始恢复系统之前,软件会再次弹窗确认是否要继续操作,在确认无误后,点击“确定”按钮。
此时,会自动弹出Ghost系统还原界面。我们耐心等待Ghost还原自动安装WIN7系统。
最后,把U盘从电脑中安全删除,电脑便会自动安装系统,直到进入桌面,那就表示win7系统安装完毕了。
U盘有USB接口,是USB设备。如果操作系统是WindowsXP/Vista/Win7/Linux/PrayayaQ3或是苹果系统的话,将U盘直接插到机箱前面板或后面的USB接口上,系统就会自动识别。 |