如何给ssd真正的4K对齐案例图文教程
发布时间:2022-04-29 文章来源:xp下载站 浏览: 52
|
U盘的称呼最早来源于朗科科技生产的一种新型存储设备,名曰“优盘”,使用USB接口进行连接。U盘连接到电脑的USB接口后,U盘的资料可与电脑交换。而之后生产的类似技术的设备由于朗科已进行专利注册,而不能再称之为“优盘”,而改称“U盘”。后来,U盘这个称呼因其简单易记而因而广为人知,是移动存储设备之一。现在市面上出现了许多支持多种端口的U盘,即三通U盘(USB电脑端口、iOS苹果接口、安卓接口)。 虽然现在我们都知道装系统之前要对SSD固态硬盘进行4K对齐操作,但很多人不知道正确的对齐方式,因为如果你按某些软件的默认配置进行4K对齐的话不能达到真正的对齐,也就不能最大化的发挥固态硬盘的性能了。 下面我就以宇瞻AS710 SSD硬盘为例,展示一下真正的4K扇区对齐。 
为了做测试方便,我这里选用的是宇瞻AS710 3.0 SSD移动硬盘,它是一款很特别的产品,既可以通过SATA3.0(6Gbps)接口当SSD硬盘用,又可以通过USB接口当USB3.0移动硬盘用。
 产品使用的USB3.0接口为USB 3.0 Micro-B型接口,USB的主控为祥硕Asmedia asm1053。
 这里为测试方便,直接使用USB接口。 下面就用diskgenius进行4K对齐默认操作。  大家看上图,默认情况下在格式化分区的时候可以选择8扇区,起始扇区号:64。
 格式化成功。然后用AS SSD Benchmark检测对齐结果是否成功: 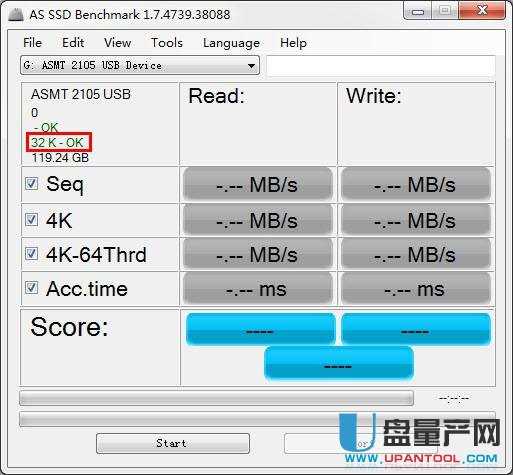 可以看到在默认设置下,DiskGenius无法实现4K扇区对齐(注意此4K是指扇区8),最小只能实现32K对齐,即起始扇区64,如上图所示。
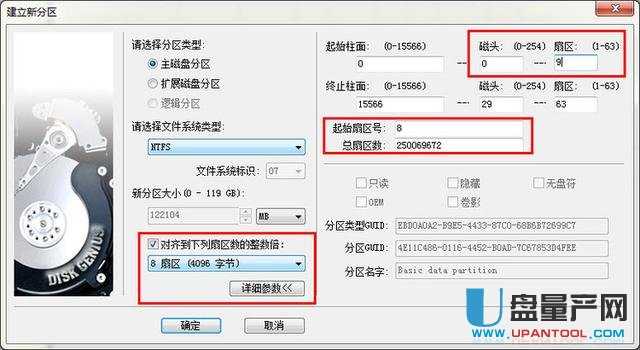 这是因为DiskGenius默认建立分区时,占用1+62个扇区,即主引导扇区+保留扇区。4K对齐,就要将分区起始位置建立在默认的保留扇区里。 下面我们使用DiskGenius删除所有分区,然后建立新分区做实验,结果如下: 对齐扇区数:8,详细参数:起始柱面0,磁头0,扇区9, 芯片无忧:4K对齐;AS SSD:4K-BAD 对齐扇区数:16,详细参数:起始柱面0,磁头0,扇区17, 芯片无忧:8K对齐;AS SSD:8K-BAD 对齐扇区数:32,详细参数:起始柱面0,磁头0,扇区33, 芯片无忧:16K对齐;AS SSD:16K-BAD 对齐扇区数:64,详细参数:起始柱面0,磁头1,扇区2, 芯片无忧:32K对齐;AS SSD:32K-BAD 对齐扇区数:128,详细参数:起始柱面0,磁头2,扇区3, 芯片无忧:64K对齐;AS SSD:64K-BAD
 4K扇区对齐完成,使用AS SSD Benchmark软件检查,可以看到4k对齐为4K-OK。(提示,不要追求这个数值为4K,虽然好像看起来更加直观,4K对齐,刚好显示4K-OK, 但这并没有什么用。尤其是对于win7,win8这类操作系统,就更没有什么意义,更不会增加SSD的性能。所以最好还是按默认1024K-OK为最 佳。)
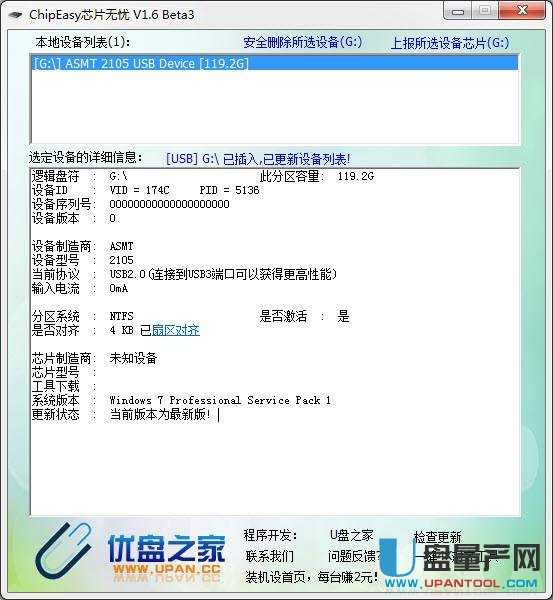 芯片无忧软件测出的,也是4KB扇区对齐。也就是说4K已对齐。 为什么说没有什么卵用呢?请下面的实测数据。
 显示4K-OK。但最大写入只有70M/S  而显示32K-OK对齐了,写入速度确到了80M/S。  不论是4K-OK,32K-OK,还是1024K-OK,它们的整体性能得分,基本上是一样的,因时间问题,只能先做AS SSD Benchmark这款软件的测试,还好它更加直观一些。 所以真正的对齐建议推荐1024K也就是2048扇区对齐,虽然其实不管是不是4K对齐,只要检测软件显示对齐了性能可能总体差不多。 U盘有USB接口,是USB设备。如果操作系统是WindowsXP/Vista/Win7/Linux/PrayayaQ3或是苹果系统的话,将U盘直接插到机箱前面板或后面的USB接口上,系统就会自动识别。 |

