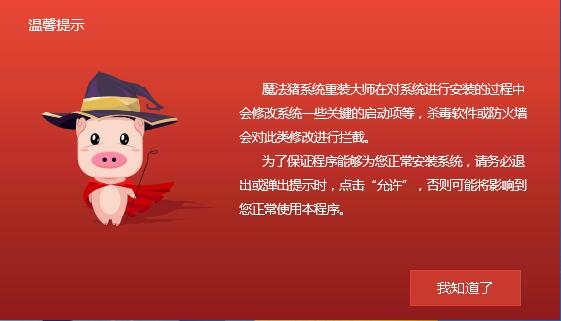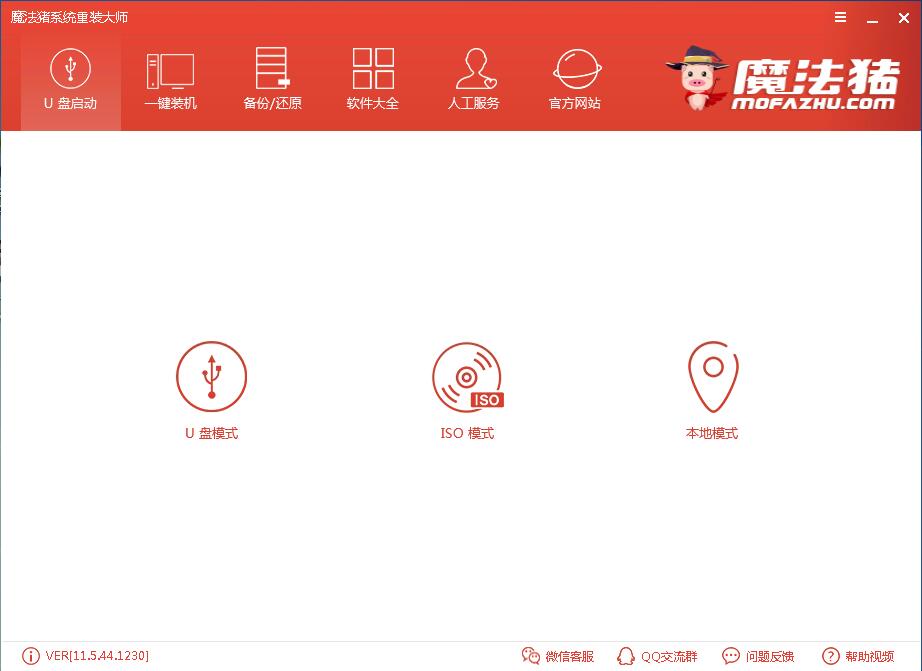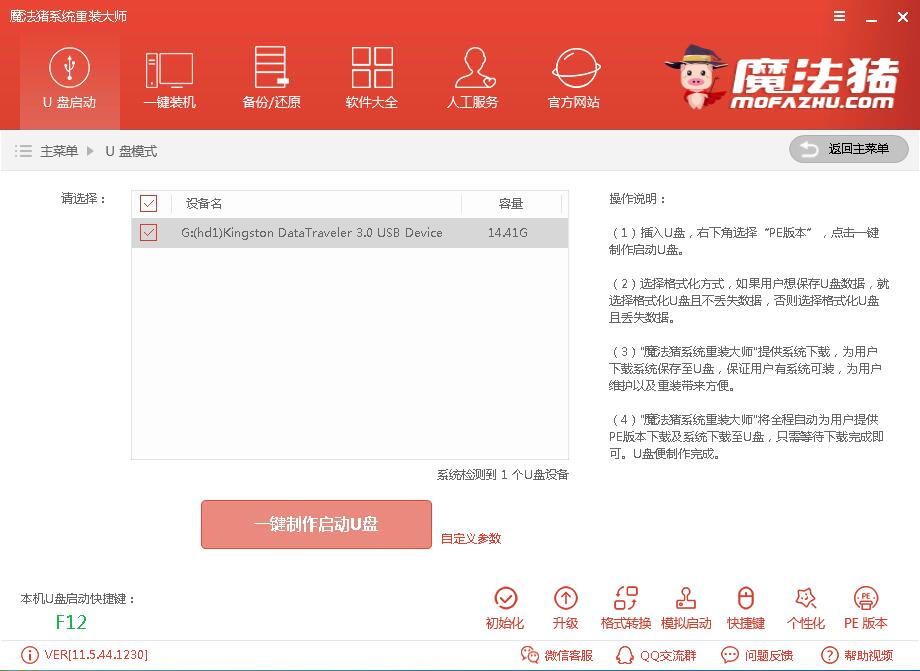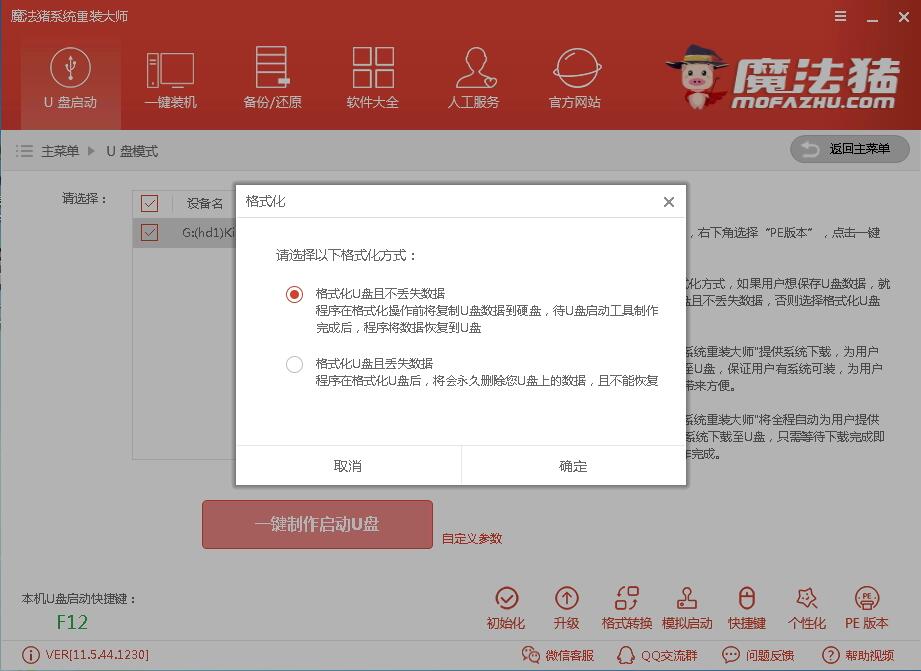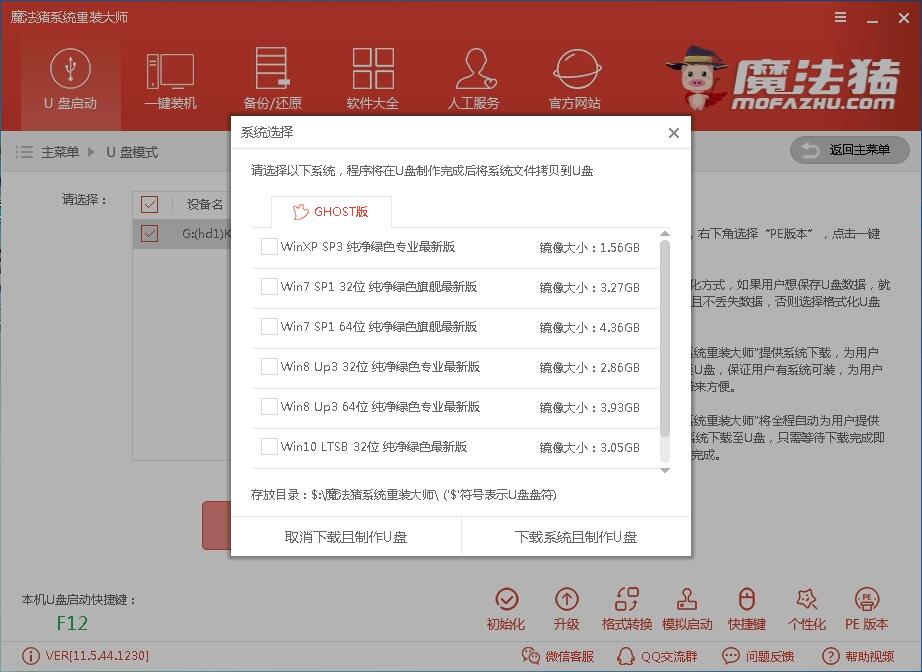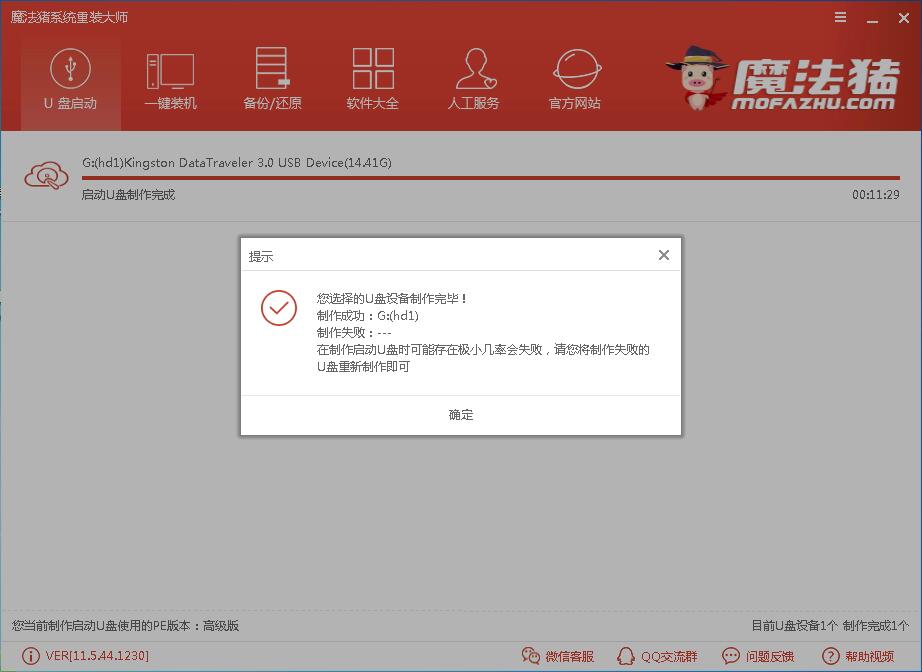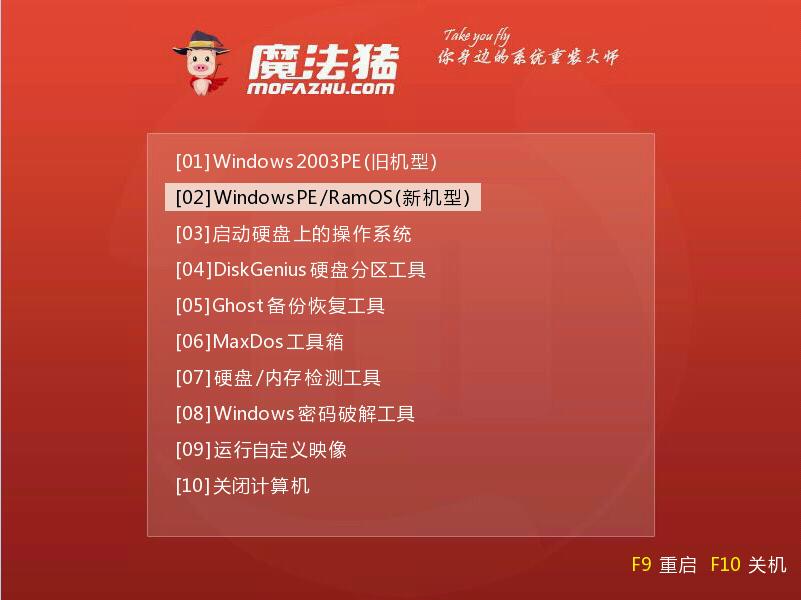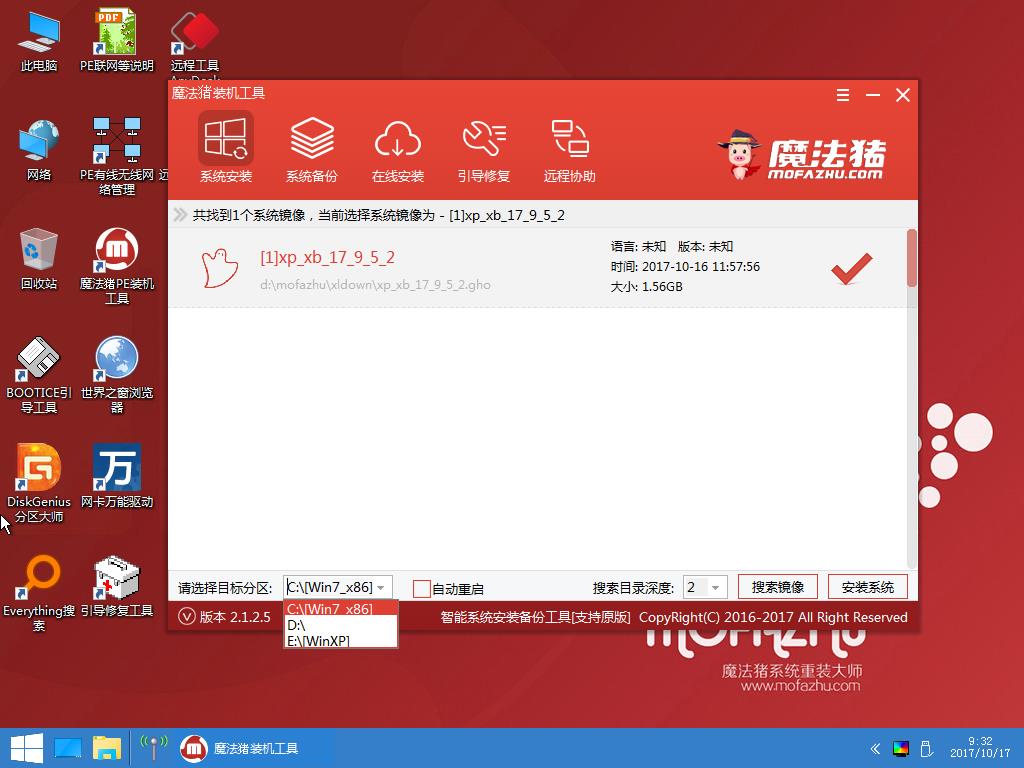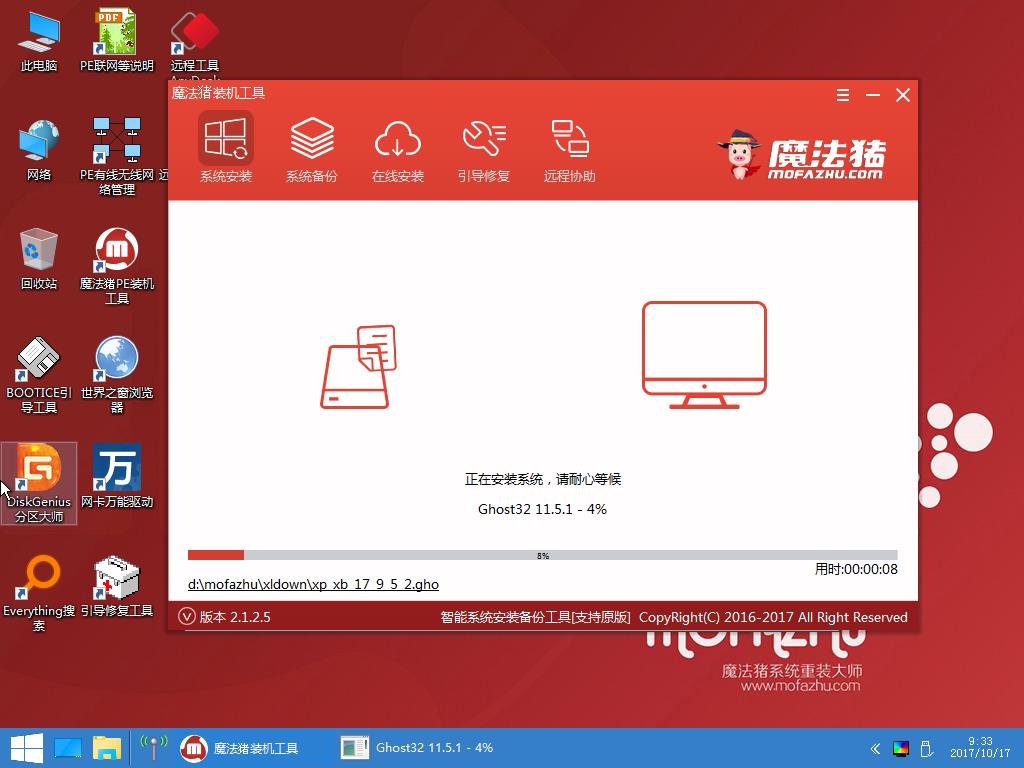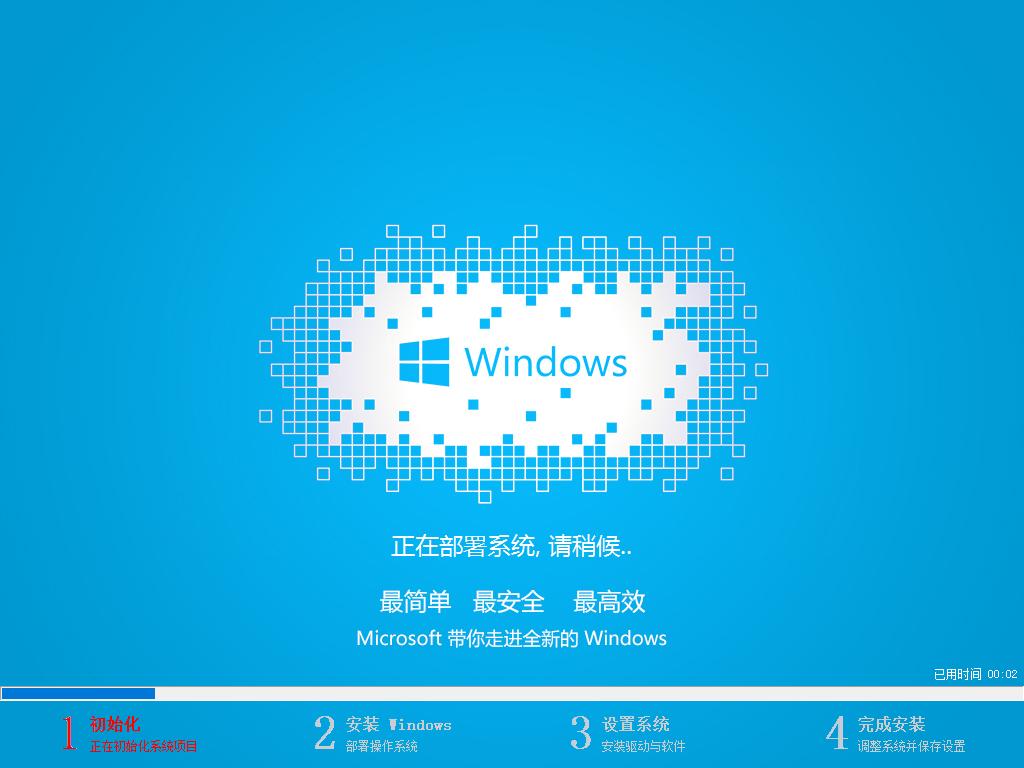u盘装系统_本文教您怎样用U盘装系统
发布时间:2020-09-21 文章来源:xp下载站 浏览: 85
|
U盘的称呼最早来源于朗科科技生产的一种新型存储设备,名曰“优盘”,使用USB接口进行连接。U盘连接到电脑的USB接口后,U盘的资料可与电脑交换。而之后生产的类似技术的设备由于朗科已进行专利注册,而不能再称之为“优盘”,而改称“U盘”。后来,U盘这个称呼因其简单易记而因而广为人知,是移动存储设备之一。现在市面上出现了许多支持多种端口的U盘,即三通U盘(USB电脑端口、iOS苹果接口、安卓接口)。 对于经常折腾电脑的用户来说学会用U盘装系统是必须的,进行一下系统的降级与更换操作系统很多方面都需要用U盘来实现,小编给大家介绍一下使用U盘安装操作系统的操作方法,不会的朋友赶紧看看吧。 自一键重装系统方法流行起来后,很多的用户都会自己手动重装电脑系统了,一键重装是众多方法中最简单的一个方法,大多的用户都不会用U盘重装系统,U盘装系统是最稳定与实用的方法。 用U盘装系统方法: 1、下载一个U盘启动盘制作工具,推荐使用魔法猪系统重装大师(www.mofazhu.com)软件,把U盘插入电脑打开下载的魔法猪系统重装大师软件,务必关闭所有的杀毒软件避免制作U盘启动盘失败。
装系统图解详情-1 2、切换到U盘启动界面,点击U盘模式。U盘的大小推荐大于4G,因为很多的系统镜像文件都大于4G。
装系统图解详情-2 3、检测到U盘后点击U盘前面的复选框勾选U盘后点击下方的“一键制作启动U盘”
U盘图解详情-3 4、接下来按照提示选择U盘制作方案,PE版本选择“高级版”启动模式选“UEFI/BIOS双启动”,U盘里面没有东西的话选择“格式化U盘且丢失数据”(制作会格式化U盘,建议提前备份U盘里面的东西)
U盘图解详情-4 5、这里下载你要安装的操作系统,下一步。
装系统图解详情-5 6、出现下面的这个界面表示U盘启动盘制作完成。
装系统图解详情-6 7、将制作好启动盘后的U盘插到要安装系统的电脑上,重启电脑开机时按U盘启动快捷键(常见的有F12、ESC、Del、F2等,可根据自己的电脑型号搜索对应的进入方法)打开引导选择菜单,选择你的U盘进入PE系统。进入到PE选择界面选择02进入PE。
使用U盘安装图解详情-7 8、进入到PE系统桌面后会自动弹出PE装机工具,这里勾选需要装的Win10系统,目标分区选择你的系统盘(一般为C盘),之后点击安装系统。
使用U盘安装图解详情-8 9、进入系统的安装过程,这里不用操作,耐心等待完成后重启电脑即可进入下一步的安装。
U盘图解详情-9 10、上面的步骤完成后重启电脑,进入最后的系统与驱动安装过程,这个步骤不用我们操作,只需要耐心等待系统部署完成后进入到系统桌面即可。
装系统图解详情-10 进入到桌面后整个装机过程就完成了,使用U盘装系统的方法就是这样操作,还是很简单的,如果大家在操作过程中有遇到什么问题可以在本站搜索相关的问题解决方法或咨询我们客服解决。 U盘有USB接口,是USB设备。如果操作系统是WindowsXP/Vista/Win7/Linux/PrayayaQ3或是苹果系统的话,将U盘直接插到机箱前面板或后面的USB接口上,系统就会自动识别。 |