windows10系统宽带连接怎么创建
发布时间:2021-11-20 文章来源:xp下载站 浏览:
|
Windows 10是美国微软公司研发的跨平台及设备应用的操作系统。是微软发布的最后一个独立Windows版本。Windows 10共有7个发行版本,分别面向不同用户和设备。截止至2018年3月7日,Windows 10正式版已更新至秋季创意者10.0.16299.309版本,预览版已更新至春季创意者10.0.17120版本 Win10宽带连接,宽带连接大家都很熟悉,但是宽带连接是怎么创建的呢?如果你还不会的话,就赶紧看下Win10创建宽带连接这篇文章吧,很简单的哦。  第一步:在Win10桌面右下角的网络图标中右键,然后点击【打开网络共享中心】,如下图所示。  第二步:打开网络共享中心后,就比较简单了,直接点击进入【设置新的连接或网络】设置,如下界面图所示。 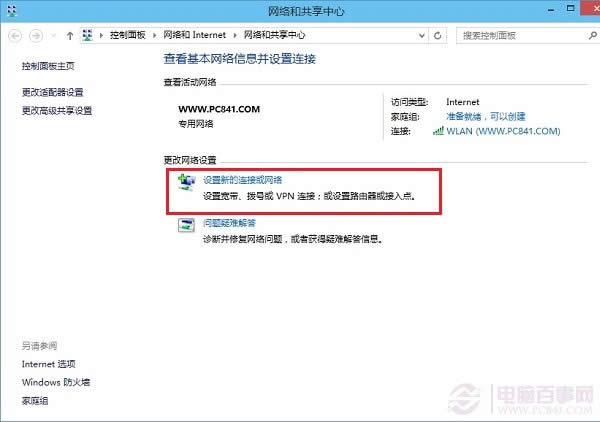 第三步:这里会弹出“设置连接网络”对话框,这里默认已经选择了【连接到Internet】,因此我们直接点击底部的【下一步】就可以了,如下界面图所示。 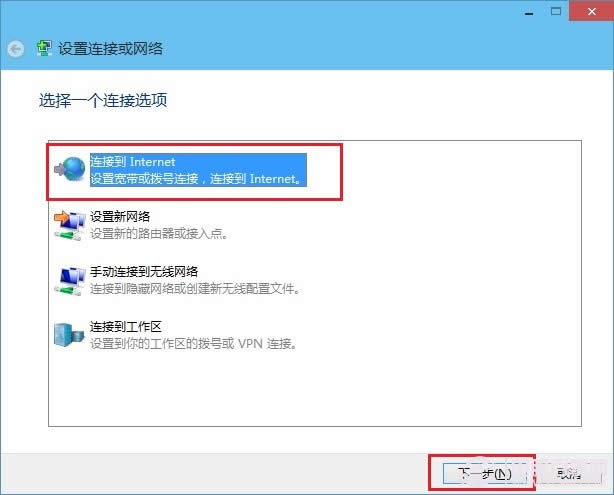 第四步:下一步之后,这里直接点击创建【宽带】,如下图所示。 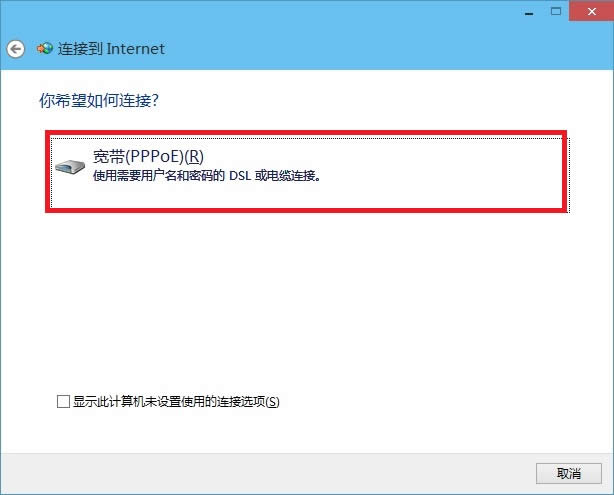 第五步:接下来会到这里很重要的一步,需要输入正确的宽带账号和密码,这个账号和密码是您拉网线的适合,宽带商提供给您的,需要将账号和密码填入到下面的用户名和密码中,完成后,点击下一步即可完成Win10宽带连接创建了。 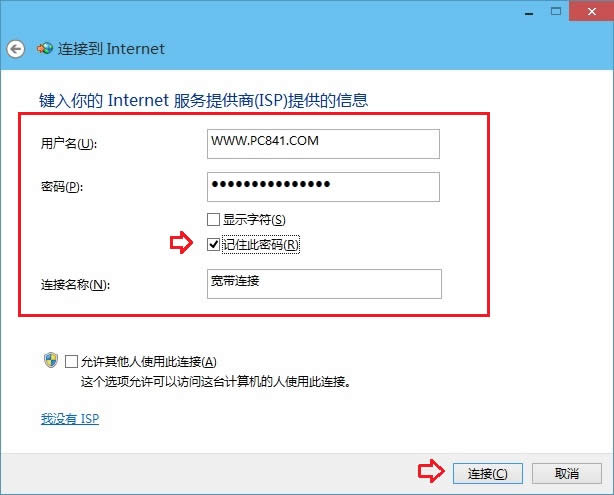 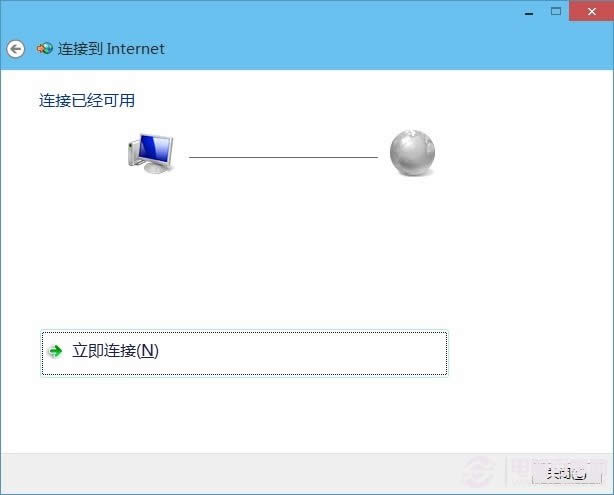 注:以上用户名和密码,请填写网络商提供的账户,另外请勾选上【记住此密码】,方面拨号的时候,直接连接而无需输入密码。 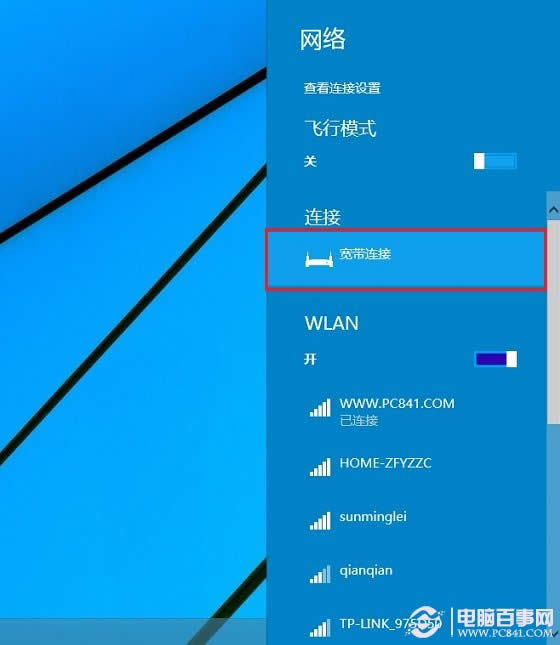 以上步骤完成后,Win10宽带连接就创建完成了,您可以再网络连接中看到宽带连接,点击打开连接就可以进行拨号上网了,另外,您也可以为宽带连接创建桌面快捷方式。
新技术融合:在易用性、安全性等方面进行了深入的改进与优化。针对云服务、智能移动设备、自然人机交互等新技术进行融合。Windows 10所新增的Windows Hello功能将带来一系列对于生物识别技术的支持。除了常见的指纹扫描之外,系统还能通过面部或虹膜扫描来让你进行登入。当然,你需要使用新的3D红外摄像头来获取到这些新功能。 |
本文章关键词: Win10系统宽带连接怎样创建
相关文章
本类教程排行
系统热门教程
本热门系统总排行

